תקן עדכון תוכנת Mac תקוע בהתקנה
Miscellanea / / November 28, 2021
החלק הטוב ביותר בבעלות על MacBook הוא עדכוני ה-macOS הרגילים שהופכים את המערכת ליעילה יותר. עדכונים אלה משפרים את תיקוני האבטחה ומביאים תכונות מתקדמות, השומרים על המשתמש בקשר עם טכנולוגיה חדשה יותר. עם זאת, לפעמים אתה עלול להיתקל בבעיות מסוימות בעדכון ה-macOS העדכני ביותר, כגון Mac תקוע בסרגל הטעינה או Mac תקוע בלוגו של Apple. עם זאת, מאמר זה יסביר דרכים לעשות זאת תקן עדכון תוכנת Mac שנתקע בעיית ההתקנה.

תוכן
- כיצד לתקן את עדכון התוכנה של Mac שנתקע בהתקנה.
- כיצד לעדכן macOS?
- כיצד לבדוק תאימות ל-macOS?
- שיטה 1: נסה להתקין לאחר זמן מה
- שיטה 2: פינוי שטח אחסון
- שיטה 3: ודא קישוריות לאינטרנט
- שיטה 4: הפעל מחדש את ה-Mac.
- שיטה 5: הסר התקנים חיצוניים
- שיטה 6: הגדר תאריך ושעה באופן אוטומטי
- שיטה 7: אתחול Mac במצב בטוח
- שיטה 8: אתחול Mac במצב שחזור
- שיטה 9: איפוס PRAM
- שיטה 10: שחזר את Mac להגדרות היצרן
- שיטה 11: בקר ב-Apple Store
כיצד לתקן את עדכון התוכנה של Mac שנתקע בהתקנה
ה-MacBook שלך לא יתעדכן לגרסת ה-macOS העדכנית ביותר כאשר תהליך העדכון ייקטע, איכשהו. לאחר מכן, ייתכן שתמצא את ה-Mac שלך תקוע בסרגל הטעינה או את ה-Mac תקוע בלוגו של אפל. כמה סיבות אפשריות להפרעה זו הן כדלקמן:
- בעיות סוללה: אם ה-MacBook שלך אינו טעון כראוי, ייתכן שתוכנית ההתקנה לא תוריד מכיוון שהמחשב הנייד שלך עשוי לכבות באמצע הדרך.
- חוסר אחסון: סיבה נוספת לכך שעדכון תוכנת Mac נתקע בהתקנה היא שייתכן שיש פחות מקום במערכת שלך ממה שנדרש עבור העדכון.
- בעיות אינטרנט: תמיד מומלץ להוריד עדכון חדש בלילה, כאשר יש פחות תעבורה ברשת ה-Wi-Fi. בשלב זה, גם שרתי אפל אינם צפופים, וניתן להוריד במהירות את הגרסה העדכנית ביותר.
- פאניקה של גרעין: זוהי בעיה נפוצה מאוד שבה המחשב שלך עלול להיתקע בלולאה של אתחול וקריסה. אם המחשב הנייד אינו מאתחל כראוי, מערכת ההפעלה לא תתעדכן בהצלחה. זה קורה אם מנהלי ההתקן שלך מיושנים ו/או ממשיכים להתנגש עם התוספים שלך, מה שגורם ל-Mac תקוע בלוגו של אפל ול-Mac תקוע בשגיאות בסרגל הטעינה.
כעת, כשאתה יודע על כמה סיבות מדוע ה-Mac שלך לא יתעדכן ל-macOS העדכנית ביותר, תן לנו להסתכל כיצד לעדכן את macOS.
כיצד לעדכן macOS?
אתה יכול בדוק אם יש עדכונים זמינים במכשיר ה-Mac שלך באופן הבא:
1. הקלק על ה העדפות מערכת בתוך ה תפריט תפוח.
2. כאן, לחץ על עדכון תוכנה, כפי שמתואר.

3. בחר עדכן כעת, כפי שמוצג.
הערה: אם מכשיר ה-Mac שלך ישן יותר מחמש שנים או יותר, כנראה שעדיף להשאיר אותו עם מערכת ההפעלה הנוכחית ולא להעמיס על המערכת עדכון חדש.

כיצד לבדוק תאימות ל-macOS?
די ברור מהכותרת עצמה שהעדכון שאתה מנסה להתקין צריך להיות תואם לדגם המכשיר שבו אתה משתמש כדי שהוא יפעל כראוי. כך תוכל לבדוק כמו גם להוריד אותו מה- חנות אפליקציות:
1. הפעל את חנות אפליקציות במכשיר שלך.
2. חפש את ה עדכון רלוונטי, למשל, ביג סור או סיירה.
3. גלול למטה ולחץ על תְאִימוּת לבדוק את זה
4א. אם אתה מקבל את ההודעה הזו: עובד על ה-Mac שלך, העדכון האמור תואם למכשיר ה-Mac שלך. לחץ על לקבל כדי להתחיל בהתקנה.
4ב. אם העדכון הרצוי אינו תואם אז, אין טעם לנסות להוריד אותו מכיוון שהוא עלול לגרום למכשיר שלך לקרוס. לחלופין, ה-Mac שלך תקוע בסרגל הטעינה או ה-Mac תקוע בבעיית הלוגו של Apple עשויה להופיע.
שיטה 1: נסה להתקין לאחר זמן מה
זה אולי נשמע כמו רעיון מעורפל, אבל מתן זמן למערכת כדי לתקן את הבעיות שלה עשוי לפתור את בעיית ההתקנה של עדכון תוכנת Mac שנתקעה. כאשר אתה משתמש במחשב במשך פרק זמן משמעותי, יישומי רקע ממשיכים לרוקן את הסוללה שלך וממשיכים להשתמש ברוחב הפס של הרשת. ברגע שהם מושבתים, macOS שלך עשוי להתעדכן כרגיל. כמו כן, אם יש בעיות מה- שרת אפל בסוף, גם זה ייפתר. לכן, אנו ממליצים לך לעשות זאת המתן 24 עד 48 שעות לפני שתנסה להתקין שוב את macOS העדכנית ביותר.
שיטה 2: פינוי שטח אחסון
התקנת עדכונים חדשים גורמת בדרך כלל לתפוס שטח אחסון גדול במכשיר שלך. לפיכך, חיוני לוודא שלמערכת שלך יש את המקום הדרוש כדי להוריד ולהתקין עדכון חדש. כך תבדוק מקום אחסון ב-Mac שלך:
1. הקלק על ה תפריט תפוח במסך הבית שלך.
2. נְקִישָׁה על Mac זה, כפי שמוצג.

3. נווט ל אִחסוּן, כפי שמתואר להלן.
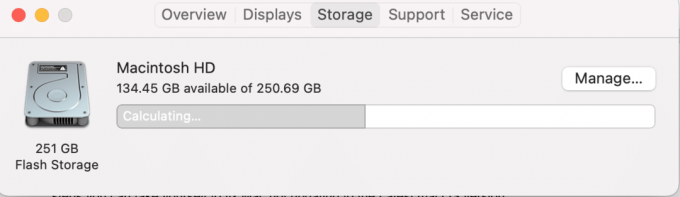
4. אם ל-Mac שלך אין מספיק שטח אחסון לעדכון מערכת ההפעלה, הקפד לעשות זאת לפנותמֶרחָב על ידי הסרת תוכן לא רצוי ומיותר.
שיטה 3: ודא קישוריות לאינטרנט
חייבת להיות לך גישה לחיבור אינטרנט חזק ויציב עם מהירות טובה עבור עדכוני macOS. איבוד החיבור לאינטרנט באמצע תהליך העדכון עלול להוביל לפאניקת הליבה. אתה יכול לבדוק את מהירות האינטרנט שלך דרך דף האינטרנט של בדיקת המהירות. אם הבדיקה מראה שהאינטרנט שלך איטי, אז הפעל מחדש את הנתב שלך כדי לתקן את הבעיה. אם הבעיה נמשכת, פנה לספק שירותי האינטרנט שלך.
קרא גם:חיבור לאינטרנט איטי? 10 דרכים להאיץ את האינטרנט שלך!
שיטה 4: הפעל מחדש את ה-Mac
הדרך הקלה ביותר לפתור את בעיית ההתקנה של עדכון תוכנת Mac שנתקעה היא על ידי הפעלה מחדש של המכשיר שלך.
הערה: לפעמים, עדכון ה-macOS העדכני ביותר דורש הרבה זמן. אז זה אולי נראה תקוע, אבל במציאות, המחשב מתקין את העדכון החדש. כל הפרעה בתהליך ההתקנה עלולה להוביל לשגיאת הליבה כפי שתוארה קודם לכן. לפיכך, זה חכם לתת למחשב לעדכן כל הלילה לפני שאתחול אותו.
כעת, אם אתה רואה שחלון העדכון שלך נתקע, כלומר Mac תקוע על הלוגו של Apple או Mac תקוע בסרגל הטעינה, נסה זאת:
1. הקש על כפתור הפעלה והחזק אותו למשך 10 שניות.
2. לאחר מכן, המתן למחשב אתחול.
3. התחל את עדכון שוב פעם.

שיטה 5: הסר התקנים חיצוניים
חיבור לחומרה חיצונית כגון כוננים קשיחים, USB וכו' עלול לגרום לבעיית ההתקנה של עדכון תוכנת Mac. לָכֵן, נתק את כל החומרה החיצונית שאינה נדרשת לפני שתנסה לעדכן אותו לגרסה העדכנית ביותר.
שיטה 6: הגדר תאריך ושעה באופן אוטומטי
בעת ניסיון לעדכן את ה-macOS שלך לגרסה העדכנית ביותר, ייתכן שתקבל הודעת שגיאה המציינת העדכון לא נמצא. זה יכול לנבוע מהגדרות תאריך ושעה שגויות במכשיר שלך. במקרה זה, בצע את השלבים המפורטים:
1. הקלק על ה סמל של אפל בפינה השמאלית העליונה של המסך.
2. ה תפריט אפל יופיע כעת.
3. בחר העדפות מערכת > תאריך ושעה.

4. סמן את התיבה עם הכותרת הגדר תאריך ושעה באופן אוטומטי, כפי שמודגש להלן.
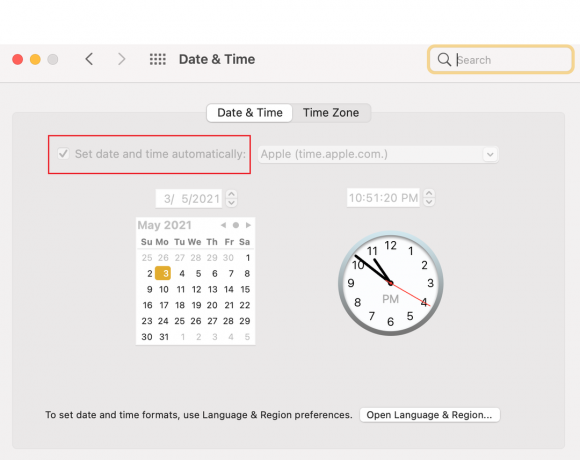
קרא גם:6 דרכים לתקן את ההפעלה האיטית של MacBook
שיטה 7: אתחול Mac במצב בטוח
למרבה המזל, ניתן להגיע למצב בטוח גם ב-Windows וגם ב-macOS. זהו מצב אבחון שבו כל יישומי הרקע והנתונים חסומים, ואפשר להבין מדוע פונקציה מסוימת לא תתבצע כראוי. לכן, תוכל גם לבדוק את מצב העדכונים במצב זה. השלבים לפתיחת מצב בטוח ב-macOS הם כדלקמן:
1. אם המחשב שלך כן להדליק, הקלק על ה סמל של אפל בפינה השמאלית העליונה של המסך ובחר אתחול.

2. בזמן שהוא מופעל מחדש, לחץ והחזק את הלחצן כפתור "שיפט.
3. פעם ה סמל של אפל מופיע שוב, שחרר את מקש Shift.
4. כעת, אשר אם התחברת ל- מצב בטוח על ידי לחיצה על סמל של אפל.
5. בחר דוח מערכת ב על המק הזה חַלוֹן.
6. לחץ על תוֹכנָה, כפי שמוצג.
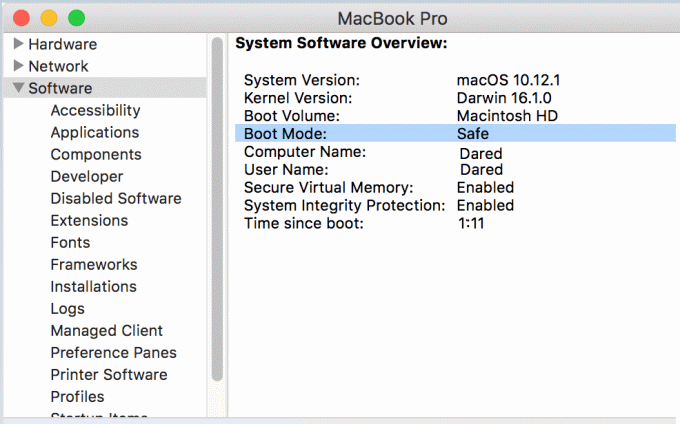
7. הנה, אתה תראה בטוח תחת מצב אתחול.
הערה: אם אתה לא רואיםבטוח תחת מצב האתחול, ולאחר מכן בצע שוב את השלבים מההתחלה.
ברגע שה-Mac שלך במצב בטוח, אתה יכול לנסות להתקין את העדכון פעם נוספת.
שיטה 8: אתחול Mac במצב שחזור
אם אף אחת מהשיטות המוזכרות לעיל לא עובדת בשבילך, נסה להתקין מחדש את העדכון במצב שחזור. עדכון מערכת ההפעלה שלך במצב שחזור עושה שני דברים:
- זה מוודא שאף אחד מהקבצים שלך לא ילך לאיבוד במהלך ההורדה הכאוטית.
- זה עוזר להציל את המתקין שבו אתה משתמש לעדכון שלך.
שימוש במצב השחזור הוא גם חלופה טובה מאוד מכיוון שהוא מאפשר חיבור לאינטרנט. בצע את השלבים המפורטים כדי להפעיל את המחשב הנייד שלך במצב שחזור:
1. הקלק על ה סמל של אפל בפינה השמאלית העליונה של המסך.
2. בחר אתחול מתפריט זה, כפי שמוצג.

3. בזמן שה-MacBook שלך מופעל מחדש, לחץ והחזק את הלחצן מקשי Command + R על המקלדת.
4. המתן כ-20 שניות או עד שתראה את הלוגו של אפל על המסך שלך.
5. הקלד את שלך שם משתמש ו סיסמה, אם וכאשר תתבקש.
6. עכשיו ה כלי עזר ל-macOS יופיע חלון. כאן, בחר התקן מחדש את macOS, כפי שמתואר.
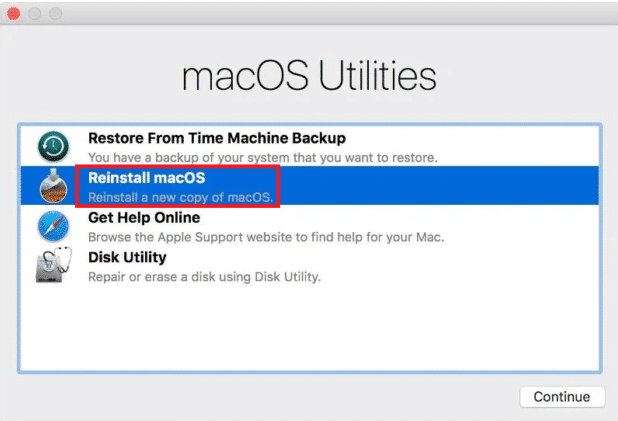
קרא גם: כיצד להשתמש בתיקיית Utilities ב-Mac
שיטה 9: איפוס PRAM
איפוס הגדרות ה-PRAM הוא חלופה מצוינת לפתרון בעיות בכל מערכת ההפעלה של Mac.
1. החלףכבוי המקבוק.
2. הפוך את המערכת מיד עַל.
3. ללחוץ Command + Option + P + R מקשים במקלדת.
4. שחרר את המקשים לאחר שתראה את סמל של אפל להופיע שוב בפעם השנייה.
הערה: אתה תראה את הלוגו של אפל מופיע ונעלם שָׁלוֹשׁ פַּעֲמִים במהלך התהליך. לאחר מכן, ה-MacBook צריך לְאַתחֵל בדרך כלל.
5. לִפְתוֹחַ העדפות מערכת בתוך ה תפריט תפוח.

6. אִתחוּל ההגדרות כגון תאריך ושעה, רזולוציית תצוגה וכו'.
כעת תוכל לנסות לעדכן את ה-macOS העדכני ביותר שלך שוב, מכיוון שבעיית ההתקנה של עדכון תוכנת Mac תקועה אמורה להיפתר עד עכשיו.
שיטה 10: שחזר את Mac להגדרות היצרן
שחזור MacBook להגדרות היצרן או ברירת המחדל מתקין מחדש את מערכת ההפעלה של Mac באופן אוטומטי. לכן, הוא גם מסוגל להסיר כל באג או קבצים פגומים שאולי התגנבו מאוחר יותר למערכת שלך.
הערה: עם זאת, לפני איפוס ה-MacBook שלך, ודא שיש לך א גיבוי של כל הנתונים שלך מכיוון שהאיפוס להגדרות היצרן ימחק את כל הנתונים מהמערכת.
בצע את השלבים הבאים כדי לשחזר את Mac להגדרות היצרן:
1. הפעל מחדש את ה-Mac שלך ב מצב שחזור כפי שהוסבר ב שיטה 8.
2. לִפְתוֹחַ שירות דיסק מה-Mac כלי עזרתיקייה.
3. בחר את דיסק הפעלה, לדוגמה: Macintosh HD-Data.
4. עכשיו, לחץ לִמְחוֹק מסרגל התפריטים העליון.
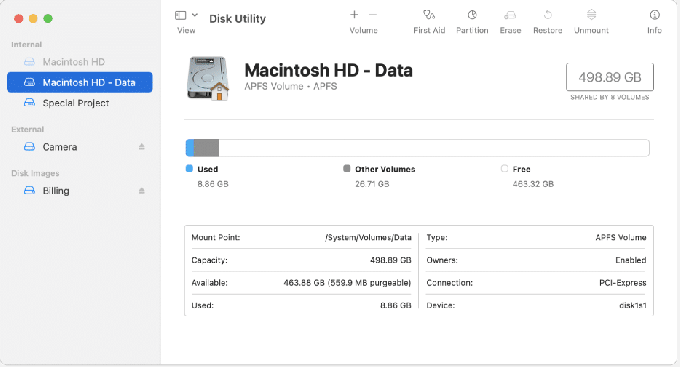
5. בחר MacOS Extended (יומן), ואז לחץ לִמְחוֹק.
6. לאחר מכן, פתח את תפריט כלי השירות לדיסק בבחירה נוף בפינה השמאלית העליונה.
7. בחר לְהַפְסִיקשירות דיסק.
8. לבסוף, לחץ על התקן מחדש את MacOS ב-macOS תיקיית Utilities.
שיטה 11: בקר ב-Apple Store
אם אף אחת מהשיטות המוזכרות לעיל לא עבדה עבורך, כדאי ליצור קשר עם א אפל סטור קרוב אליך. אתה יכול גם לתקשר את הבעיה שלך ב- אתר אפל באמצעות צ'אט. הקפד לשמור את קבלות הרכישה ותעודת האחריות שלך בהישג יד. אתה יכול בקלות בדוק את סטטוס האחריות של אפל.
שאלות נפוצות (שאלות נפוצות)
שאלה 1. למה אני לא יכול לעדכן את ה-Mac שלי?
ייתכן שה-Mac לא יתעדכן בגלל הסיבות הבאות: חיבור Wi-Fi איטי, שטח אחסון נמוך במחשב, מנהלי התקנים מיושנים ובעיות סוללה.
שאלה 2. איך אני משדרג את ה-Mac שלי לגרסה העדכנית ביותר?
כדי לשדרג את ה-Mac לגרסה העדכנית ביותר, בצע את השלבים המפורטים:
- הקש על סמל של אפל בפינה השמאלית העליונה של המסך ובחר העדפות מערכת.
- בחר עדכון תוכנה מהתפריט הזה.
- כעת תוכל לראות אם קיים עדכון כלשהו. במקרה שכן, לחץ על עדכן כעת.
מוּמלָץ:
- כיצד לתקן MacBook לא נדלק
- 5 דרכים לתקן את ספארי לא ייפתח ב-Mac
- תקן Mac לא יכול להתחבר ל-App Store
- תקן את FaceTime לא עובד ב-Mac
אנו מקווים שכל השיטות הללו הצליחו לעזור לך תקן עדכון תוכנת Mac שנתקע בעיית ההתקנה. אם יש לך שאלות נוספות, אל תהסס לכתוב אותן בסעיף התגובות למטה, ואנו נחזור אליך בהקדם האפשרי.



