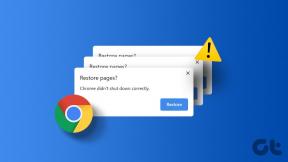7 דרכים מהירות לפתוח את מנהל האישורים ב-Windows 11
Miscellanea / / April 05, 2023
האם אתה מחפש מנהל סיסמאות כדי לשמור את אישורי הכניסה שלך בצורה מאובטחת? אם כן, איזו אפשרות טובה יותר אתה יכול למצוא מאשר מנהל האישורים? זהו מנהל סיסמאות מובנה ב-Windows המאחסן אישורי אינטרנט ו-Windows.
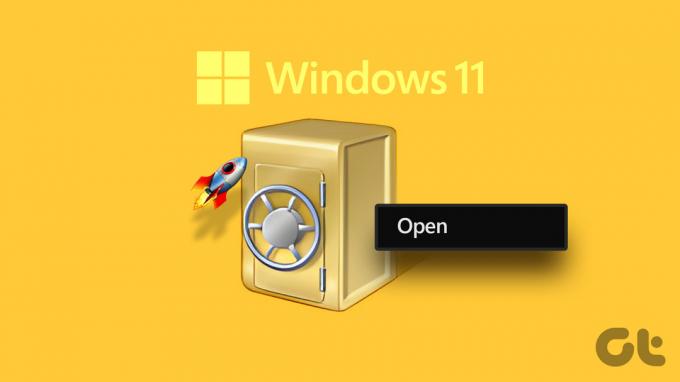
עם זאת, לפני שתוכל להשתמש במנהל האישורים כדי לנהל את אישורי הכניסה, תצטרך לדעת כיצד לגשת אליו. אל תדאג! יצרנו רשימה של שבע דרכים מהירות לפתיחת Credential Manager ב-Windows 11. בואו נתחיל.
1. פתח את מנהל האישורים באמצעות תפריט התחל
בין אם אתה רוצה פתח את הכלי ניהול מחשבים או מנהל האישורים, תפריט התחל הוא אפשרות הגישה לגישה מהירה לכלים חיוניים ב-Windows. כל מה שאתה צריך לעשות הוא ללחוץ על מקש ברירת המחדל של Windows כדי לפתוח את תפריט התחל ולחפש במנהל האישורים באמצעותו. כך תעשה זאת במחשב שלך:
שלב 1: הקש על מקש Windows כדי לפתוח את תפריט התחל.
שלב 2: בשורת החיפוש, הקלד מנהל אישורים והקש Enter.

אתה רואה את חלון מנהל האישורים על המסך. זוהי הדרך הקלה ביותר לפתוח את חלון מנהל האישורים.
2. פתח את מנהל האישורים באמצעות מנהל המשימות
ה מנהל משימות הוא כלי חשוב עבור מערכת ההפעלה Windows. בדרך כלל, הוא משמש לניהול יישומי רקע, שירותים וביצועי מערכת, אך אתה יכול להשתמש בו גם כדי לפתוח כלים של Windows כמו מנהל האישורים. כך:
שלב 1: הקש על מקשי Windows + X כדי לפתוח את תפריט Power User ובחר במנהל המשימות מהרשימה.

שלב 2: במנהל המשימות, לחץ על האפשרות 'הפעל משימה חדשה' בחלק העליון.

שלב 3: סוּג control.exe keymgr.dll בשורת החיפוש ולחץ על אישור.

3. פתח את מנהל האישורים באמצעות כלי ההפעלה
כלי ההפעלה הוא אחד מכלי Windows השימושיים ביותר. אתה יכול להשתמש בו כדי להפעיל במהירות אפליקציות, לגשת לקבצים ותיקיות ולהגדרות חשובות אחרות של Windows. כדי להשתמש בכלי זה, אתה רק צריך להקליד פקודה רלוונטית וללחוץ על מקש Enter.
אתה יכול להשתמש בכלי ההפעלה כדי לגשת למנהל האישורים על ידי ביצוע השלבים הבאים:
שלב 1: הקש על מקש Windows + R כדי לפתוח את תיבת הדו-שיח הפעלה.
שלב 2: סוּג control.exe keymgr.dll בשורת החיפוש והקש Enter.

4. פתח את מנהל האישורים באמצעות אפליקציית ההגדרות
דרך מהירה נוספת לפתוח את מנהל האישורים היא דרך אפליקציית ההגדרות. תצטרך להשתמש בסרגל החיפוש של אפליקציית ההגדרות כדי לחפש את הכלי. הנה בדיוק מה שאתה צריך לעשות:
שלב 1: הקש על מקשי Windows + I כדי להפעיל את אפליקציית ההגדרות.
שלב 2: באפליקציית ההגדרות, לחץ על סרגל החיפוש בפינה השמאלית העליונה.

שלב 3: סוּג מנהל אישורים בשורת החיפוש ובחר אותו הדבר מהתוצאה שמופיעה.

5. פתח את מנהל האישורים באמצעות לוח הבקרה
לוח הבקרה, כפי שהשם מרמז, הוא המקום הרצוי לשליטה טובה יותר במערכת שלך. אבל אתה יכול גם להשתמש בו כדי לגשת לכלים מובנים כמו מנהל האישורים. פשוט עקוב אחר השלבים שלהלן כדי לחפש את מנהל האישורים בלוח הבקרה ולהפעיל אותו במחשב שלך.
שלב 1: לחץ על סמל התחל בשורת המשימות, הקלד לוח בקרה בסרגל החיפוש, והקש Enter.

שלב 2: סוּג מנהל אישורים בסרגל החיפוש בפינה השמאלית העליונה, ובחר אותו הדבר מהתוצאה.

6. פתח את מנהל האישורים באמצעות קובץ האצווה
קובץ אצווה מכיל פקודות המבוצעות אוטומטית ברצף. זה מבטיח שמשימה מסוימת מבוצעת באופן אוטומטי ללא כל קלט משתמש. אתה יכול ליצור קובץ אצווה ולהשתמש בו כדי לפתוח את מנהל האישורים. כך:
שלב 1: בשולחן העבודה, לחץ באמצעות לחצן העכבר הימני על השטח הריק, העבר את הסמן אל חדש ובחר מסמך טקסט מתפריט ההקשר.

שלב 2: פתח את המסמך החדש שנוצר, והעתק והדבק בו את הפקודה הבאה:
@echo כבוי powershell.exe control.exe keymgr.dll

שלב 3: הקש על מקשי Control + Shift + S כדי לפתוח את החלון 'שמור כ'. לאחר מכן, הקלד CredMgr.bat בתיבה שם קובץ, לחץ על האפשרות שמור ולאחר מכן סגור את חלון הרשימות.

שלב 4: לחץ לחיצה ימנית על הקובץ CredMgr.bat ובחר הפעל כמנהל.

7. פתח את מנהל האישורים באמצעות כלי שורת הפקודה
מלבד השיטות המפורטות לעיל, אתה יכול גם לגשת למנהל האישורים בעזרת כלי שורת פקודה כמו שורת פקודה ו-Windows PowerShell. עליך לגשת לכל אחד מהכלים הללו ולהפעיל פקודה פשוטה כמפורט להלן.
שלב 1: לחץ על סמל התחל בשורת המשימות, הקלד Windows PowerShell בשורת החיפוש ובחר הפעל כמנהל מהחלונית הימנית.

שלב 2: העתק והדבק את הפקודה הבאה בחלון PowerShell והקש Enter:
start-process control.exe keymgr.dll

באופן דומה, אתה יכול לפתוח את מנהל האישורים באמצעות שורת הפקודה. פשוט הפעל את שורת הפקודה עם זכויות ניהול, והפעל בה את הפקודה הבאה.
control.exe keymgr.dll

שמור את האישורים שלך בטוחים
אז אתה יכול להשתמש בכל אחת מהשיטות שהוזכרו לעיל כדי לגשת ל-Credential Manager ב-Windows 11 במהירות. אל תהסס ליידע אותנו בהערות באיזו מבין השיטות לעיל אתה מוצא את הגישה הקלה ביותר לכלי.
עודכן לאחרונה ב-15 במרץ, 2023
המאמר לעיל עשוי להכיל קישורי שותפים שעוזרים לתמוך ב-Guiding Tech. עם זאת, זה לא משפיע על שלמות העריכה שלנו. התוכן נשאר חסר פניות ואותנטי.
נכתב על ידי
אמן קומאר
אמן הוא מומחה ל-Windows ואוהב לכתוב על המערכת האקולוגית של Windows ב-Guiding Tech ו-MakeUseOf. יש לו בוגר תואר ראשון בטכנולוגיית מידע וכעת הוא כותב עצמאי במשרה מלאה עם מומחיות ב-Windows, iOS ו דפדפנים.