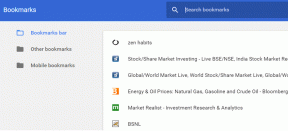כיצד ליצור לוח שנה משותף ב-Outlook בשולחן העבודה ובנייד
Miscellanea / / April 05, 2023
יחד עם תכונות כמו קריאת מיילים בקול רם ו קידוד צבע את המיילים שלך, Microsoft Outlook גם נותן לך לוח שנה נפרד לניהול השגרה שלך. אתה יכול להוסיף אירועים חשובים בתאריכים ספציפיים וליצור תזכורות.
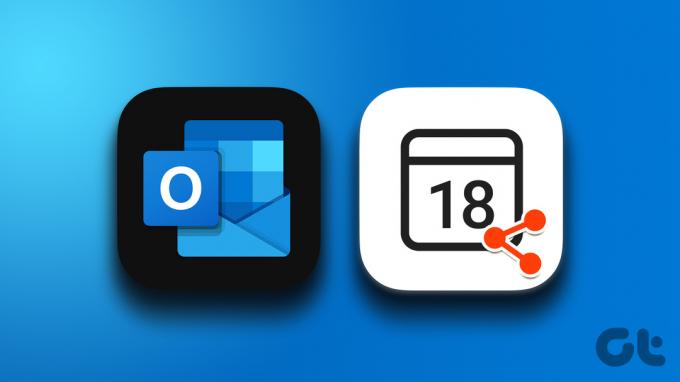
מלבד עבודה על דברים לבד, אתה יכול גם לשתף תזכורות ופרטים על אירועים אחרים עם אנשי הקשר שלך. יצירת לוח שנה משותף מקלה על שיתוף הפעולה עם עמיתים. זה יראה כיצד ליצור לוח שנה משותף ב-Outlook בשולחן העבודה ובנייד.
צור לוח שנה משותף ב-Outlook באינטרנט
אם אתה אוהב להשתמש ב-Outlook באינטרנט, הנה כיצד ליצור לוח שנה משותף. שלבים אלה חלים על משתמשי Mac ו-Windows.
שלב 1: פתח דפדפן במחשב שלך ועבור אל outlook.com.
בקר ב-Microsoft Outlook
שלב 2: היכנס לחשבון Microsoft שלך.
שלב 3: לאחר הופעת דף חשבון הדוא"ל שלך ב-Outlook, לחץ על סמל לוח השנה בפינה השמאלית העליונה.

שלב 4: לאחר הופעת היומן על המסך, לחץ על שתף בפינה השמאלית העליונה.

שלב 5: בחלון השיתוף וההרשאות, הקלד את כתובת הדוא"ל של איש הקשר שלך שאיתו ברצונך לשתף את היומן שלך.

שלב 6: לאחר מכן, לחץ על התפריט הנפתח כדי לבחור העדפות שיתוף. לאחר מכן לחץ על שתף.
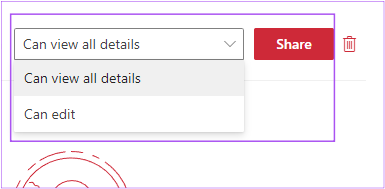
לוח השנה של Outlook שלך משותף בכתובת הדוא"ל.
כך תוכל למחוק גישה ליומן Outlook עבור כל איש קשר.
שלב 1: פתח את אתר Outlook בדפדפן והיכנס עם חשבונך.
בקר ב-Microsoft Outlook
שלב 2: לאחר הופעת דף חשבון הדוא"ל שלך ב-Outlook, לחץ על סמל לוח השנה בפינה השמאלית העליונה.

שלב 3: כאשר לוח השנה מופיע על המסך שלך, לחץ על שתף בפינה השמאלית העליונה.

שלב 4: לחץ על סמל המחיקה שליד כתובת הדוא"ל כדי להסיר הרשאות לוח שנה.
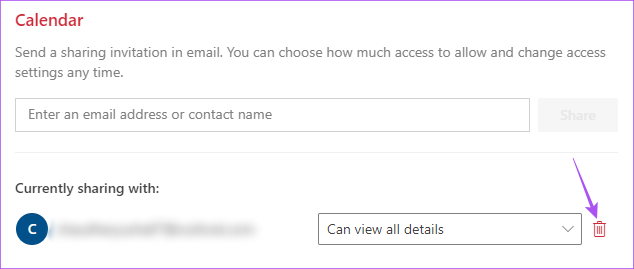
צור לוח שנה משותף באפליקציית Outlook ב-Windows
אם אתה משתמש באפליקציית Outlook במחשב Windows שלך, אתה יכול לשתף את לוח השנה של Outlook שלך. אנו משתמשים ב-Outlook עם מנוי של Microsoft 365.
שלב 1: לחץ על כפתור התחל והקלד Outlook, ובחר את אפליקציית Outlook מהתוצאות.
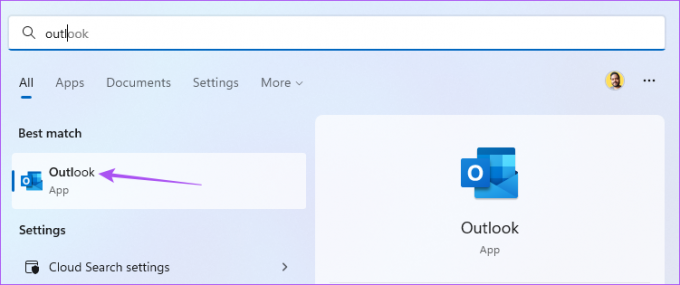
שלב 2: לחץ על סמל לוח השנה בפינה השמאלית התחתונה של אפליקציית Outlook.

שלב 3: לחץ על שתף בפינה השמאלית העליונה בשורת התפריטים.

שלב 4: בחר לוח שנה.

שלב 5: לחץ על הוסף כדי להוסיף את כתובת האימייל.

שלב 6: הזן את כתובת האימייל ולחץ על הוסף בפינה השמאלית התחתונה.

שלב 7: לחץ על אישור כדי לאשר.

שלב 8: בחר את רמת ההרשאה עבור היומן המשותף. לאחר מכן לחץ על אישור.
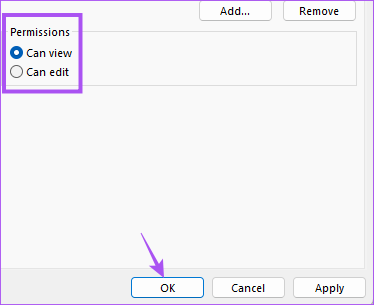
כך תוכל להפסיק את שיתוף לוח השנה של Outlook עם איש קשר.
שלב 1: באפליקציית Outlook, לחץ על סמל לוח השנה בפינה השמאלית התחתונה.

שלב 3: לחץ על שתף בפינה השמאלית העליונה בשורת התפריטים.

שלב 4: בחר לוח שנה.

שלב 5: בחר את כתובת הדוא"ל מהרשימה ולחץ על הסר.
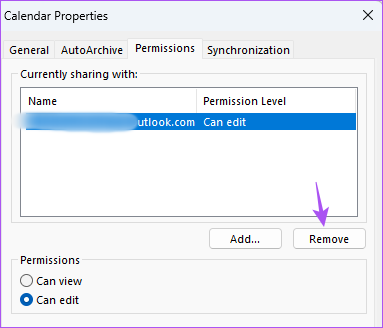
צור לוח שנה משותף באפליקציית Outlook ב-Mac
אם אתה משתמש באפליקציית Outlook ב-Mac שלך, הנה כיצד ליצור לוח שנה משותף. לפני שתמשיך, אנו ממליצים לעדכן את האפליקציה לגרסה האחרונה שלה כדי להבטיח חוויה נטולת באגים.
עדכן את Outlook עבור Mac
לאחר מכן, בצע את השלבים הבאים.
שלב 1: הקש Command + מקש הרווח כדי לפתוח את Spotlight Search, הקלד Microsoft Outlook, ולחץ על Return.

שלב 2: באפליקציית Outlook, לחץ על סמל לוח השנה בפינה השמאלית התחתונה.

שלב 3: הבא את מצביע העכבר ליד לוח שנה תחת היומנים שלי בתפריט הימני.

שלב 4: לחץ על שלוש הנקודות שליד האפשרות לוח שנה ובחר הרשאות שיתוף.

שלב 5: בחלון מאפייני לוח שנה, לחץ על סמל הפלוס בפינה השמאלית התחתונה.

שלב 6: הוסף את כתובת האימייל לשיתוף היומן שלך.

שלב 7: לחץ על התפריט הנפתח הרשאות כדי לבחור בהגדרות שיתוף. לאחר מכן לחץ על הוסף.
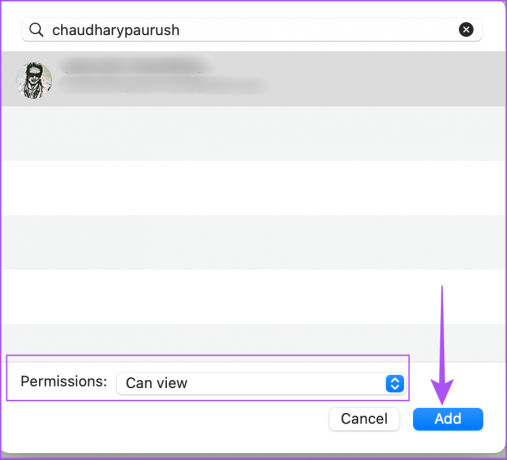
שלב 8: לחץ על סיום כדי לשמור את בחירתך.

לוח השנה של Outlook שלך משותף כעת בכתובת הדואר האלקטרוני.
כך תוכל להסיר את השיתוף של לוח השנה של Outlook שלך.
שלב 1: הקש Command + מקש הרווח כדי לפתוח את Spotlight Search, הקלד Microsoft Outlook, ולחץ על Return.

שלב 2: לחץ על סמל לוח השנה בפינה השמאלית התחתונה.

שלב 3: הבא את מצביע העכבר ליד לוח שנה תחת היומנים שלי בתפריט הימני.

שלב 4: לחץ על שלוש הנקודות ובחר הרשאות שיתוף.

שלב 5: בחלון מאפייני לוח שנה, בחר את כתובת הדוא"ל שברצונך להסיר. לאחר מכן לחץ על סמל המינוס (-) בפינה השמאלית התחתונה.

שלב 6: הקש על סיום כדי לאשר את בחירתך.
צור יומן משותף באפליקציית Outlook בנייד
לבסוף, נסקור את השלבים ליצירת לוח שנה משותף באפליקציית Outlook עבור אנדרואיד ואייפון. השלבים נשארים זהים עבור שתי הפלטפורמות.
שלב 1: פתח את אפליקציית Outlook באנדרואיד או אייפון שלך.
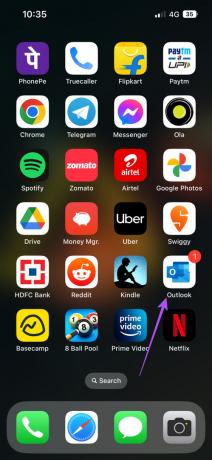
שלב 2: הקש על סמל לוח השנה בפינה השמאלית התחתונה.

שלב 3: הקש על סמל הפרופיל שלך בפינה השמאלית העליונה.

שלב 4: הקש על סמל ההגדרות שליד יומן.
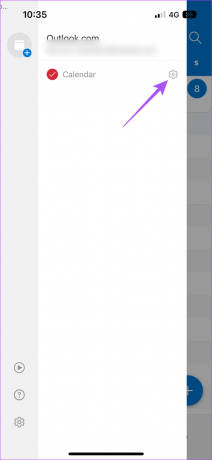
שלב 5: הקש על הוסף אנשים.

שלב 6: הקלד את השם או כתובת הדוא"ל של איש הקשר שלך. לאחר מכן הקש על סמל החץ הכחול בפינה השמאלית העליונה.
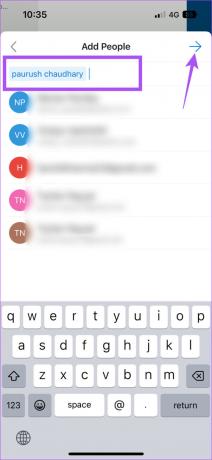
שלב 7: הקש על כתובת הדוא"ל של איש הקשר שלך כדי לשנות את הרשאות היומן.
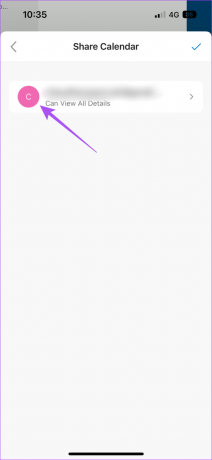
שלב 8: בחר הרשאה ואז חזור אחורה.
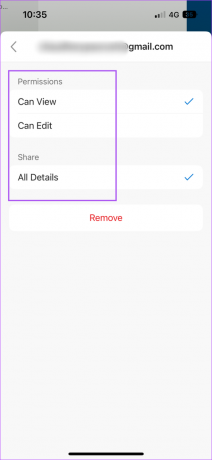
שלב 9: הקש על סמל ה-X בפינה השמאלית העליונה כדי לצאת מהתפריט.
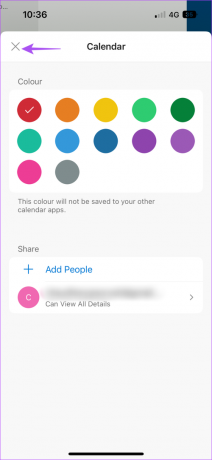
אתה יכול להסיר את הרשאות שיתוף היומן על ידי ביצוע אותם שלבים שהוזכרו לעיל והקשה על הסר.
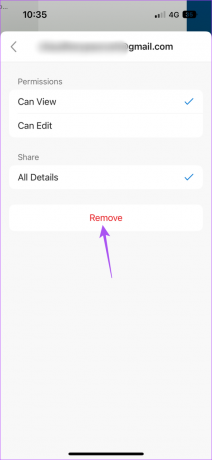
רמות הרשאות יומן משותף עבור Outlook
לפני סיום, הנה מבט מהיר על כל רמות ההרשאה שתוכל לנהל בזמן שיתוף לוח השנה של Outlook שלך.
- יכול לראות כשאני עסוק - זוהי רמת ההרשאה המוגדרת כברירת מחדל המאפשרת לאיש הקשר שלך לפתוח את היומן ולבדוק רק אם אתה תפוס, זמין או לא במשרד.
- יכול לראות כותרות ומיקומים - אתה יכול לאפשר לאיש הקשר שלך להציג מידע נוסף בלוח השנה, כמו כותרות ומיקום הפגישה, המצגת, הסמינר שלך ועוד. זה יעזור לאיש הקשר שלך להחליט על ההזדמנות המושלמת ליצור קשר.
- יכול לראות את כל הפרטים - אם תזמנת פגישה, רמת הרשאה זו מאפשרת לאיש הקשר שלך להציג את שמות המשתתפים בפגישה, הערות או קבצים מצורפים, יחד עם כותרות ומיקום.
- יכול לערוך - איש הקשר שלך בלוח השנה המשותף יכול לערוך כל מידע בלוח השנה. זו האפשרות הטובה ביותר אם יש לך מזכירה או עוזרת אישית שדואגת ללוח הזמנים שלך.
- נציג - אתה יכול להקצות רמת הרשאה זו רק למשתמשים או קבוצות מהחברה או הארגון שלך. אתה יכול גם לאפשר גישה לצפייה בפרטי אירועים פרטיים המוזכרים בלוח השנה.
שתף את היומן שלך ב-Outlook
גישה משותפת ליומן ב-Outlook יכולה לסנכרן את כל פעילויות הצוות, האירועים ומידע חשוב אחר במקום העבודה שלך. אתה יכול גם לבדוק עוד טיפים וטריקים של לוח השנה של Outlook לנהל את זה טוב יותר.
עודכן לאחרונה ב-19 באוקטובר, 2022
המאמר לעיל עשוי להכיל קישורי שותפים שעוזרים לתמוך ב-Guiding Tech. עם זאת, זה לא משפיע על שלמות העריכה שלנו. התוכן נשאר חסר פניות ואותנטי.
נכתב על ידי
Paurush Chaudhary
ביטול המסתורין של עולם הטכנולוגיה בצורה הפשוטה ביותר ופתרון בעיות יומיומיות הקשורות לסמארטפונים, מחשבים ניידים, טלוויזיות ופלטפורמות הזרמת תוכן.