כיצד לתקן את פנקס הרשימות שלא נפתח ב-Windows 11
Miscellanea / / April 05, 2023
פנקס רשימות הוא כלי עיבוד התמלילים הרשמי של Windows המגיע מותקן מראש עם מערכת ההפעלה. אתה יכול להשתמש בו כדי לציין מידע חשוב, לערוך קבצי מערכת ולהפעיל קבצי אצווה. עם זאת, אינך יכול לעשות את כל אלה אם פנקס הרשימות לא מצליח להיפתח במחשב שלך.

מחשב Windows שלך מכיל קבצי טקסט רבים שאולי תצטרך לפתוח ולערוך מעת לעת. לפיכך, פנקס רשימות חייב לעבוד כראוי כאשר אתה צריך את זה. בואו נבדוק את כל הפתרונות הפועלים שתוכלו לנסות כאשר פנקס הרשימות אינו נפתח ב-Windows 11.
1. לאתחל את המחשב
לעתים קרובות, יישומים מובנים לא מצליחים להפעיל עקב תקלות זמניות במערכת. הדרך הטובה ביותר להיפטר מתקלה כזו היא להפעיל מחדש את המחשב.
כך תוכל להפעיל מחדש את מחשב Windows 11 שלך:
שלב 1: הקש על מקש Windows כדי לפתוח את תפריט התחל.
שלב 2: לחץ על סמל ההפעלה בפינה השמאלית.

שלב 3: בחר הפעל מחדש.

לאחר ההפעלה מחדש, בדוק אם הבעיה נמשכת.
2. הפעל את פנקס הרשימות מתיקיית System32 או SysWOW64
System32 ו-SysWOW64 הן ספריות מערכת נפרדות המכילות ספריות DLL וקובצי הפעלה. במחשב 32 סיביות, יש לך רק את התיקיה System32; במחשב 64 סיביות, יהיו לך שתי התיקיות הללו.
אתה יכול לפתוח את Notepad על ידי גישה לקובץ ההפעלה שלו מכל אחת מהתיקיות הללו. הנה איך לעשות את זה:
שלב 1: הקש על מקש Windows + E כדי לפתוח את סייר הקבצים. פתח את הכונן שבו התקנת את מערכת ההפעלה.
שלב 2: פתח את תיקיית Windows.

שלב 3: אם אתה משתמש במחשב 32 סיביות, פתח את תיקיית System32. אבל, במחשב 64 סיביות, זה תלוי בך לפתוח את התיקייה System32 או SysWOW64.

שלב 4: לחץ פעמיים על קובץ הפנקס כדי לפתוח פנקס רשימות.

3. סגור יישומים דומים מרקע
דרך מהירה נוספת לתקן את הבעיה היא לסגור כל חלופה לפנקס רשימות פועל ברקע. כפי שמתברר, פנקס רשימות עלול להיכשל בהפעלה לאחר התמודדות עם הפרעות מאפליקציה דומה הפועלת ברקע.
אז, סגור כל יישום דמוי פנקס רשימות מהרקע ובדוק אם הוא פותר את הבעיה. הנה איך לעשות את זה:
שלב 1: הקש על מקש Windows + X כדי לפתוח את התפריט Power User ובחר במנהל המשימות מהרשימה.

שלב 2: לחץ לחיצה ימנית על כל יישום דמוי פנקס רשימות ובחר סיים משימה.

4. תקן את אפליקציית Notepad
כלי התיקון המובנה של Windows יכול להיות שימושי בתיקון בעיות קלות באפליקציה כמו זו שלפניכם. בצע את השלבים הבאים כדי לתקן את אפליקציית Notepad ב-Windows 11:
שלב 1: הקש על Windows + I כדי לפתוח את אפליקציית ההגדרות ובחר יישומים בסרגל הצד השמאלי.

שלב 2: בחר אפליקציות מותקנות מהחלונית הימנית.

שלב 3: לחץ על שלוש הנקודות האופקיות לצד פנקס רשימות ובחר אפשרויות מתקדמות.

שלב 4: לחץ על כפתור התיקון.

Windows תתקן את האפליקציה ותסיר כל שחיתות שהיא תמצא. לאחר השלמת התהליך, תראה סימן ביקורת ליד אפשרות התיקון.

5. הפעל את SFC ו-DISM Scan
ייתכן שפנקס הרשימות לא ייפתח עקב שחיתות במערכת ההפעלה. אתה יכול למצוא ו להסיר את השחיתות על ידי הפעלת סריקת SFC (מערכת קבצי בודק). הנה איך להפעיל את זה:
שלב 1: הקש על מקש Windows כדי לפתוח את תפריט התחל.
שלב 2: סוּג שורת פקודה בשורת החיפוש של Windows ובחר 'הפעל כמנהל' מהחלונית הימנית.

שלב 3: במסוף, הקלד sfc /scannow והקש Enter.

לאחר השלמת סריקת DISM, הפעל מחדש את המחשב ובדוק את הבעיה.
אם הפעלת סריקת SFC לא הועילה, נסה להפעיל את סריקת DISM (Deployment Image Servicing and Management). סריקת DISM תתקן תמונות וקבצים של המערכת במחשב Windows שלך.
כדי להפעיל את סריקת DISM, הפעל שוב את שורת הפקודה עם הרשאות ניהול, הקלד את הפקודות הבאות והקש אנטר לאחר כל פקודה:
DISM /Online /Cleanup-Image /CheckHealth. DISM /Online /Cleanup-Image /ScanHealth. DISM /Online /Cleanup-Image /RestoreHealth

לאחר השלמת סריקת ה-DISM, הפעל מחדש את המחשב ובדוק את הבעיה.
6. התקן מחדש את פנקס הרשימות
האם Notepad עדיין לא נפתח במחשב שלך? אם כן, לא נותרת לך אפשרות מלבד התקנה מחדש של פנקס רשימות. כדי לעשות זאת, בצע את ההוראות הבאות:
שלב 1: פתח את תפריט התחל, הקלד תכונות אופציונליות, ולחץ על פתח.

שלב 2: בקטע תכונות מותקנות, לחץ על הסמל הנפתח לצד פנקס רשימות ובחר הסר התקנה.

שלב 3: לאחר הסרת ההתקנה של פנקס הרשימות, לחץ על כפתור הצג תכונות.

שלב 4: סוּג פנקס רשימות בשדה החיפוש, סמן את התיבה פנקס רשימות (מערכת) ולאחר מכן לחץ על הבא.
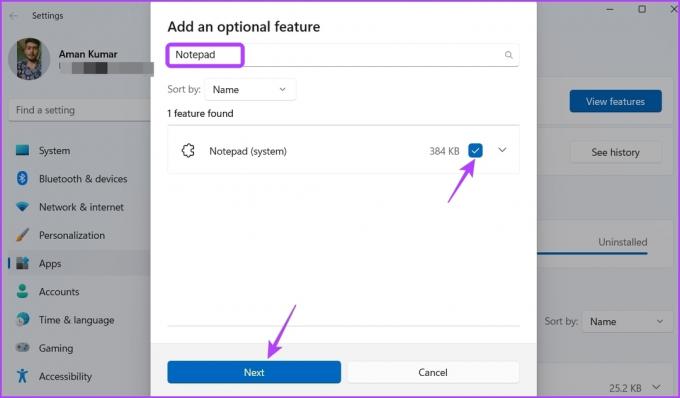
שלב 5: לחץ על התקן.

ערוך קבצי טקסט עם פנקס רשימות
זה נפוץ שאפליקציות מובנות נתקלות בבעיות השקה, ופנקס הרשימות אינו שונה. למרבה המזל, אתה יכול לתקן במהירות את בעיית פנקס הרשימות לא הפעלה ב- Windows 11 על ידי ביצוע הפתרונות שלעיל.
עם זאת, אם אף אחד מהפתרונות לעיל לא היה מועיל, אז זה מצביע על כך שהשחיתות בחשבון המשתמש הנוכחי שלך היא האשמה. למרבה הצער, אתה לא יכול להסיר את השחיתות הזו אפילו על ידי הפעלת סריקת SFC. הפתרון היחיד, במקרה זה, הוא לעשות זאת לעבור לחשבון משתמש אחר.
עודכן לאחרונה ב-01 בפברואר, 2023
המאמר לעיל עשוי להכיל קישורי שותפים שעוזרים לתמוך ב-Guiding Tech. עם זאת, זה לא משפיע על שלמות העריכה שלנו. התוכן נשאר חסר פניות ואותנטי.
נכתב על ידי
אמן קומאר
אמן הוא מומחה ל-Windows ואוהב לכתוב על המערכת האקולוגית של Windows ב-Guiding Tech ו-MakeUseOf. יש לו בוגר תואר ראשון בטכנולוגיית מידע וכעת הוא כותב עצמאי במשרה מלאה עם מומחיות ב-Windows, iOS ו דפדפנים.



