7 הדרכים המובילות לתקן את צליל ההתראות של Mac לא עובד
Miscellanea / / April 05, 2023
התראה בזמן אמת היא חשובה כדי שלא תפספסו מייל או הודעה חשובים. לפעמים, אתה עשוי לקבל התראות ב-Mac ללא קול. כך אתה מפספס מיילים חשובים, הודעות טקסט, התראות Slack או הודעות Teams כאשר צליל ההתראה מפסיק לעבוד ב-Mac.

צליל ההתראה שלא עובד ב-Mac עלול להוביל לאי נוחות גדולה ולעתים קרובות מבוכה. במקום לבדוק לעתים קרובות את מרכז ההתראות לגבי התראות חדשות, השתמש בטריקים שלהלן כדי לפתור בעיות של צליל הודעות שלא עובד ב-Mac.
1. בדוק את עוצמת הקול ב-Mac
בואו נתחיל עם הבסיס, נכון? תצטרך לבדוק את רמות עוצמת הקול ב-Mac שלך. אם הוא במצב השתקה או בווליום נמוך, אתה עלול לפספס את ההודעה נשמע. אתה יכול להשתמש בלחצן עוצמת הקול במקלדת שלך או לבדוק את מרכז הבקרה.
שלב 1: לחץ על סמל מרכז הבקרה בפינה השמאלית העליונה של שורת התפריטים.

שלב 2: השתמש במחוון כדי להגביר את עוצמת הקול.

2. בדוק את פלט עוצמת הקול
אם ה-Mac שלך מחובר לרמקול אלחוטי או לאוזניות, אתה עלול לפספס את צליל ההתראה. אתה יכול להשבית את ה-Bluetooth ב-Mac שלך, אבל ייתכן שזה לא הפתרון האידיאלי אם אתה משתמש במקלדת ועכבר אלחוטיים. במקום זאת, אתה יכול לשנות את פלט עוצמת הקול ב-Mac שלך.
שלב 1: לחץ על סמל מרכז הבקרה בפינה השמאלית העליונה של שורת התפריטים.

שלב 2: לחץ על האפשרות סאונד.

שלב 3: בחר את ה-Mac שלך מתפריט הפלט.
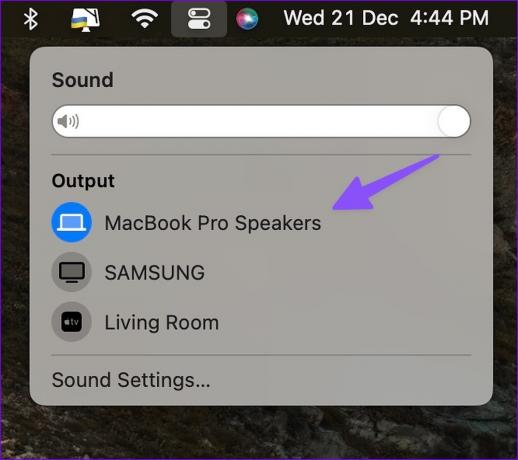
תצטרך לאשר את אפקטי הקול עבור התקן הפלט שבחרת. עליך לבצע שינויים מתפריט הגדרות המערכת.
שלב 1: הקש על מקשי Command + רווח כדי לפתוח את תפריט Spotlight Search, הקלד הגדרות מערכת ולחץ על החזרה.

שלב 2: בחר צליל בסרגל הצד השמאלי.

שלב 3: הרחב את 'הפעל אפקטים קוליים דרך' ולחץ על 'התקן פלט קול נבחר'.

3. בדוק את הגדרות התראה עבור אפליקציות בודדות
לאחר שתסדר את הגדרות הסאונד של המערכת ב-Mac, תצטרך לבדוק את הגדרות ההתראות לגבי אפליקציות מטרידות. לדוגמה, אם אינך מקבל צליל התראה מ-Microsoft Teams, הפעל את אותה הרשאה עבורו מהגדרות המערכת.
שלב 1: הקש על מקשי Command + רווח כדי לפתוח את תפריט Spotlight Search, הקלד הגדרות מערכת ולחץ על החזרה.

שלב 2: בחר 'התראות' בסרגל הצד השמאלי ובחר את האפליקציה תחת רשימת הודעות האפליקציות.

שלב 4: הפעל את הלחצן 'השמע צליל עבור הודעה'.

4. בדוק את הגדרות האפליקציה
אם השבתת את צליל ההתראה מהגדרות האפליקציה, Mac לא יתריע לך על התראות חדשות. בואו ניקח את WhatsApp כדוגמה.
שלב 1: הפעל את WhatsApp ב-Mac שלך.
שלב 2: בחר את החץ למטה בחלק העליון ופתח את ההגדרות.

שלב 3: פתח את ההתראות.

שלב 4: אפשר את הסימון לצד צלילים.

באופן דומה, אתה יכול לחקור את ההגדרות של אפליקציות אחרות ולאפשר צליל להתראות.
5. השבת את הפוקוס ב-Mac
כאשר אתה מפעיל התמקדו ב-Mac, המערכת משעה ומשתקת את כל ההתראות והשיחות הנכנסות. אתה יכול להשבית את פוקוס או לא לכלול אפליקציות חשובות.
שלב 1: לחץ על סמל מרכז הבקרה בפינה השמאלית העליונה של שורת התפריטים.

שלב 2: לחץ על אריח הפוקוס כדי להשבית אותו.

כדי לעשות חריגה עבור אפליקציות חיוניות, בצע את השלבים הבאים.
שלב 1: הקש על מקשי Command + רווח כדי לפתוח את תפריט Spotlight Search, הקלד הגדרות מערכת ולחץ על החזרה.

שלב 2: בחר פוקוס בסרגל הצד השמאלי ובחר פרופיל פוקוס מהחלונית הימנית.

שלב 3: בחר 'אפליקציות מותרות'. לחץ על הוסף ובחר אפליקציות רלוונטיות מהתפריט הבא.

תתחיל לקבל צלילי התראות מיישומים חשובים גם כשהפוקוס מופעל.
6. בטל את ההשתקה של ערוצים ואשרי צ'אט
אם השתקת ערוצי Slack או שרשורי צ'אט בוואטסאפ או בטלגרם, לא תקבל צליל התראה.
שלב 1: פתח את Slack או Microsoft Teams ב-Mac. לחץ לחיצה ימנית על ערוצים חשובים.
שלב 2: בחר בטל השתקת ערוץ.
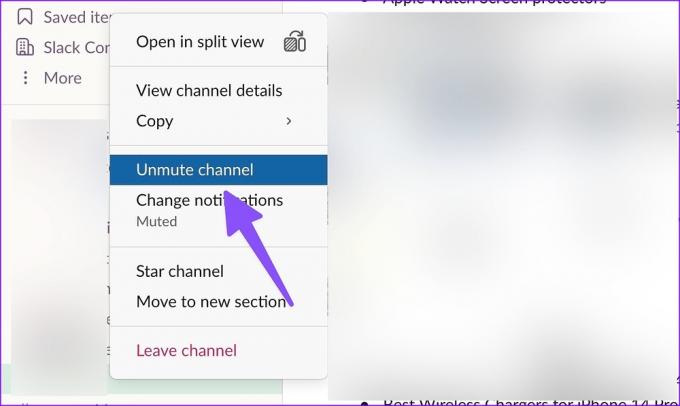
אתה יכול גם לבטל את ההשתקה של שיחות רלוונטיות מוואטסאפ או טלגרם.
שלב 1: הפעל את WhatsApp ב-Mac שלך.
שלב 2: בחר שרשור צ'אט.
שלב 3: לחץ על שם איש הקשר למעלה.

שלב 4: השבת את הלחצן 'השתקת הודעות'.
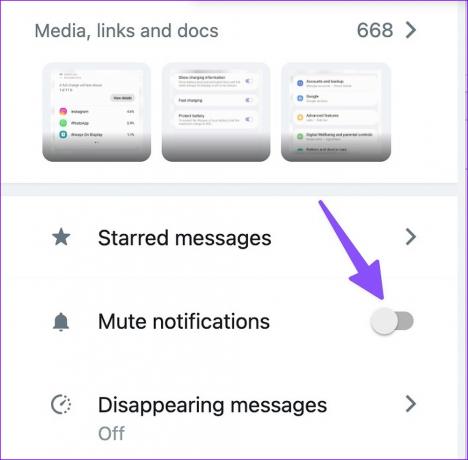
7. עדכן אפליקציות
אפליקציות מיושנות עלולות להוביל לבעיות כמו צליל התראה לא עובד ב-Mac. עליך להתקין עדכוני אפליקציה ממתינים ב-Mac שלך כדי להתגבר על בעיות כאלה.
שלב 1: פתח את חנות האפליקציות של Mac.
שלב 2: בחר 'עדכונים' בסרגל הצד השמאלי.

שלב 3: התקן את עדכוני האפליקציה הממתינים ב-Mac שלך.
הישאר ערני ב-Mac שלך
צליל ההתראה של Mac לא עובד ב-Mac עלול לבלבל אותך. הטריקים שלמעלה פותרים את הבעיה שלך תוך זמן קצר? איזו שיטת פתרון תקלות עבדה עבורך? שתף את הממצאים שלך בתגובות למטה.
עודכן לאחרונה ב-21 בדצמבר, 2022
המאמר לעיל עשוי להכיל קישורי שותפים שעוזרים לתמוך ב-Guiding Tech. עם זאת, זה לא משפיע על שלמות העריכה שלנו. התוכן נשאר חסר פניות ואותנטי.
נכתב על ידי
פרק שאה
פרת' עבד בעבר ב-EOTO.tech כשסיקר חדשות טכנולוגיות. כרגע הוא עובד עצמאי ב-Guiding Tech וכותב על השוואת אפליקציות, מדריכים, טיפים וטריקים לתוכנה וצולל עמוק לתוך פלטפורמות iOS, Android, macOS ו-Windows.



