8 התיקונים הטובים ביותר עבור אפליקציית Amazon Prime Video לא עובדת ב-Windows 11
Miscellanea / / April 05, 2023
בעוד שאתה יכול ליהנות משירות Prime Video של אמזון בדפדפן, אתה יכול גם לקבל את האפליקציה הרשמית מחנות Microsoft. זה עובד בדיוק כמו גרסת האינטרנט של סרטון פריים, המאפשר לך לצפות, לשכור ולרכוש תוכן. אתה יכול להשתמש באפליקציית Prime Video כדי להוריד סרט או פרק סדרת טלוויזיה במחשב Windows 11 שלך באמצעות אפליקציית Prime Video.

אבל תכונות נהדרות כאלה אינן מועילות אם האפליקציה מפסיקה לפעול כראוי. אם אתה מתמודד עם בעיות, הנה התיקונים הטובים ביותר עבור אפליקציית Prime Video לא עובדת ב-Windows 11.
1. בדוק את סטטוס החיוב שלך
החל מהיסודות, תחילה עליך לבדוק את מצב החיוב של חשבון Prime Video שלך. אם דמי המנוי השנתי או החודשי לא עובדו, חשבון Prime Video שלך לא יפעל כראוי באף מכשיר, כולל Windows PC. אז הנה איך אתה יכול לבדוק את אותו הדבר ולבצע שינויים במידת הצורך.
שלב 1: פתח את הדפדפן במחשב Windows 11 שלך ועבור אל primevideo.com.
בקר ב-Prime Video
שלב 2: היכנס לחשבון אמזון שלך.
שלב 3: לאחר הכניסה, לחץ על סמל הפרופיל בפינה השמאלית העליונה.

שלב 4: בחר חשבונות והגדרות מהאפשרויות.

ייתכן שתתבקש להזין שוב את סיסמת חשבון Amazon שלך.
שלב 5: בעמוד החשבון וההגדרות, לחץ על ערוך באמזון ליד Prime Membership אם התשלום לא עובד.

שלב 6: לאחר טעינת דף האינטרנט של אמזון, לחץ על הצג את שיטת התשלום בחלק העליון.
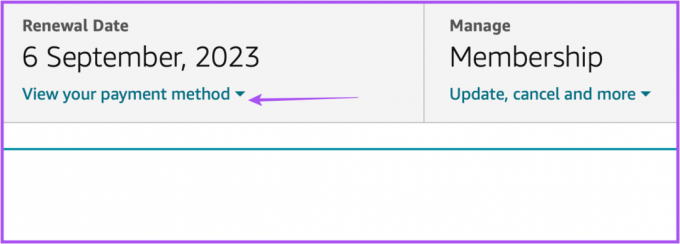
שלב 7: לחץ על ערוך אמצעי תשלום בתחתית.

שלב 8: אתה יכול להוסיף אמצעי תשלום חדש או לבחור אמצעי תשלום שנוספה בעבר.

שלב 9: סגור את הדפדפן ופתח את אפליקציית Prime Video כדי לבדוק אם היא פועלת.

2. בדוק אם מגבלת ההתקנים חרגה
הפתרון הבא שכדאי לך לשקול הוא לבדוק אם חרגת ממגבלת המכשירים עבור חשבון Prime Video שלך. אתה יכול להשתמש ב-Prime Video כדי להזרים תוכן בעד שלושה מכשירים באמצעות החשבון שלך. אז אתה צריך לבדוק אם החברים או בני המשפחה שלך צופים באותה כותרת. אתה יכול לבטל את רישום המכשיר מחשבון Prime Video שלך ובדוק אם הבעיה נפתרה.
3. בדוק אם Prime Video כבוי
סיבה אפשרית נוספת לכך שאפליקציית Prime Video לא עובדת במחשב Windows 11 שלך יכולה להיות השבתה של השרת. אתה יכול לבדוק ב-DownDetector אם שרתי Prime Video נתקלים בבעיות בנוגע לחיבורי שרת או הזרמת וידאו. אתה יכול לדווח על החשש שלך גם באתר.
בקר ב-Downdetector
אם Prime Video עובד בסדר לפי Downdetector, אתה יכול לבדוק את הפתרונות הבאים למטה.
4. הפעל את פותר הבעיות של Microsoft Store Apps
אתה יכול להשתמש בפותר הבעיות המובנה עבור אפליקציית Microsoft Store במחשב Windows 11 שלך כדי לבדוק ולתקן את הבעיות באפליקציית Prime Video, אם קיימות. שים לב ש-Windows 11 Insider Build 25169 ומעלה יציג את פותר הבעיות של יישומי Microsoft Store כאפליקציות Windows Store.
שלב 1: פתח את ההגדרות במחשב Windows 11 שלך.

שלב 2: תחת הגדרות מערכת, גלול מטה ולחץ על פתרון בעיות.

שלב 3: לחץ על פותרי בעיות אחרים.

שלב 4: גלול מטה ולחץ על הפעל ליד יישומי חנות Windows.

שלב 5: עקוב אחר ההוראות שעל המסך כדי לסיים את תהליך פתרון הבעיות.
שלב 6: לאחר השלמת התהליך, נסה להפעיל את אפליקציית Prime Video כדי לבדוק אם היא עובדת.

5. עדכן את מנהלי ההתקן לתצוגה
אם האפליקציה עדיין לא עובדת, אתה יכול לנסות לעדכן את מנהלי ההתקן לתצוגה של מחשב Windows 11 שלך. ייתכן שגרסת מנהל ההתקן הנוכחית של התצוגה במחשב Windows 11 שלך אינה תואמת מספיק כדי להפעיל את אפליקציית Prime Video. הנה איך לעדכן.
שלב 1: פתח את מנהל ההתקנים במחשב Windows 11 שלך.

שלב 2: לחץ על מתאמי תצוגה מרשימת האפשרויות.

שלב 3: לחץ לחיצה ימנית על שם מנהל ההתקן לתצוגה.

שלב 4: בחר עדכן מנהל התקן מרשימת האפשרויות.

שלב 5: לחץ על חפש אוטומטית מנהלי התקנים כדי להתחיל בתהליך.

שלב 6: עקוב אחר ההוראות שעל המסך כדי לסיים את התקנת מנהלי ההתקן.
שלב 7: לאחר השלמת ההתקנה, נסה להפעיל את אפליקציית Prime Video.

6. אפס את הגדרות אפליקציית Prime Video
הפתרון הבא שתוכל לנסות הוא איפוס כל ההגדרות עבור אפליקציית Prime Video במחשב Windows 11 שלך. תהליך זה יסיר מידע כמו פרטי התחברות, היסטוריית צפייה ותוכן שהורד מהמחשב שלך.
שלב 1: הפעל את אפליקציית ההגדרות על ידי לחיצה על Windows + I במחשב Windows 11 שלך.
שלב 2: לחץ על אפליקציות מהתפריט השמאלי.

שלב 3: לחץ על אפליקציות ותכונות בצד ימין.

שלב 4: תחת אפליקציות ותכונות, חפש את Prime Video עבור Windows.
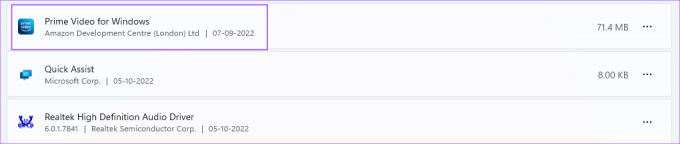
שלב 5: לחץ על שלוש הנקודות לצד Prime Video עבור Windows.
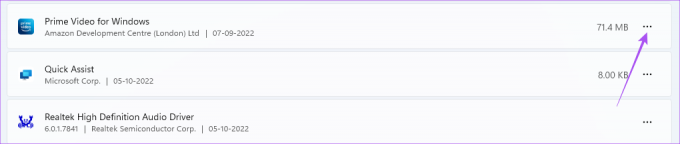
שלב 6: בחר אפשרויות מתקדמות.

שלב 7: גלול מטה ולחץ על איפוס.
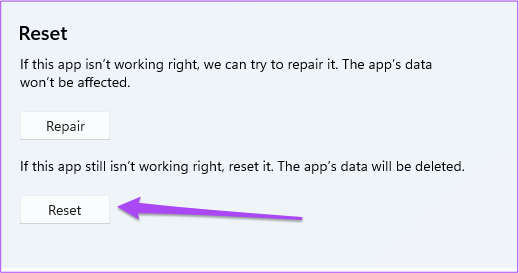
שלב 8: לחץ שוב על איפוס כדי לאשר את בחירתך.
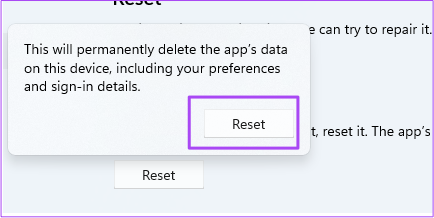
שלב 9: לאחר השלמת תהליך האיפוס, נסה לפתוח את אפליקציית Prime Video.

7. עדכן את אפליקציית Prime Video
ייתכן שגרסת באגי של אפליקציית Prime Video עושה לך בעיות במחשב Windows 11 שלך. כך תוכל לבדוק ולעדכן את האפליקציה.
שלב 1: פתח את Microsoft Store במחשב Windows 11 שלך.
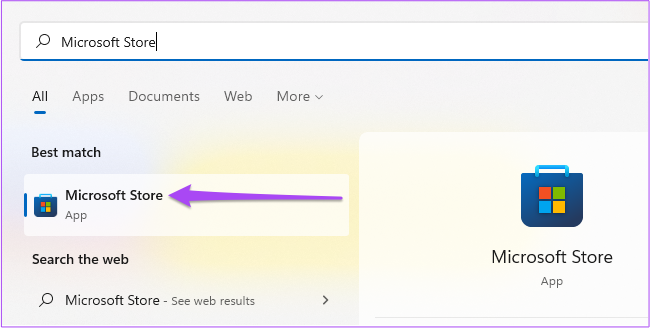
שלב 2: לחץ על סמל הספרייה בפינה השמאלית התחתונה.

שלב 3: לחץ על קבל עדכונים בפינה השמאלית העליונה.
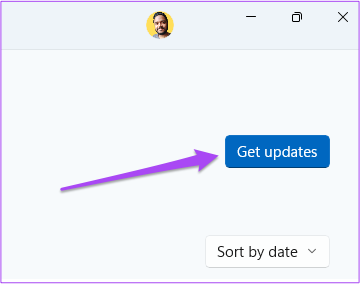
שלב 4: אם קיים עדכון עבור Prime Video, הורד והתקן אותו.
שלב 5: סגור את Microsoft Store והפעל את Prime Video כדי לראות אם זה עובד.

8. השתמש ב-Prime Video בדפדפן אם שום דבר לא עובד
אם אף אחד מהפתרונות לא עבד, אנו מציעים לעבור לדפדפן שלך להזרמת Prime Video.
בקר ב-Prime Video
השתמש ב-Prime Video ב-Windows
ניהול חשבון Prime Video שלך במספר מכשירים יכול להיות קשה לפעמים. אתה יכול לקרוא את הפוסט שלנו כדי לדעת יותר על מה שקורה כאשר אתה יוצא מכל המכשירים ב-Prime Video.
עודכן לאחרונה ב-07 באוקטובר, 2022
המאמר לעיל עשוי להכיל קישורי שותפים שעוזרים לתמוך ב-Guiding Tech. עם זאת, זה לא משפיע על שלמות העריכה שלנו. התוכן נשאר חסר פניות ואותנטי.
נכתב על ידי
Paurush Chaudhary
ביטול המסתורין של עולם הטכנולוגיה בצורה הפשוטה ביותר ופתרון בעיות יומיומיות הקשורות לסמארטפונים, מחשבים ניידים, טלוויזיות ופלטפורמות הזרמת תוכן.



