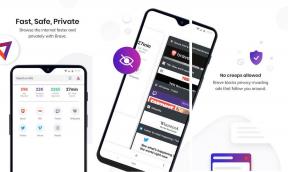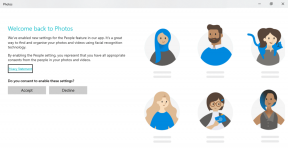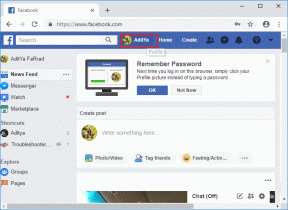6 התיקונים הטובים ביותר ללא קול באפליקציית YouTube ב-Android TV
Miscellanea / / April 05, 2023
כל Android TV מגיע מותקן מראש עם אפליקציית YouTube. אתה יכול להיכנס לחשבון Google שלך ולצפות בסרטונים המועדפים עליך על המסך הגדול. אבל החוויה שלך עלולה להיהרס אם אינך יכול לשמוע את האודיו באפליקציית YouTube.
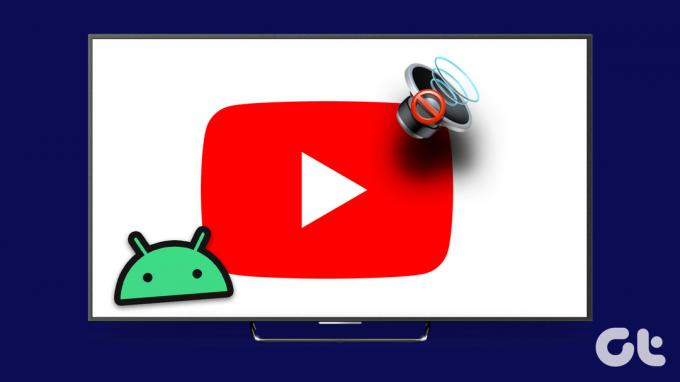
הפעלה מחדש של Android TV עשויה להיות השלב הראשון בפתרון הבעיות. אתה יכול אפילו ללחוץ על לחצני עוצמת הקול בשלט מספר פעמים. כשזה לא עוזר, ריכזנו את התיקונים הטובים ביותר לחוסר צליל באפליקציית YouTube ב-Android TV שלך.
1. בדוק אם האודיו מושתק
כדי לפתור בעיה זו, בואו נתחיל עם הבסיס מאוד. תחילה תוכל לבדוק אם האודיו של Android TV שלך מושתק. ייתכן שהשתקת את עוצמת הקול של הטלוויזיה כדי להימנע מלהפריע לכל מי שסביבך. אבל במצב זה, אנו מציעים ללחוץ שוב על כפתור ההשתקה בשלט ה-Android TV שלך כדי לבטל את השתקת השמע ולבדוק אם הבעיה נפתרה. מכיוון שאפליקציית YouTube עבור Android TV אינה נותנת לך פקדי עוצמת קול מובנים, עליך לבטל את השתקת האודיו באמצעות השלט של Android TV שלך.
2. נתק התקני Bluetooth
הפתרון הבסיסי הבא הוא לבדוק אם מכשירי Bluetooth כמו אוזניות או רמקולים מחוברים ל-Android TV שלך. תצטרך לנתק את מכשירי ה-Bluetooth שלך כדי להעביר את פלט השמע לרמקולי הטלוויזיה. הנה איך.
שלב 1: במסך הבית של Android TV, עבור אל סמל ההגדרות בצד ימין למעלה.
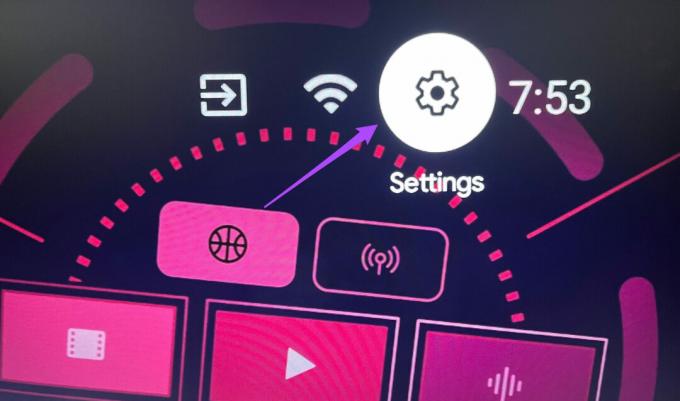
שלב 2: בחר שלטים ואביזרים מרשימת האפשרויות.
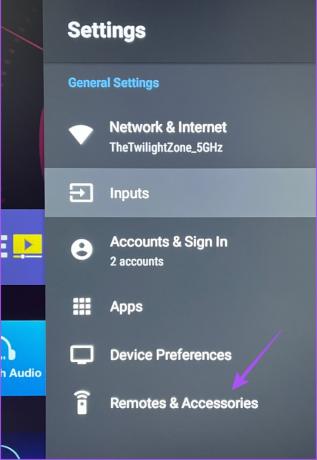
שלב 3: בחר את מכשיר ה-Bluetooth המחובר שלך.
שלב 4: בחר בטל התאמה כדי לנתק אותו מ-Android TV שלך.

שלב 5: פתח את אפליקציית YouTube ובדוק אם הבעיה נפתרה.
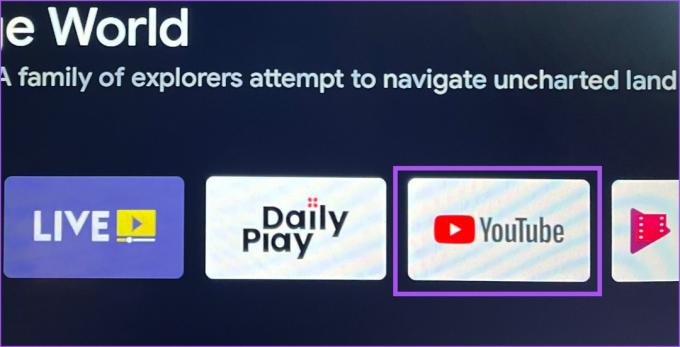
3. בדוק אם רמקול Android TV מופעל
לאחר ניתוק מכשירי ה-Bluetooth שלך, תוכל לבדוק אם הרמקול של Android TV שלך מופעל או לא. אם עדיין אין אודיו באפליקציית YouTube, הנה איך לבדוק ולהפעיל רמקולים לטלוויזיה.
שלב 1: באמצעות השלט, פתח את הגדרות הטלוויזיה באמצעות לחצן התפריט. אם יש לחצן תפריט ייעודי בשלט, השתמש בזה.
שלב 2: בחר עוד מרשימת האפשרויות בפינה השמאלית התחתונה.

שלב 3: בחר צליל.

שלב 4: גלול מטה ובדוק אם הרמקול מופעל.
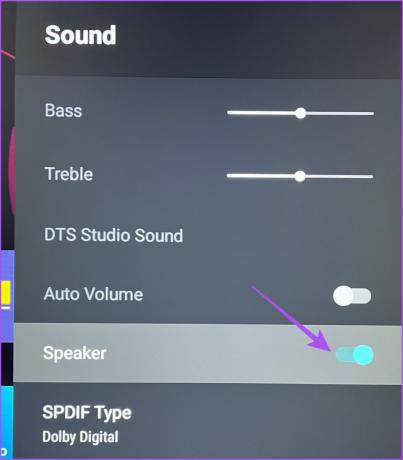
אם לא, בחר את המתג שליד רמקול כדי להפעיל אותו.
שלב 5: פתח את אפליקציית YouTube ובדוק אם הבעיה נפתרה.
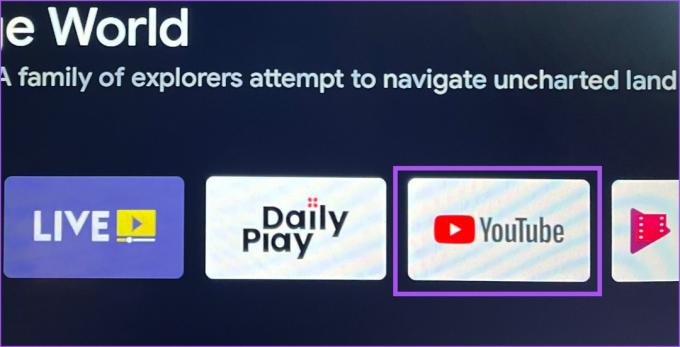
4. כפה על עצירה והפעל מחדש את YouTube
אם אינך יכול לשמוע את האודיו מאפליקציית YouTube, אנו מציעים לסגור בכוח ולהפעיל מחדש את האפליקציה ב-Android TV שלך. זה ייתן לאפליקציה התחלה חדשה, במיוחד אם היא פועלת ברקע במשך זמן רב.
שלב 1: במסך הבית של Android TV, עבור אל אפליקציות בתפריט העליון.

שלב 2: לחץ לחיצה ארוכה על סמל אפליקציית YouTube מרשימת האפליקציות.
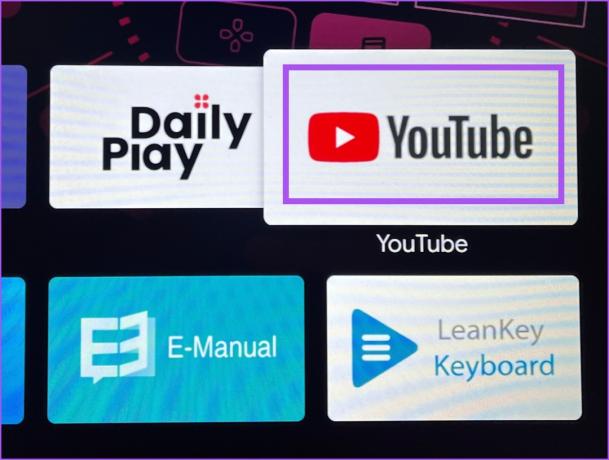
שלב 3: בחר מידע מהתפריט הקופץ.
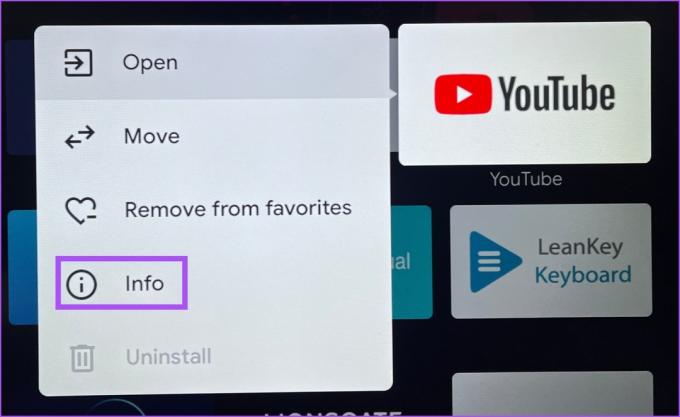
שלב 4: גלול מטה ובחר בכוח עצירה.

שלב 5: בחר אישור כדי לאשר את בחירתך.
שלב 6: פתח שוב את אפליקציית YouTube ובדוק אם הבעיה נפתרה.
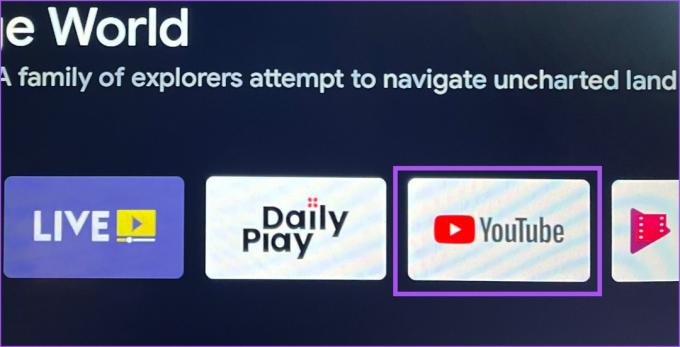
5. עדכן את אפליקציית YouTube
אם אף אחד מהפתרונות לא עובד, הגיע הזמן לבדוק אם יש עדכון גרסה של אפליקציית YouTube ב-Android TV שלך. כמה באגים או תקלות בגרסה הנוכחית עשויים לגרום לבעיות באודיו. עדכון האפליקציה אמור להסיר אותם.
שלב 1: במסך הבית של Android TV, פתח את חנות Play.

שלב 2: בחר את סמל הפרופיל שלך בפינה השמאלית העליונה.

שלב 3: בחר נהל אפליקציות ומשחקים מהתפריט השמאלי.

שלב 4: בחר בדוק אם יש עדכונים.

שלב 5: אם קיים עדכון זמין, הורד והתקן אותו.
שלב 6: לאחר מכן, הפעל מחדש את YouTube ובדוק אם הבעיה נפתרה.
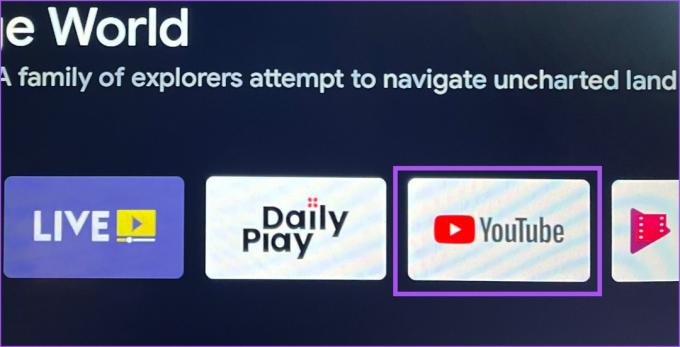
6. עדכן את מערכת ההפעלה Android TV
יחד עם עדכון אפליקציית YouTube, אנו מציעים לעדכן את גרסת מערכת ההפעלה Android TV. מכיוון ש-YouTube היא אפליקציית מערכת, ייתכן שיש כמה באגים בתוכנה שמאחורי בעיה זו.
שלב 1: במסך הבית של Android TV, עבור אל סמל ההגדרות בצד ימין למעלה.
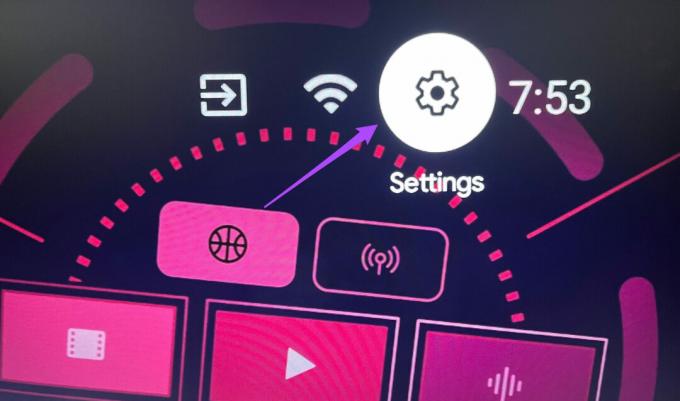
שלב 2: בחר העדפות מכשיר.

שלב 3: בחר אודות.

שלב 4: בחר עדכון מערכת.
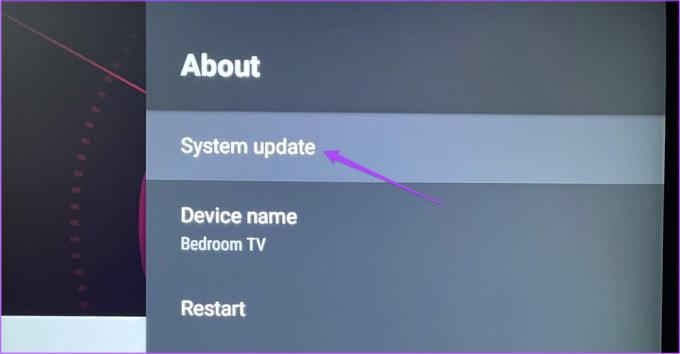
שלב 5: אם קיים עדכון זמין, הורד והתקן אותו.
שלב 6: לאחר שתסיים, נסה להפעיל את אפליקציית YouTube ובדוק אם הבעיה נפתרה.
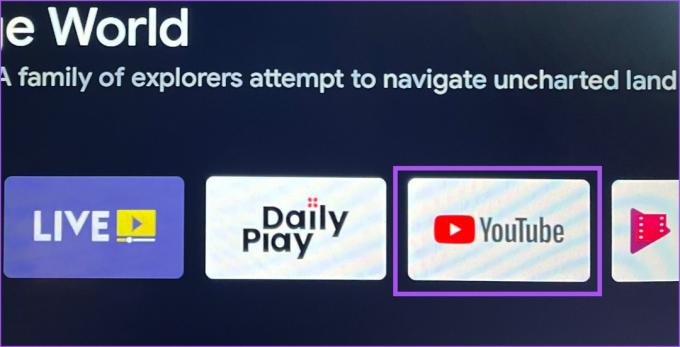
תקן בעיות אודיו של YouTube
פתרונות אלה ישחזרו את השמעת אודיו באפליקציית YouTube ב-Android TV. אתה יכול גם לקרוא את הפוסט שלנו אם יש לך בעיה במסך שחור של YouTube ב-Android TV שלך.
עודכן לאחרונה ב-28 בדצמבר, 2022
המאמר לעיל עשוי להכיל קישורי שותפים שעוזרים לתמוך ב-Guiding Tech. עם זאת, זה לא משפיע על שלמות העריכה שלנו. התוכן נשאר חסר פניות ואותנטי.
נכתב על ידי
Paurush Chaudhary
ביטול המסתורין של עולם הטכנולוגיה בצורה הפשוטה ביותר ופתרון בעיות יומיומיות הקשורות לסמארטפונים, מחשבים ניידים, טלוויזיות ופלטפורמות הזרמת תוכן.