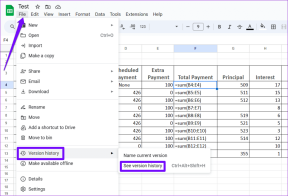כיצד להשתמש בעורך וידאו מוסתר ב-Windows 10
Miscellanea / / November 28, 2021
ל-Windows 10 יש עורך וידאו נסתר שבו אתה יכול להשתמש כדי לערוך, לחתוך, להוסיף טקסט או מוזיקה וכו'. אבל לא הרבה אנשים מודעים לעורך הווידאו הזה ובמאמר זה, נדבר על עורך הווידאו הזה בהרחבה ונראה את התכונות והיתרונות שלו.
כל אדם נורמלי מצלם כמות מסוימת של תמונות או סרטונים בכל פעם שהוא מבקר בכל מקום או פוגש חברים או משפחות. אנחנו לוכדים את הרגעים האלה כדי לקבל זיכרון מהאירוע שנוכל להוקיר בהמשך. ואנחנו נוטים לחלוק את הרגעים האלה עם אחרים במדיה חברתית כמו פייסבוק, אינסטגרם וכו'. כמו כן, פעמים רבות אתה צריך לערוך את הסרטונים האלה לפני שאתה מעלה אותם לכל פלטפורמת מדיה חברתית. לפעמים אתה צריך לחתוך את הסרטונים, או ליצור סרטונים מתמונות בטלפון שלך וכו'.
על מנת לערוך את הסרטון שלך, אתה יכול להשתמש בקלות בעורך הווידאו הנסתר ב-Windows 10 אשר יחסוך ממך את הטרחה של הורדה והתקנה של כל עורכי וידאו של צד שלישי. אמנם, ישנם הרבה עורכי וידאו של צד שלישי זמינים ב חנות של מיקרוסופט אבל הרבה מהם תופסים כמות גדולה של מקום בדיסק שלך וגם לעורך אולי אין את כל התכונות שאתה צריך.
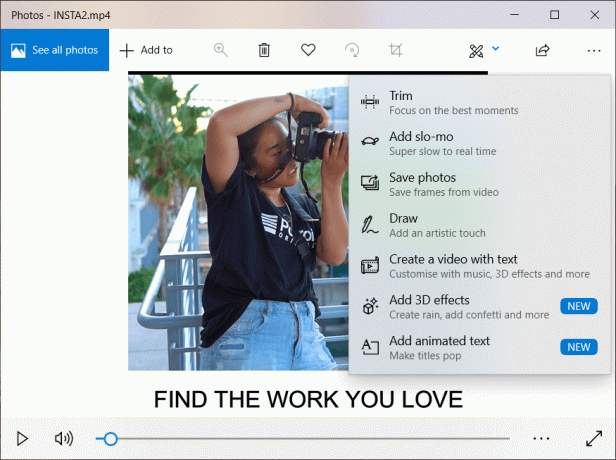
בתחילה, לא היה אפליקציית עריכת וידאו בחינם
שמגיעה מערכת הפעלה מובנית של Windows והמשתמשים נאלצו להתקין ולהשתמש ביישומי צד שלישי כדי לערוך סרטונים במערכת שלהם. אבל זה משתנה עם השנים האחרונות עדכון יוצרי הסתיו החלה לצאת, מכיוון שמיקרוסופט הוסיפה כעת עורך וידאו חדש ב-Windows 10. תכונה זו מוסתרת בתוך אפליקציית התמונות שמסופקת גם על ידי מיקרוסופט.אז כדי לעשות שימוש באפליקציית עריכת הווידאו החינמית ב-Windows 10, כל מה שאתה צריך לעשות הוא לגשת לאפליקציית התמונות. אפליקציית תמונות מציעה תכונות מתוחכמות רבות ורוב האנשים מוצאים אותה יותר ממתאימה לעריכת סרטונים לעסקים וגם לשימוש אישי.
תוכן
- כיצד להשתמש בעורך וידאו מוסתר ב-Windows 10
- #1 פתח את אפליקציית התמונות
- #2 בחר את הקבצים שלך
- #3 חתוך קטעי וידאו
- #4 הוסף Slo-mo לסרטון
- #5 הוסף טקסט לסרטון שלך
כיצד להשתמש בעורך וידאו מוסתר ב-Windows 10
הקפד לעשות זאת צור נקודת שחזור רק למקרה שמשהו ישתבש.
כדי להשתמש בעורך הווידאו החינמי שמוסתר בתוך אפליקציית התמונות, עליך לבצע את השלבים המפורטים להלן:
#1 פתח את אפליקציית התמונות
קודם כל, עליך לפתוח את אפליקציית התמונות המכילה את עורך הווידאו הנסתר. כדי לפתוח את אפליקציית התמונות, בצע את השלבים הבאים:
1. חפש אפליקציית תמונות באמצעות סרגל החיפוש.
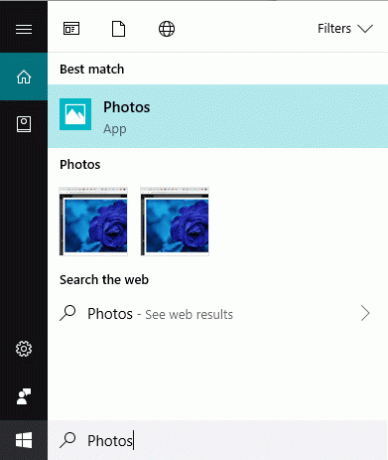
2. לחץ על כפתור ה-Enter בתוצאה העליונה של החיפוש שלך. אפליקציית התמונות תיפתח.
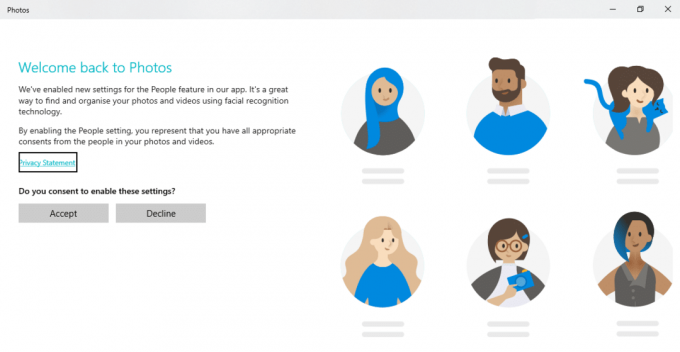
3. כאשר תפתחו את אפליקציית התמונות, תחילה היא תיתן לכם סדרה קצרה של מסכים המסבירים כמה מהתכונות החדשות של אפליקציית התמונות.
4. כאשר תעבור על סט ההוראות, הוא יושלם ותראה מסך שיציע לך לבחור תמונות וסרטונים מהספרייה שלך.

#2 בחר את הקבצים שלך
כדי לערוך כל תמונה או סרטון באמצעות אפליקציית התמונות, קודם כל, עליך לייבא את התמונות או הסרטונים האלה לאפליקציית התמונות שלך. לאחר הוספת התמונות או הסרטונים לאפליקציית התמונות שלך, כעת תוכל לערוך אותם בקלות.
1. לחץ על יְבוּא כפתור זמין בפינה השמאלית העליונה.
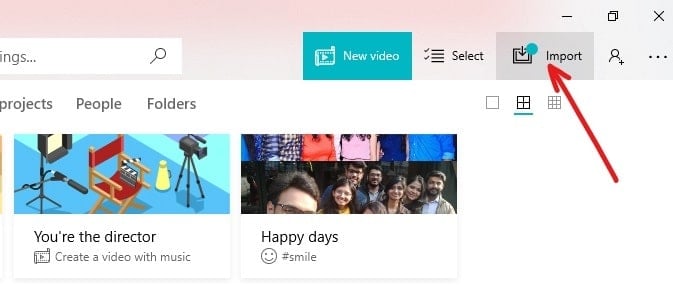
2. יופיע תפריט נפתח.
3. בחר אפשרות אחת או "מתוך תיקייה" או "מהתקן USB", מהמקום שבו אתה רוצה לייבא תמונות וסרטונים.
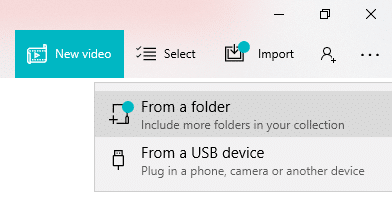
4. תחת ההצעות של תיקייה, כל התיקיות עם תמונות יעלו.

5. בחר את התיקיה או התיקיות שברצונך להוסיף לאפליקציית התמונות שלך.
הערה: כאשר תבחר כל תיקיה או תיקיות להוספה לאפליקציית התמונות שלך, אז בעתיד אם תוסיף קובץ כלשהו לתיקיה זו, הוא יובא אוטומטית לאפליקציית התמונות.
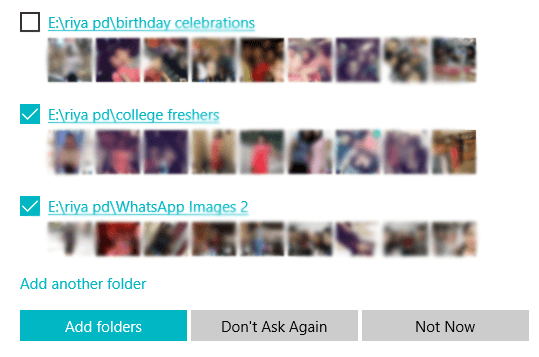
6.לאחר בחירת התיקיה או תיקיות מרובות, לחץ על כפתור הוסף תיקיות.
7.אם התיקיה שברצונך להוסיף אינה מופיעה מתחת להצעות תיקיה, לחץ על הוסף אפשרות תיקיה נוספת.
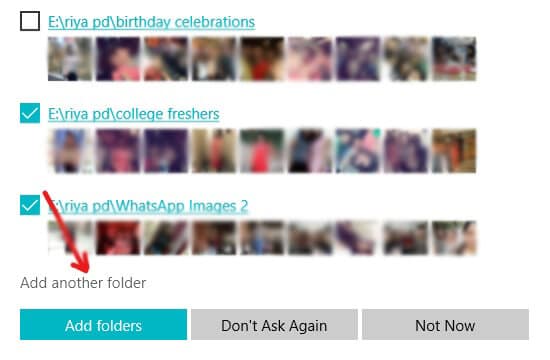
8. סייר הקבצים ייפתח, משם אתה צריך לבחור את תיקייה שברצונך להוסיף ולחץ על לחצן בחר תיקייה.
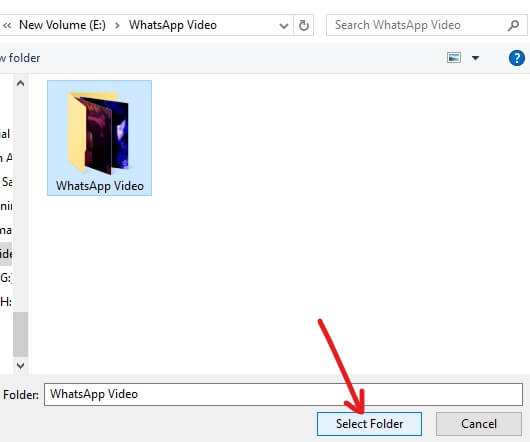
9. התיקיה שנבחרה לעיל תופיע בהצעות של תיקייה. בחר בו ולחץ על הוסף תיקיות.
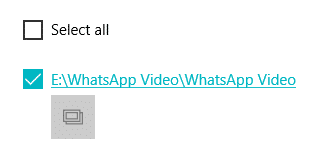
10. התיקיה שלך תתווסף לאפליקציית התמונות שלך.
#3 חתוך קטעי וידאו
לאחר שהתיקיה המכילה את הסרטון שברצונך לחתוך נוספה לאפליקציית התמונות, כל מה שנותר לעשות הוא לפתוח את הסרטון ולהתחיל לקצץ אותו.
כדי לחתוך את הסרטון באמצעות עורך וידאו נסתר, בצע את השלבים הבאים:
1. לחץ על אפשרות תיקיות זמין בשורת התפריטים העליונה.
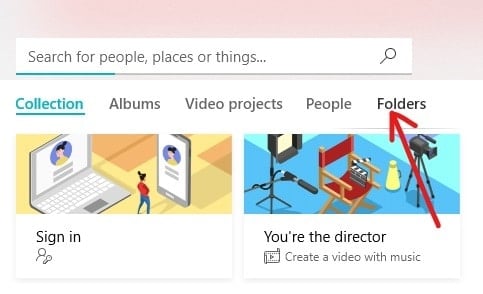
2. כל תיקיות והקבצים שלהן שנוספו לאפליקציית התמונות יוצגו.

3. פתח את הסרטון שברצונך לחתוך על ידי לחיצה עליו. הסרטון ייפתח.
4. לחץ על ערוך וצור אפשרות זמינה בפינה השמאלית העליונה.

5. תפריט נפתח ייפתח. כדי לחתוך את הסרטון, בחר את אפשרות חיתוך מהתפריט הנפתח שמופיע.
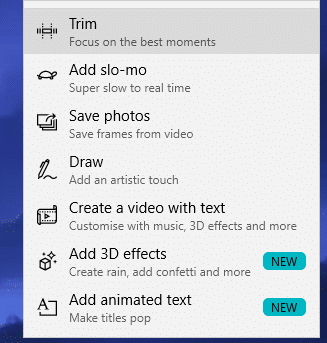
6.כדי להשתמש בכלי החיתוך, בחר וגרור את שתי נקודות האחיזה זמין בסרגל ההשמעה על מנת בחר את החלק בסרטון שברצונך לשמור.
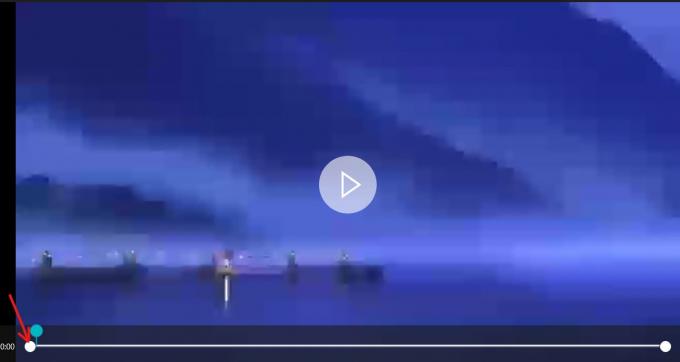
7. אם אתה רוצה לראות את מה שיופיע בחלק הנבחר של הסרטון, גרור את סמל הסיכה הכחולה או לחץ על כפתור ההפעלה כדי להפעיל את החלק הנבחר בסרטון שלך.
8. כשתסיים לחתוך את הסרטון שלך וקיבלת את החלק הנדרש מהסרטון שלך, לחץ על שמור עותק אפשרות הזמינה בפינה השמאלית העליונה כדי לשמור את העותק של הסרטון החתוך.

9. אם אתה רוצה להפסיק לערוך ואינך רוצה לשמור את השינויים שביצעת, לחץ על כפתור ביטול זה זמין ממש ליד לחצן שמור העתקה.
10.אתה תמצא את העותק הגזום של הסרטון ששמרת זה עתה באותה תיקיה שבה הסרטון המקורי זמין וגם זה עם שם קובץ זהה לזה של המקור. ה ההבדל היחיד יהיה _Trim יתווסף בסוף שם הקובץ.
לדוגמה: אם שם הקובץ המקורי הוא bird.mp4 אז שם הקובץ החתוך החדש יהיה bird_Trim.mp4.
לאחר השלמת השלבים לעיל, הקובץ שלך ייחתך ויישמר באותו מיקום כמו הקובץ המקורי.
#4 הוסף Slo-mo לסרטון
Slo-mo הוא כלי המאפשר לך לבחור במהירות איטית יותר של חלק מסוים של הווידאו קליפ שלך ואז אתה יכול להחיל אותו על כל חלק של קובץ הווידאו שלך כדי להאט אותו. כדי להחיל slo-mo על הסרטון שלך, בצע את השלבים הבאים:
1.פתח את הסרטון שברצונך להוסיף slo-mo על ידי לחיצה עליו. הסרטון ייפתח.
2. לחץ על ערוך וצור אפשרות זמינה בפינה השמאלית העליונה.

3. על מנת להוסיף slo-mo לסרטון, בחר הוסף slo-mo אפשרות מהתפריט הנפתח שמופיע.
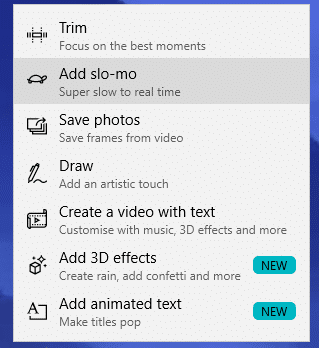
4.בחלק העליון של מסך הווידאו, תראה א קופסה מלבנית באמצעות שבו אתה יכול הגדר את מהירות הסלו-מו שלך. אתה יכול לגרור את הסמן אחורה וקדימה כדי להתאים את מהירות הסלו-מו.
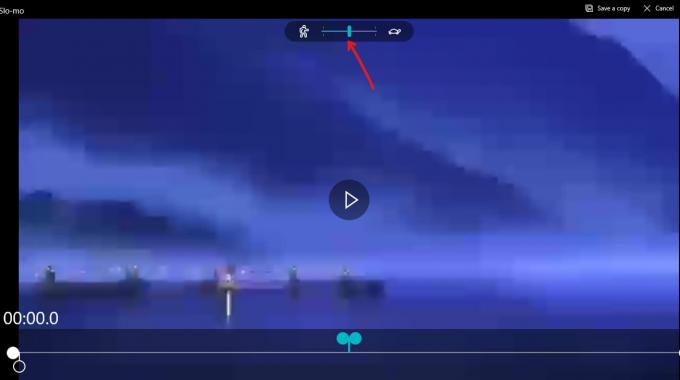
5. כדי ליצור את הסלו-מו, בחר וגרור את שתי נקודות האחיזה הזמינות בסרגל ההשמעה על מנת לבחור את החלק בסרטון שברצונך לעשות ממנו slo-mo.
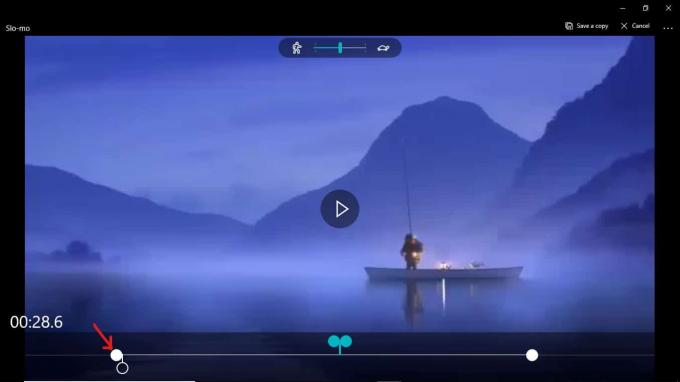
6. אם אתה רוצה לראות מה יופיע בחלק הנבחר של הסרטון שבחרת עבור slo-mo, גרור את סמל הסיכה הלבנה או לחץ על כפתור ההפעלה כדי להפעיל את החלק הנבחר בסרטון שלך.
7. כשתסיים ליצור slo-mo של הסרטון שלך ותקבל את החלק הנדרש מהסרטון שלך, לחץ על שמור עותק אפשרות הזמינה בפינה השמאלית העליונה כדי לשמור את סרטון הסלו-מו.

8. אם אתה רוצה להפסיק לערוך ואינך רוצה לשמור את השינויים שביצעת, לחץ על כפתור ביטול זה זמין ממש ליד לחצן שמור העתקה.
9.אתה תמצא את העותק האיטי של הסרטון שזה עתה שמרת, באותה תיקיה שבה הסרטון המקורי זמין וגם זה עם שם קובץ זהה לזה של המקור. ההבדל היחיד יהיה _Slomo יתווסף בסוף שם הקובץ.
לדוגמה: אם שם הקובץ המקורי הוא bird.mp4 אז שם הקובץ החתוך החדש יהיה bird_Slomo.mp4.
לאחר השלמת השלבים לעיל, ה-slo-mo של הסרטון שלך ייווצר ויישמר באותו מיקום כמו הקובץ המקורי.
#5 הוסף טקסט לסרטון שלך
אם ברצונך להוסיף הודעה כלשהי או טקסט בקטעים מסוימים של הסרטון שלך, תוכל גם לעשות זאת. כדי להוסיף טקסט לסרטון שלך בצע את השלבים הבאים:
1. פתח את הסרטון שברצונך לחתוך על ידי לחיצה עליו. הסרטון ייפתח.
2. לחץ על ערוך וצור אפשרות זמינה בפינה השמאלית העליונה.
3. על מנת להוסיף טקסט לסרטון, בחר צור סרטוןעם טקסט אפשרות מהתפריט הנפתח שמופיע.
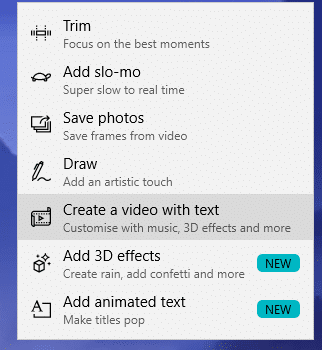
4. תיפתח תיבת דו-שיח שתבקש ממך לתת שם לסרטון החדש שלך שאתה הולך ליצור באמצעות טקסט. אם אתה רוצה לתת שם חדש לסרטון, הזן את השם החדש ולחץ על כפתור אישור. אם אינך רוצה לתת שם חדש לסרטון שאתה הולך לעשות, לחץ על כפתור דילוג.
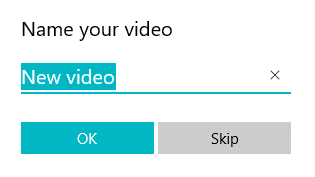
5. לחץ על כפתור טקסט מהאפשרויות הזמינות.

6.המסך למטה ייפתח.

7. אתה יכול גרור את הסמן לאותו חלק של הסרטון שלך לאן אתה רוצה להוסיף את הטקסט. לאחר מכן הקלד את הטקסט שברצונך להזין בתיבת הטקסט הזמינה בפינה השמאלית העליונה.
8. אתה יכול גם בחר את הטקסט המונפש סגנון מהאפשרויות הזמינות מתחת לתיבת הטקסט.
9. לאחר שתסיים להוסיף טקסט, לחץ על כפתור סיום זמין בתחתית העמוד.
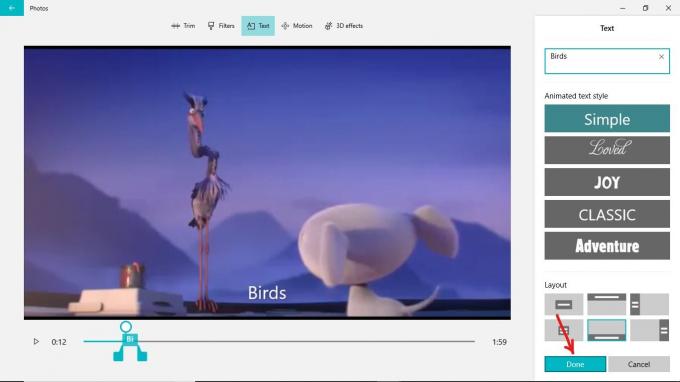
10. באופן דומה, שוב בחר את הטקסט ו הוסף טקסט לקליפים אחרים של הסרטון וכן הלאה.
11. לאחר הוספת הטקסט בכל חלקי הסרטון שלך, לחץ על סיים אפשרות וידאו זמין בפינה הימנית העליונה.
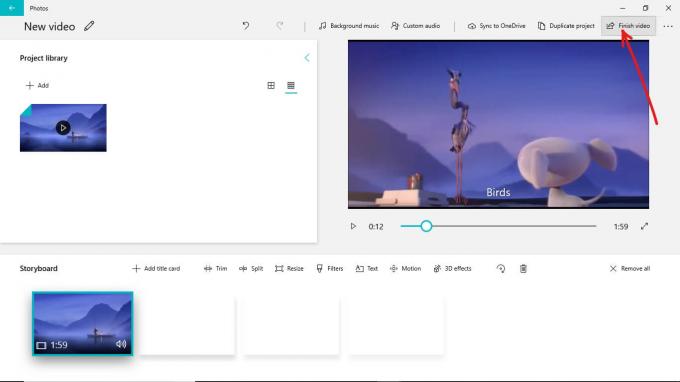
לאחר השלמת השלבים לעיל, הטקסט יתווסף בקליפים השונים של הסרטון שלך.
- אתה יכול גם להחיל מסננים על הסרטון שלך על ידי בחירה באפשרות מסננים.
- אתה יכול לשנות את גודל הסרטון שלך על ידי לחיצה על אפשרות שינוי הגודל הזמינה.
- אתה יכול גם להוסיף Motion לסרטונים שלך.
- אתה יכול להוסיף אפקטים תלת מימדיים לסרטון שלך שחותך את החלק של קליפ אחד ממקום אחד ולהדביק אותו במקומות אחרים. זוהי תכונה מתקדמת של אפליקציית תמונות.
לאחר השלמת עריכת הסרטון שלך, תוכל לשמור את הסרטון או לשתף אותו על ידי לחיצה על כפתור השיתוף הזמין בפינה השמאלית העליונה.

העתק את הקובץ שלך ותקבל אפשרויות שונות כמו דואר, סקייפ, טוויטר ועוד רבים לשיתוף הסרטון שלך. בחר כל אפשרות אחת ושתף את הסרטון שלך.
מוּמלָץ:
- כיצד להפעיל DVD ב-Windows 10 (בחינם)
- תקן שגיאת INET_E_RESOURCE_NOT_FOUND ב-Windows 10
אני מקווה שהשלבים שלעיל היו מועילים וכעת תוכל לעשות זאת השתמש בעורך הווידאו הנסתר ב-Windows 10, אבל אם עדיין יש לך שאלות לגבי הדרכה זו, אל תהסס לשאול אותן בקטע ההערות.