9 הדרכים המובילות לתקן את סגירת Microsoft Edge מיידית ב-Windows 11
Miscellanea / / April 05, 2023
עם תוספות כמו אוספים, סרגל צד, כרטיסיות אנכיות וחווית קנייה טובה יותר, Microsoft Edge הפכה במהירות לבחירה המועדפת על משתמשי Windows 11. עם זאת, המוזרויות הרגילות נשארות פחות או יותר אותו הדבר. לפעמים, Microsoft Edge לא מצליח לטעון דפי אינטרנט, משנה את מנוע החיפוש ל-Yahoo, גורם לשימוש גבוה בזיכרון, וממשיך להיסגר אוטומטית. זה האחרון משאיר אותך עם חווית גלישה באינטרנט שבורה. להלן הדרכים הטובות ביותר לתקן את סגירת Microsoft Edge באופן מיידי ב- Windows 11.

כאשר Microsoft Edge נסגר אוטומטית, אתה עלול לאבד עבודה חשובה, תהליך ההורדה הממתין ייקטע וזרימת עבודה שבור. לפני שתעבור לאחת מהחלופות של Edge, השתמש בטריקים שלהלן כדי לפתור את הבעיה תוך זמן קצר.
1. אל תעדכן את Microsoft Edge במהלך שעות העבודה
Microsoft Edge מוריד אוטומטית עדכונים ממתינים ברקע. כאשר העדכון מוכן להתקנה, אתה מקבל באנר בפינה השמאלית העליונה להשלמת התהליך. אינך צריך לעדכן את Microsoft Edge כאשר כרטיסיות רלוונטיות פתוחות. הדפדפן מאתחל כדי להתקין את הגירסה האחרונה.
2. בדוק שימוש גבוה במעבד וזיכרון
המערכת עשויה לסגור אוטומטית את Microsoft Edge עקב שימוש גבוה במעבד ובזיכרון. אתה צריך מספיק משאבי מעבד ו-RAM כדי להמשיך להפעיל את Microsoft Edge בצורה חלקה. הגיע הזמן לסגור אפליקציות ושירותים לא רלוונטיים לרוץ ברקע.
שלב 1: לחץ לחיצה ימנית על מקש Windows ופתח את תפריט מנהל המשימות.

שלב 2: בחר אפליקציות ושירותים מיותרים ולחץ על כפתור סיים משימה בפינה השמאלית העליונה.

3. בדוק את החיבור לאינטרנט
כאשר אתה מגדיר את Microsoft Edge לפתוח דף אינטרנט מסוים בעת ההפעלה, הוא זקוק לחיבור אינטרנט פעיל כדי לטעון את האתר. אם יש לך חיבור אינטרנט מעורפל, דפדפן Microsoft Edge עשוי להיסגר מיד ב-Windows 11.
שלב 1: הקש על מקשי Windows + I כדי לפתוח את תפריט ההגדרות.
שלב 2: בחר 'רשת ואינטרנט' בסרגל הצד.
שלב 3: ודא סטטוס 'מחובר'.
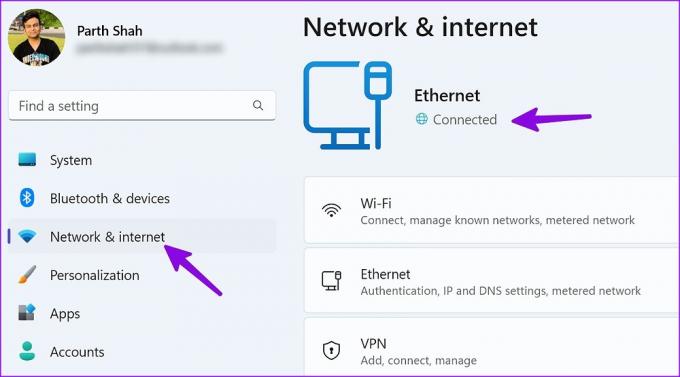
4. השבת את מצב חיסכון בסוללה
ייתכן ש- Microsoft Edge לא יפעל כראוי במצב חיסכון פעיל בסוללה. עליך להשבית אמצעים אלה לחיסכון בחשמל מתפריט ההגדרות של Windows.
שלב 1: הקש על קיצור הדרך של Windows + I כדי לפתוח את אפליקציית ההגדרות.
שלב 2: בחר 'מערכת' בסרגל הצד השמאלי ופתח את תפריט 'כוח וסוללה' מצד ימין.

שלב 3: בקטע סוללה, לחץ על כפתור 'כבה עכשיו' לצד חיסכון בסוללה והתחל להשתמש ב-Edge ללא כל בעיה.

5. כפה על תהליכי קצה קרוב
השארת מספר כרטיסיות פתוחות יכולה גם להוביל למספר תהליכים הפועלים בדפדפן Edge. עליך לסגור לחלוטין את כל תהליכי ה-Edge ברקע ולנסות שוב.
שלב 1: פתח את מנהל המשימות במחשב שלך (עיין בשלבים בפתרון מס' 2).
שלב 2: בחר את כל שירותי Microsoft Edge ולחץ על סיים משימה בחלק העליון.

אתה יכול לפתוח את Microsoft Edge ולהתחיל לגלוש באינטרנט ללא כל בעיה.
6. סקור הרחבות מותקנות
Microsoft Edge היא הצעה מבוססת כרום של ענקית התוכנה. כלומר זה עובד בצורה חלקה עם כל ההרחבות של Chrome. לפעמים, משתמשים עשויים להגזים עם עשרות הרחבות כדי לשפר את חווית הגלישה שלהם. עם זאת, זה עלול לפגוע.
לא כל תוסף מתעדכן ומתוחזק באופן קבוע. הרחבות מסוימות עלולות לפתח חוסר תאימות עם המבנה האחרון של Microsoft Edge ולסגור את הדפדפן מיד ב-Windows 11.
אם אתה יכול לגשת ל-Microsoft Edge לקצרה, השתמש בשלבים שלהלן כדי להסיר התקנת הרחבות לא רלוונטיות.
שלב 1: הפעל את Microsoft Edge ובחר בתפריט הקבב (שלוש נקודות אופקיות) בפינה השמאלית העליונה.
שלב 2: בחר הרחבות מתפריט ההקשר.

שלב 3: בחר את שלוש הנקודות האנכיות לצד הרחבה ולחץ על 'הסר מ- Microsoft Edge' מהתפריט ההקשרי.

7. תקן את Microsoft Edge
אם Microsoft Edge עדיין נסגר אוטומטית ב-Windows 11, תקן את הדפדפן מתפריט ההגדרות.
שלב 1: הקש על מקשי Windows + I כדי לפתוח את ההגדרות.
שלב 2: בחר אפליקציות בסרגל הצד ופתח את תפריט 'אפליקציות מותקנות'.

שלב 3: גלול אל Microsoft Edge ולחץ על תפריט הקבב (שלוש נקודות אופקיות) לצדו.
שלב 4: לחץ על 'שנה'.

שלב 5: תקן את Microsoft Edge מהתפריט המוקפץ ופעל לפי ההוראות שעל המסך כדי להשלים את התהליך.

8. התקן את Microsoft Edge Beta
ייתכן שמיקרוסופט תיקנה את בעיית הסגירה המיידית של Edge בגירסת הבטא. אתה יכול להתקין את גרסת הביטא של Microsoft Edge במחשב האישי שלך וליהנות מתכונות חדשות ומתיקוני באגים לפני ההשקה הציבורית. אתה יכול לבקר בקישור למטה כדי להתקין את Microsoft Edge בטא ב-Windows 11.
הורד את Microsoft Edge Beta
9. סרוק לאיתור תוכנות זדוניות
אם אתה מוריד לעתים קרובות קבצים ממקורות לא ידועים באינטרנט, אתה עלול להשחית בטעות את Microsoft Edge עם תוכנות זדוניות וקבצים מזויפים. Microsoft Edge ממשיך להיסגר אוטומטית עקב בעיות כאלה. עליך להסיר קבצים כאלה באמצעות Windows Security.
שלב 1: הקש על מקש Windows וחפש את Windows Security. לחץ על Enter.

שלב 2: בחר 'הגנה מפני וירוסים ואיומים' בסרגל הצד והפעל סריקה מהירה במחשב האישי שלך.

הסר קבצים זדוניים והתחל להשתמש ב- Microsoft Edge ללא בעיות.
תהנה מחוויית גלישה חלקה ב-Windows
כשאף אחד מהטריקים לא עובד, הגיע הזמן לעזוב Microsoft Edge לטובת גוגל כרום, Firefox, Brave או Vivaldi. אתה יכול להשתמש בכל חלופה של Chromium כדי לגשת לכל תוספי האינטרנט המועדפים עליך.
עודכן לאחרונה ב-28 בדצמבר, 2022
המאמר לעיל עשוי להכיל קישורי שותפים שעוזרים לתמוך ב-Guiding Tech. עם זאת, זה לא משפיע על שלמות העריכה שלנו. התוכן נשאר חסר פניות ואותנטי.
נכתב על ידי
פרק שאה
פרת' עבד בעבר ב-EOTO.tech כשסיקר חדשות טכנולוגיות. כרגע הוא עובד עצמאי ב-Guiding Tech וכותב על השוואת אפליקציות, מדריכים, טיפים וטריקים לתוכנה וצולל עמוק לתוך פלטפורמות iOS, Android, macOS ו-Windows.



