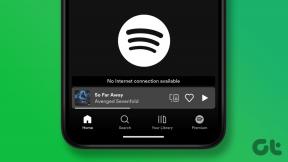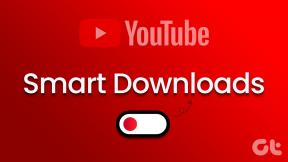6 הדרכים המובילות לתיקון לא ניתן להדפיס מ-Microsoft Excel ב-Windows 11
Miscellanea / / April 05, 2023
Microsoft Excel הוא כלי פרודוקטיבי נהדר עם עשרות שנים של שדרוגי גרסאות. אבל אפילו מנהל הגיליון האלקטרוני הפופולרי ביותר אינו חסין מתקלות ושגיאות מזדמנות. מקרה אחד כזה הוא כאשר Excel לא מצליח להדפיס קבצים במחשב Windows 11 שלך.

קבצי Excel פגומים, תוספות פגומות ו מנהלי מדפסת מיושנים הם חלק מהגורמים הנפוצים ביותר לבעיה זו. כדי לעזור לך, ריכזנו רשימה של פתרונות שאמורים לגרום ל-Microsoft Excel לעבוד שוב עם המדפסת שלך.
1. שמור את קובץ ה-Excel שלך בפורמט XPS ונסה שוב
פורמט XPS הוא החלופה של מיקרוסופט ל-PDF. אם Excel לא מגיב כדי להדפיס בקשות, שמור את הקובץ שלך בפורמט XPS ולאחר מכן נסה שוב. מספר פורום TechCommunity של Microsoft משתמשים הצליחו לתקן הבעיה עם הפתרון הפשוט הזה. אז אם אתה ממהר, נסה את השיטה הזו.
שלב 1: פתח את קובץ ה-Excel שברצונך להדפיס ולחץ על תפריט קובץ בפינה השמאלית העליונה.

שלב 2: נווט אל הכרטיסייה הדפס והשתמש בתפריט הנפתח תחת מדפסת כדי לבחור ב-Microsoft XPS Document Writer.

שלב 3: לחץ על הדפס.

שלב 4: כאשר מופיעה תיבת הדו-שיח 'שמור פלט הדפסה בשם', שמור את קובץ ה-Excel שלך בפורמט XPS, והוא אמור להדפיס ללא בעיות.

2. נסה להדפיס קובץ אחר
הקובץ שאתה מנסה להדפיס עשוי להכיל גרפיקה או גופנים פגומים. במקרים כאלה, Excel עלול לא להדפיס את הקובץ שלך או לקרוס בפתאומיות תוך כדי ניסיון לעשות זאת.
כדי לבטל אפשרות זו, נסה להדפיס קובץ אחר כדי לראות אם זה עובד. אם כן, ייתכן שיש בעיה בקובץ המקורי.
3. פתח את Excel במצב בטוח
שימוש ב-Excel במצב בטוח פירושו שחלק מהתכונות וההגדרות שלו - כגון תוספות - מושבתות. אתה יכול לנסות להדפיס קובץ Excel במצב בטוח כדי לראות אם אחת מהתוספות גורמת לבעיה.
כדי להפעיל את Excel במצב בטוח, הקש על מקש Windows + R כדי לפתוח את תיבת הדו-שיח 'הפעלה'. סוּג אקסל - בטוח בתיבה והקש Enter.

בדוק אם Excel מדפיס את הקובץ שלך במצב בטוח. אם כן, אחת מהתוספות של צד שלישי אשמה. אתה יכול להשבית את כל התוספות ולהפעיל אותן מחדש בנפרד כדי לבודד את האשם.
שלב 1: הפעל את אפליקציית Excel ולחץ על תפריט הקובץ בפינה השמאלית העליונה.

שלב 2: בחר אפשרויות מהפינה השמאלית התחתונה.
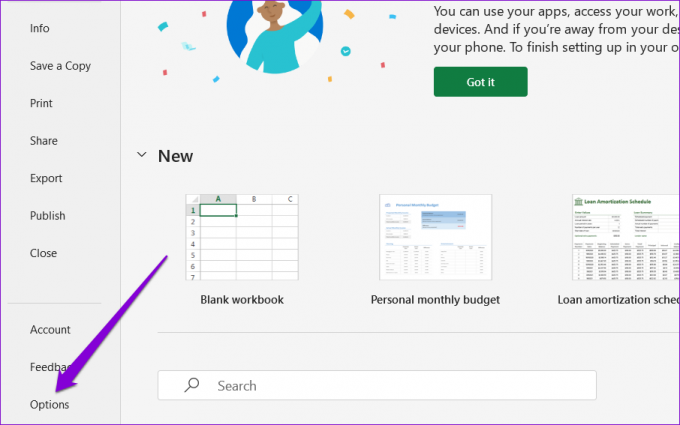
שלב 3: בחלון אפשרויות Excel, עבור ללשונית תוספות מהעמודה השמאלית. בחר תוספות COM בתפריט הנפתח ניהול ולחץ על הלחצן המשך.

שלב 4: בטל את הסימון של כל התוספות ולחץ על אישור.

הפעל מחדש את Excel לאחר מכן והפעל את התוספות שלך אחת בכל פעם. הדפס דף ניסיון לאחר הפעלת כל תוספת כדי לזהות את הגורם לבעיה.
4. עדכן את מנהל ההתקן של המדפסת
אפליקציות Office מתוכננות לעבוד בקלות עם המדפסת. לפיכך, אפילו קטין בעיה עם מנהל ההתקן של המדפסת שלך יכול להשפיע על אקסל ולהוביל לבעיות כאלה. כדי להימנע מכך, תצטרך לוודא שמנהל ההתקן של המדפסת שלך מעודכן ומתפקד כהלכה.
שלב 1: לחץ לחיצה ימנית על סמל התחל ובחר במנהל ההתקנים מהתפריט שמופיע.

שלב 2: לחץ פעמיים על תורי הדפסה כדי להרחיב אותו. לחץ לחיצה ימנית על המדפסת שלך ובחר עדכן מנהל התקן.

עקוב אחר ההנחיות שעל המסך כדי לסיים את עדכון מנהלי ההתקן של המדפסת. לאחר מכן, נסה להדפיס את הקובץ שלך שוב.
5. הסר והתקן מחדש את המדפסת שלך
אם עדכון הדרייבר לא עוזר, אתה יכול לנסות הסרת המדפסת שלך ומוסיפים אותו מחדש. הנה איך לעשות את זה.
שלב 1: פתח את תפריט התחל ולחץ על הסמל בצורת גלגל השיניים כדי להפעיל את אפליקציית ההגדרות.

שלב 2: בחר Bluetooth והתקנים בסרגל הצד השמאלי ועבור אל מדפסות וסורקים.

שלב 3: בחר את המדפסת שלך מהרשימה.

שלב 4: לחץ על הלחצן הסר בחלק העליון כדי למחוק את המדפסת שלך.

שלב 5: לאחר מכן, חזור לתפריט מדפסות וסורקים ולחץ על הוסף התקן. לאחר מכן, עקוב אחר ההנחיות שעל המסך כדי להוסיף שוב את המדפסת שלך.

6. תיקון של Microsoft Office
Microsoft Office מציע כלי תיקון שימושי שבו אתה יכול להשתמש כאשר אתה נתקל בבעיות עם כל יישומי Office. לכן, אם שום דבר אחר לא עובד, שקול לתקן את Microsoft Office על ידי ביצוע השלבים שלהלן.
שלב 1: לחץ לחיצה ימנית על סמל התחל ובחר אפליקציות מותקנות מהרשימה.

שלב 2: גלול מטה כדי לאתר את מוצר Microsoft Office ברשימה. לחץ על סמל תפריט שלוש הנקודות שלידו ובחר שנה.

שלב 3: בחר תיקון מהיר ולחץ על תיקון.

אם הבעיה נמשכת, השתמש בשלבים שלמעלה כדי לבצע תיקון מקוון. פעולה זו תבצע פעולת תיקון יסודית יותר ותפתור בעיות עם אפליקציות Office.
הדפס את העבודה שלך
אחד מהפתרונות לעיל אמור לשים קץ לבעיות ההדפסה שלך ב-Microsoft Excel. עם זאת, אם אתה ממשיך להיתקל בבעיות הדפסה באפליקציות ובתוכניות אחרות, קרא את המדריך שלנו בנושא פתרון בעיות בחיבור המדפסת שלך עם Windows 11.
עודכן לאחרונה ב-03 בספטמבר, 2022
המאמר לעיל עשוי להכיל קישורי שותפים שעוזרים לתמוך ב-Guiding Tech. עם זאת, זה לא משפיע על שלמות העריכה שלנו. התוכן נשאר חסר פניות ואותנטי.
נכתב על ידי
פאנקיל שאה
פאנקיל הוא מהנדס אזרחי במקצועו שהתחיל את דרכו כסופר ב-EOTO.tech. לאחרונה הוא הצטרף ל-Guiding Tech ככותב עצמאי כדי לכסות הנחיות, הסברים, מדריכי קנייה, טיפים וטריקים עבור אנדרואיד, iOS, Windows ואינטרנט.