כיצד להתקין VirtualBox ב-Windows 11 ו-10
Miscellanea / / April 05, 2023
VirtualBox של אורקל היא פלטפורמת קוד פתוח בחינם לווירטואליזציה המאפשרת למשתמשים להריץ מספר מחשבים וירטואליים על מחשב פיזי אחד. ניתן להשתמש במכונות וירטואליות כדי לנסות מערכות הפעלה ואפליקציות שונות מבלי לשנות את ההגדרות או הנתונים במחשב המארח. מאמר זה יעזור לך ללמוד כיצד להתקין VirtualBox ב-Windows 11 ו-10.

למה VirtualBox? ובכן, יש הרבה סיבות לכך. ראשית, הוא חינמי, קוד פתוח, ניתן להתאמה אישית וקל להגדרה ולהגדרה. והכי חשוב, הוא חוצה פלטפורמות, כלומר ניתן להתקין אותו ולהשתמש בו במערכות הפעלה מארחות שונות, כולל Windows, macOS ו-Linux. כעת, בואו נבין את התנאים המוקדמים להתקנת VirtualBox.
תנאים מוקדמים להתקנת VirtualBox ב-Windows
לפני הגדרת מכונה וירטואלית ב-Windows 11 או 10, יש כמה דרישות מוקדמות שכדאי לדעת, כגון הדרישות, מקום פנוי ומנהלי התקנים.
1. דרישות
כדי להפעיל את VirtualBox במחשב Windows, המערכת שלך חייבת לעמוד בדרישות המינימליות הבאות:
- מעבד: חומרה תואמת x86 (רוב המעבדים המודרניים של Intel ו-AMD נתמכים)
- RAM: הדרישה המינימלית של מערכת ההפעלה המארחת (Windows 11: 4GB) בתוספת הדרישה המינימלית של מערכת ההפעלה שברצונך לעשות וירטואליזציה.
- שטח דיסק: דרישת השטח המינימלית של מערכת ההפעלה הווירטואלית בתוספת של עד 50MB עבור התקנת VirtualBox
- מערכות הפעלה נתמכות עבור המחשב הוירטואלי שלך: Windows 11, Windows 10, Windows 7, Windows 8 ו-8.1, Windows Vista, Windows XP, Windows 2000, Windows Server 2003, 2008 ו-2012 (כולל R2), Windows NT, Ubuntu Desktop ו-macOS X.
בדוק את א רשימה מלאה של מערכת הפעלה נתמכת ב- VirtualBox אם שלך לא מופיע למעלה.
2. מקום פנוי
יש מספיק מקום פנוי בכונן הקשיח שלך חיוני להתקנה והרצה של VirtualBox ומכונות וירטואליות במחשב שלך. אם אתה מתכנן להפעיל מספר מכונות וירטואליות בו זמנית, תצטרך שיהיה לך מספיק מקום פנוי כדי להכיל את הגודל המשולב של כל המכונות הוירטואליות.
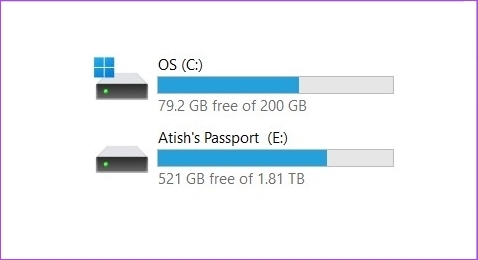
יתרה מכך, ייתכן שתרצה ליצור 'דיסק קשיח וירטואלי' עבור כל מכונה וירטואלית, המאפשר לך לאחסן קבצים ונתונים במכונה הוירטואלית. זה ידרוש שטח נוסף בכונן הקשיח. והכי חשוב, ככל שיש לך יותר מקום פנוי בדיסק הקשיח שלך, כך הביצועים של המחשב הוירטואלי שלך יהיו טובים יותר.
3. נהגים
VirtualBox מגיע עם מנהלי התקנים גנריים המאפשרים למכונה הווירטואלית לגשת ולהשתמש ברכיבי חומרה במחשב האישי שלך, כגון מתאם הרשת והכרטיס הגרפי.
אבל אם יש לך מכשיר או תוכנה שצריכים דרייבר ספציפי, תצטרך להתקין אותם באופן ידני.
כיצד להתקין VirtualBox ב-Windows
התקנת VirtualBox על Windows היא די פשוטה. בצע את השלבים הבאים.
שלב 1: עבור אל דף ההורדה של Oracle VirtualBox באמצעות הקישור למטה.
הורד את VirtualBox

שלב 2: לחץ על הקישור Windows hosts. שמור את קובץ ההתקנה בכל מקום שתעדיף.

שלב 3: נווט אל קובץ ההתקנה ולחץ עליו פעמיים.

שלב 4: יופיע אשף התקנה; הקש "הבא.

שלב 5: במסך הבא, התאם אישית את הדברים שברצונך להתקין. אתה יכול לשנות גם את מיקום ההתקנה. עבור מאמר זה, נלך עם התקנת ברירת המחדל מבלי לשנות הגדרות כלשהן. הקש "הבא.

שלב 6: במסך הבא, תראה רשימה של קיצורי דרך ושיוך קבצים שההתקנה תיצור. סמן או בטל את הסימון של האפשרויות שברצונך לכלול ולחץ על הבא.

שלב 7: המסך הבא יציג אזהרה לגבי ממשקי רשת. תהליך ההתקנה יתקין מתאם רשת וירטואלית. לחץ על כן.
הערה: לאחר לחיצה על כן, אתה עלול להיתקל בניתוק זמני של הרשת.

שלב 8: אם חסרות תלות כלשהי, VirtualBox יתקין אותן. לחץ על כן.

שלב 9: לבסוף, לחץ על התקן במסך 'מוכן להתקנה'.

ההתקנה תיקח זמן מה בהתאם למהירות המערכת שלך.
שלב 10: במהלך ההתקנה, ייתכן שתקבל הודעת אבטחה של Windows. לחץ על התקן.

שלב 11: לאחר השלמת ההתקנה, לחץ על סיום כדי לסגור את האשף לאחר ההתקנה.
הערה: סמן את התיבה שאומרת 'התחל את Oracle VM VirtualBox לאחר ההתקנה', אם אתה רוצה לנסות את VirtualBox מיד.

הנה לך. התקנת בהצלחה את VirtualBox במחשב האישי שלך.
אם אתה משתמש חזק ורוצה יותר מ-VirtualBox, אתה חייב ללכת על חבילת ההרחבה של VirtualBox. עם זאת, לפני שנמשיך, בואו נבין תחילה את Oracle VM VirtualBox Extension Pack. המשך לקרוא.
כיצד להתקין את Virtualbox Extension Pack ב-Windows 11 ו-10
VirtualBox של אורקל מגיע בשתי חבילות: הגרסה הבסיסית וחבילת ההרחבה. החבילה הבסיסית כוללת את כל רכיבי הקוד הפתוח, בעוד חבילת ההרחבה משפרת את היכולות של VirtualBox עם תכונות כגון תמיכה ב-VRDP, מעבר מצלמת אינטרנט מארח, תמיכה בתמונת דיסק מוצפנת AES, אינטגרציה בענן, וכו '
הנה כיצד להתקין את חבילת ההרחבה של VirtualBox ב-Windows 10 ו-11.
שלב 1: בקר בדף ההורדה של Oracle VirtualBox באמצעות הקישור למטה.
הורד את VirtualBox

שלב 2: בקטע 'חבילת הרחבות של VirtualBox', לחץ על הקישור 'כל הפלטפורמות הנתמכות' כדי להוריד את החבילה האחרונה. שמור את קובץ ההתקנה בכל מקום שתעדיף.

שלב 3: נווט אל קובץ ההתקנה ולחץ עליו פעמיים.

שלב 4: לחץ על הבא בחלון הקופץ.

שלב 5: במסך הבא, התאם אישית את הדברים שברצונך להתקין. We יעבור עם הגדרות ברירת המחדל של ההתקנה. הקש "הבא.

שלב 6: כעת, תראה רשימה של קיצורי דרך ושיוך קבצים שההתקנה תיצור. סמן או בטל את הסימון של האפשרויות הרצויות ולחץ על הבא.

שלב 7: המסך הבא יציג אזהרה לגבי ממשקי רשת. תהליך ההתקנה יתקין מתאם רשת וירטואלית. לחץ על כן.
הערה: לאחר לחיצה על כן, אתה עלול להיתקל בניתוק זמני של הרשת.

שלב 8: אם חסרות תלות כלשהי, VirtualBox יתקין אותן. לחץ על כן.

שלב 9: לחץ על התקן.

שלב 10: במהלך ההתקנה, ייתכן שתקבל הנחיה של Windows Security, לחץ על התקן.
עֵצָה: סמן את התיבה 'סמוך תמיד על תוכנה מבית Oracle Corporation' כדי להימנע מהחלון הקופץ הזה.

שלב 11: לאחר שתסיים, לחץ על סיום.
עֵצָה: כדי להפעיל את VirtualBox לאחר ההתקנה, סמן את התיבה 'התחל את Oracle VM VirtualBox 7.0.4 לאחר ההתקנה'.

כפי שאתה יכול לראות, תהליך ההתקנה של החבילות הבסיסיות וההרחבות דומה. אם יש לך שאלות נוספות, עיין בסעיף השאלות הנפוצות למטה.
שאלות נפוצות על התקנת VirtualBox ב-Windows
VirtualBox בטוח ולא אמור להיות בעל השפעות שליליות על המחשב שלך. עם זאת, כאשר אתה מפעיל מכונה וירטואלית על המחשב שלך באמצעות VirtualBox, הוא יכול ללעוס כמות משמעותית של משאבים כגון מעבד, זיכרון ושטח דיסק.
יש צורך בזכויות מנהל על המחשב שלך כדי להתקין את VirtualBox. עם זאת, אינך זקוק להרשאות מנהל כדי לגשת למחשב הוירטואלי שלך.
VirtualBox היא תוכנה חינמית וקוד פתוח, ולכן היא אינה דורשת רישיון. אתה יכול להוריד ולהשתמש בו מבלי לשלם עבור רישיון. עם זאת, אם ברצונך להשתמש בתכונות מסוימות שהן חלק מחבילת ההרחבה של Oracle VM VirtualBox, תצטרך לרכוש רישיון מ-Oracle.
בהתאם לאופן הגדרת המחשב המארח והמכונה הווירטואלית, VirtualBox יכול להשתמש ב-UEFI או ב-BIOS כדי להפעיל מחשב וירטואלי. כברירת מחדל, VirtualBox ינסה לאתחל את המחשב הווירטואלי באמצעות EFI. אם EFI אינו זמין, הוא יחזור ל-BIOS.
כן, תזדקק לקובץ ISO אם ברצונך להתקין מערכת הפעלה על מחשב וירטואלי.
הפעל מערכות הפעלה מקבילות
עכשיו כשאתה יודע להתקין כל מערכת הפעלה שתרצה במחשב המארח שלך ללא טרחה, בדוק כיצד להתקין ווינדוס 11 ב-VirtualBox בקלות וביעילות. אנו מקווים שמאמר זה יעזור.



