6 הדרכים המובילות לתיקון אפליקציה זו לא יכולה לרוץ במחשב השגיאה שלך ב-Windows 11
Miscellanea / / April 05, 2023
האם אתה ממשיך לקבל את 'האפליקציה הזו לא יכולה לרוץ במחשב שלך' שגיאה בעת פתיחת אפליקציות ותוכניות במחשב Windows 11? אם יתמזל מזלך, ייתכן שתוכל לתקן את השגיאה על ידי הפעלה מחדש של המחשב. עם זאת, אם זה לא עובד, תצטרך לחקור את הודעת השגיאה ולנקוט את הצעדים הדרושים כדי לפתור אותה.
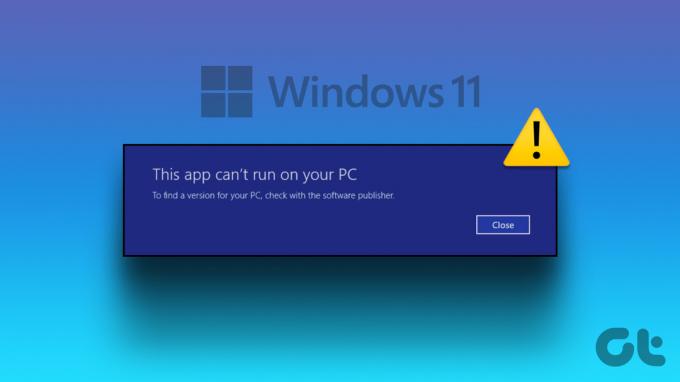
בעיות תאימות, קבצי מערכת פגומים והתקנת אפליקציה פגומה הם כמה מהסיבות לכך ש-Windows עשוי להציג שגיאה זו. כדי לעזור לך איתם, פירטנו כמה עצות לפתרון בעיות לתיקון השגיאה 'אפליקציה זו לא יכולה לפעול במחשב שלך' ב-Windows 11.
1. הפעל את האפליקציה כמנהל מערכת
אם לאפליקציה חסרות ההרשאות הדרושות לעבודה במחשב שלך, היא עלולה להיכשל בהפעלה ולהפעיל את השגיאה 'אפליקציה זו לא יכולה לפעול במחשב שלך'. הדרך היחידה לחקור בעיה כזו היא להפעיל את האפליקציה כמנהל מערכת. הנה איך לעשות את זה.
שלב 1: לחץ לחיצה ימנית על סמל קיצור הדרך של האפליקציה ובחר 'הפעל כמנהל' מתפריט ההקשר.

שלב 2: בחר כן כאשר מופיעה ההנחיה בקרת חשבון משתמש (UAC).
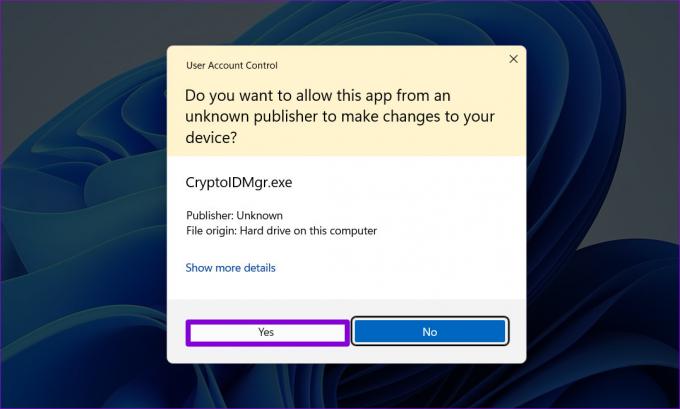
אם האפליקציה פועלת ללא בעיות, תוכל להגדיר אותה כך שתפעל תמיד עם זכויות מנהל. כדי לעשות זאת, לחץ לחיצה ימנית על קיצור הדרך של האפליקציה ובחר מאפיינים. בכרטיסייה תאימות, סמן את תיבת הסימון 'הפעל תוכנית זו כמנהל מערכת' ולחץ על החל.

2. הפעל את פותר בעיות התאימות
אם הפעלת האפליקציה עם הרשאות ניהול לא עובדת, ייתכן שהאפליקציה ישנה מכדי לעבוד במחשב Windows 11 שלך. למרבה המזל, Windows משלבת את מנגנון התאימות כדי לאפשר לך להפעיל את האפליקציות במצב גירסת Windows ישנה יותר. לשם כך, אתה יכול להפעיל את פותר הבעיות של תאימות תוכניות ב-Windows כדי לזהות את הגרסה המתאימה. זה יזהה ויתקן אוטומטית כל בעיות תאימות עם האפליקציה שלך ולעזור לך לפתור את השגיאה.
שלב 1: לחץ לחיצה ימנית על האפליקציה שלא מצליחה להפעיל ובחר מאפיינים.
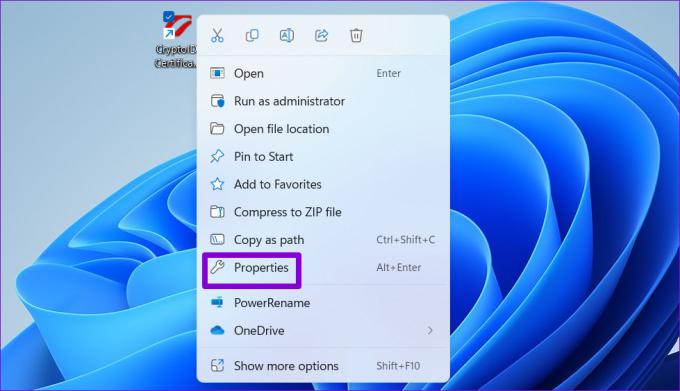
שלב 2: בכרטיסייה תאימות, לחץ על הפעל פותר בעיות תאימות.
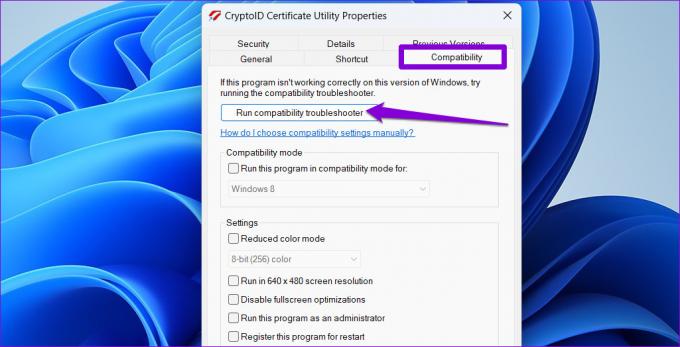
שלב 3: בחר נסה הגדרות מומלצות.
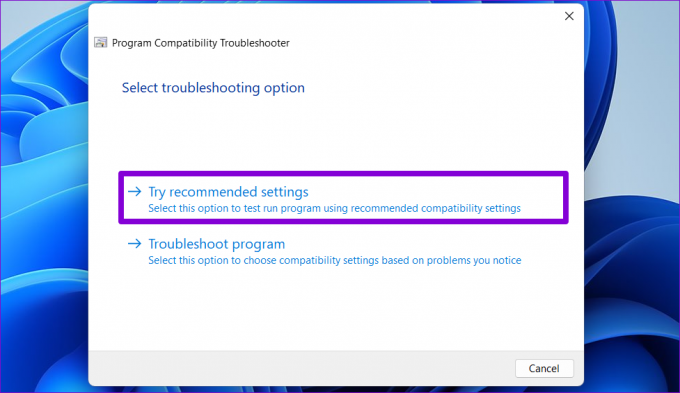
שלב 4: לחץ על בדוק את התוכנית כדי להפעיל את האפליקציה שלך במצב תאימות.

שלב 5: אם האפליקציה שלך נפתחת ופועלת כצפוי, לחץ על 'כן, שמור את ההגדרות האלה עבור תוכנית זו'. אם לא, לחץ על 'לא, נסה שוב באמצעות הגדרות אחרות' כדי להפעיל שוב את פותר הבעיות.
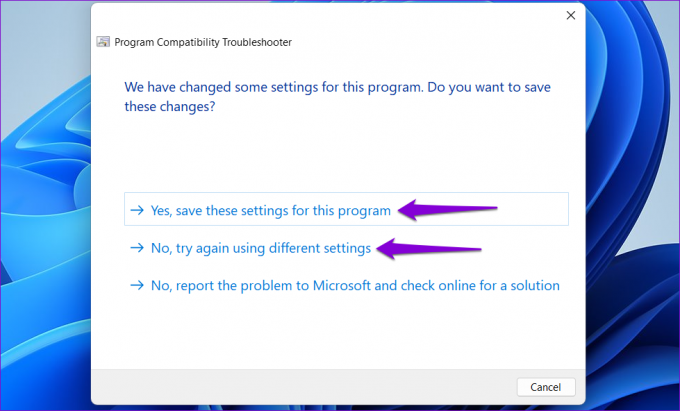
3. הפעל מצב מפתח
הפעלת מצב מפתחים ב-Windows 11 מאפשרת לך להעמיס ולהפעיל יישומים כמעט מכל מקור. זה בדרך כלל אומר שהאפליקציות האלה אינן מ-Microsoft Store ואתה יודע את הסיכונים הכרוכים בכך. אתה יכול לנסות להפעיל את האפשרות הזו כדי לראות אם זה גורם לאפליקציה שלך לעבוד.
שלב 1: לחץ לחיצה ימנית על סמל התחל ובחר הגדרות מהרשימה.

שלב 2: נווט אל הכרטיסייה פרטיות ואבטחה ולחץ על למפתחים.
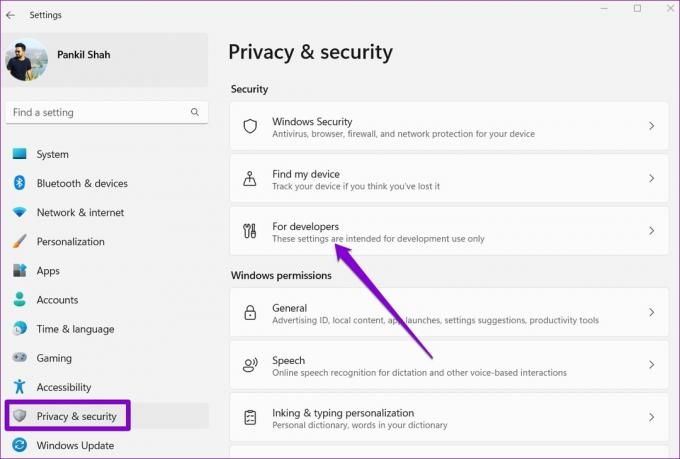
שלב 3: אפשר את המתג ליד מצב מפתחים.
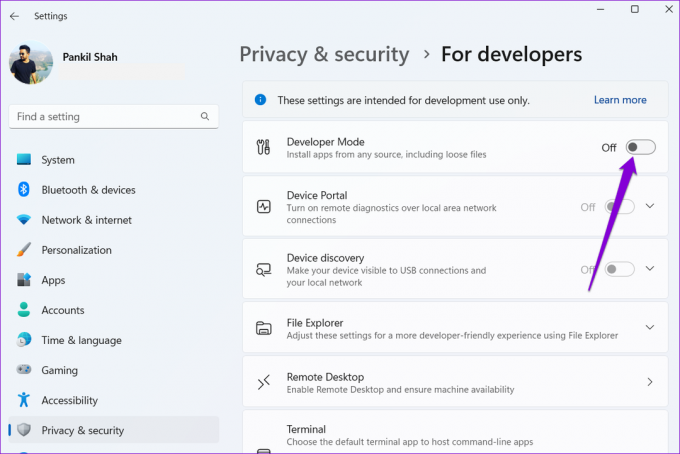
נסה להפעיל את האפליקציה שלך שוב ולראות אם היא נטענת בסדר.
4. סרוק לאיתור קבצי מערכת פגומים
סיבה אפשרית נוספת לשגיאה זו היא קבצי מערכת פגומים. במקרה זה, תצטרך להפעיל את סריקות SFC (בדיקת קבצי מערכת) ו-DISM (שירות וניהול תמונות פריסה) במחשב שלך כדי לזהות ולתקן קבצי מערכת פגומים.
שלב 1: הקש על מקש Windows + X כדי לפתוח את התפריט Power User ובחר Terminal (Admin) מהרשימה.

שלב 2: בחר כן כאשר מופיעה ההנחיה בקרת חשבון משתמש (UAC).

שלב 3: הקלד את הפקודה הבאה במסוף והקש Enter.
SFC /scannow

שלב 4: לאחר השלמת סריקת SFC, הפעל את הפקודות הבאות אחת אחת, והקש Enter לאחר כל פקודה:
DISM /Online /Cleanup-Image /CheckHealth. DISM /Online /Cleanup-Image /ScanHealth. DISM /Online /Cleanup-Image /RestoreHealth

המתן עד להשלמת סריקת ה-DISM ולאחר מכן הפעל מחדש את המחשב. לאחר מכן, נסה לפתוח את האפליקציות שלך שוב.
5. התקן מחדש את האפליקציה הבעייתית
אם השגיאה 'אפליקציה זו לא יכולה לפעול במחשב שלך' מתרחשת רק כאשר אתה מנסה להפעיל תוכנית מסוימת, אתה יכול לנסות להתקין אותה מחדש במחשב שלך. זה יעזור לתקן את כל הבעיות הנגרמות מהתקנה לא נכונה.
שלב 1: הקש על מקש Windows + R כדי לפתוח את תיבת הדו-שיח הפעלה. סוּג appwiz.cpl בתיבה והקש Enter.

שלב 2: בחר את האפליקציה הבעייתית מהרשימה ולחץ על כפתור הסר התקנה בחלק העליון. לאחר מכן, עקוב אחר ההנחיות שעל המסך כדי להסיר את האפליקציה מהמחשב שלך.

התקן שוב את האפליקציה או התוכנית שלך, והשגיאה לא תפריע לך.
6. נסה אתחול נקי
כשאתה רץ Windows במצב אתחול נקי, הוא טוען רק שירותים ותוכניות חיוניים. זה יכול לעזור לך לקבוע אם תוכנית או שירות של צד שלישי מפריעים ל-Windows ומונעים ממנו להפעיל אפליקציות.
שלב 1: הקש על מקש Windows + R כדי לפתוח את תיבת הדו-שיח הפעלה, הקלד msconfig בשדה פתח, והקש Enter.
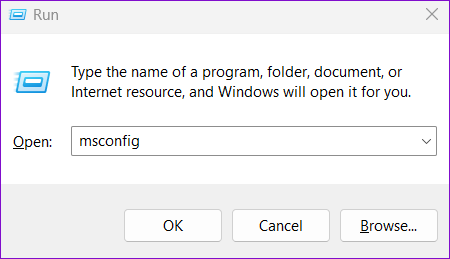
שלב 2: נווט אל הכרטיסייה שירותים וסמן את התיבה עם הכיתוב 'הסתר את כל שירותי Microsoft'. לאחר מכן, לחץ על כפתור השבת הכל.

שלב 3: עבור ללשונית אתחול ולחץ על פתח את מנהל המשימות.

שלב 4: בחר אפליקציה או תוכנית של צד שלישי ולחץ על כפתור השבת. חזור על שלב זה כדי להשבית את כל האפליקציות והתוכניות של צד שלישי.

אם האפליקציה שלך נטענת כרגיל במהלך אתחול נקי, סביר להניח שאחת מהאפליקציות או התוכניות של הצד השלישי שלך גורמת לשגיאה. כדי לתקן את זה, תצטרך להסיר כל אפליקציות ותוכניות שהותקנו לאחרונה בנפרד.
הפעל את האפליקציות שלך בצורה חלקה
הודעות שגיאה כמו 'אפליקציה זו לא יכולה לפעול במחשב האישי שלך' יכולות למנוע ממך לגשת לאפליקציות המועדפות עליך ב-Windows ולהרוס את החוויה שלך. אני מקווה שאחד מהתיקונים לעיל עזר לך לפתור את השגיאה לתמיד, ותוכל להשתמש שוב באפליקציות שלך.
עודכן לאחרונה ב-28 בדצמבר, 2022
המאמר לעיל עשוי להכיל קישורי שותפים שעוזרים לתמוך ב-Guiding Tech. עם זאת, זה לא משפיע על שלמות העריכה שלנו. התוכן נשאר חסר פניות ואותנטי.
האם ידעת
Notion, אפליקציית הפרודוקטיביות, נוסדה ב-2013.
נכתב על ידי
פאנקיל שאה
פאנקיל הוא מהנדס אזרחי במקצועו שהתחיל את דרכו כסופר ב-EOTO.tech. לאחרונה הוא הצטרף ל-Guiding Tech ככותב עצמאי כדי לכסות הנחיות, הסברים, מדריכי קנייה, טיפים וטריקים עבור אנדרואיד, iOS, Windows ואינטרנט.



