כיצד לכבות את קול קריין ב-Windows 10
Miscellanea / / November 28, 2021
במהלך השנים, מיקרוסופט פיתחה ועדכנה את התוכנה שלה רבות. ראוי לציון במיוחד המאמצים שלה לטפל בבעיות עימן מתמודדים אנשים עם אתגר פיזי. תוכנת Narrator Voice, שפורסמה במטרה לשפר את תכונות הנגישות ב-Windows, הוצגה בשנת 2000 כדי לסייע למאתגרים חזותית. השירות קורא את הטקסט על המסך שלך ומדקלם את כל ההתראות על הודעות שהתקבלו. בכל הנוגע לשירותי ההכללה ומשתמשים, תכונת הקול של הקריין ב-Windows 10 היא יצירת מופת. עם זאת, עבור רוב המשתמשים, הקול החזק שלא לצורך של המספר עלול להפריע ולהסיח את הדעת. אז, קרא קדימה כדי ללמוד כיצד לכבות את קול קריין במערכות Windows 10. הסברנו גם את התהליך להשבית לצמיתות את Narrator Windows 10.
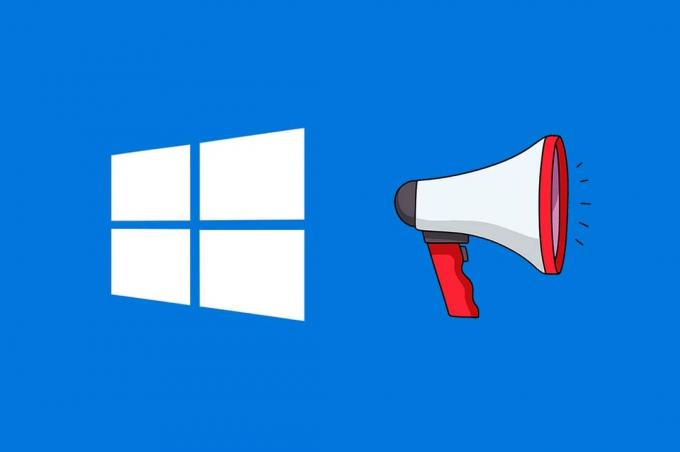
תוכן
- כיצד לכבות את קול קריין ב-Windows 10
- שיטה 1: השבת את הקריין באמצעות קיצור מקשים.
- שיטה 2: השבת את Narrator דרך הגדרות Windows
- שיטה 3: השבת לצמיתות את Narrator ב-Windows 10
כיצד לכבות את קול קריין ב-Windows 10
ישנן שתי דרכים לכבות או להפעיל את קול קריין במחשב Windows 10.
שיטה 1: השבת את הקריין באמצעות קיצור מקשים
גישה לתכונת Narrator ב- Windows 10 היא משימה די פשוטה. ניתן להפעיל או לנטרל אותו באמצעות מקשי שילוב כמו:
1. הקש על Windows + Ctrl + מקשי Enter בּוֹ זְמַנִית. המסך הבא מופיע.
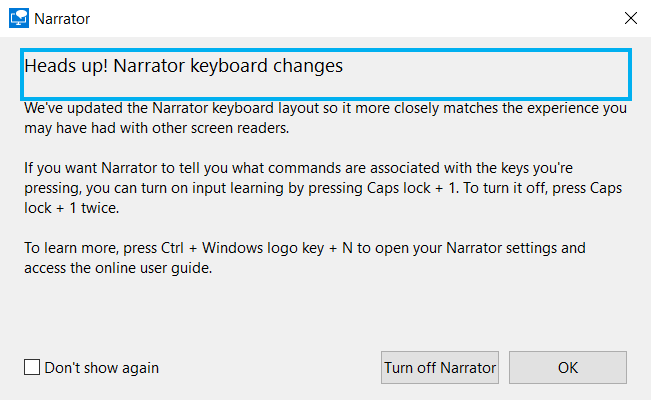
2. לחץ על כבה את Narrator כדי להשבית אותו.
שיטה 2: השבת את Narrator דרך הגדרות Windows
כך תוכל להשבית את Narrator Windows 10 דרך אפליקציית ההגדרות:
1. הקש על מפתח Windows ולחץ על סמל גלגל השיניים ממוקם ממש מעל סמל הכוח.
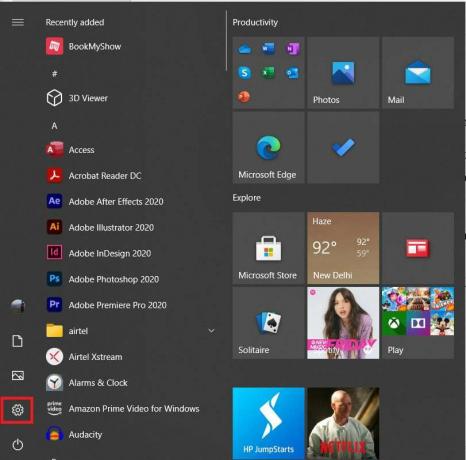
2. בתוך ה הגדרות חלון, לחץ על קלות גישה, כפי שמתואר להלן.

3. תחת חָזוֹן מקטע בחלונית השמאלית, לחץ על מספר, כפי שמוצג.
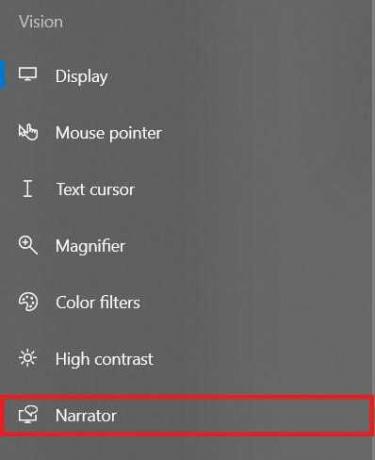
4. להפוך את לכבות כדי לכבות את קול הקריין ב-Windows 10.
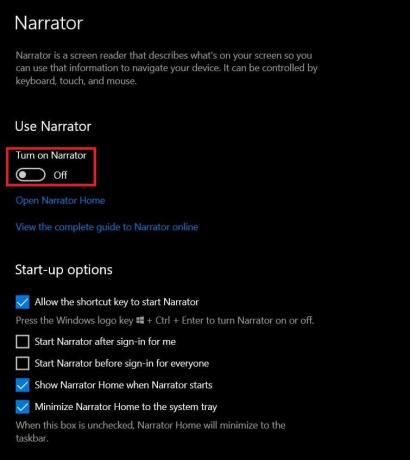
קרא גם: מה המשמעות של פירות בסנאפצ'ט?
שיטה 3: השבת לצמיתות את Narrator ב-Windows 10
לחיצה בטעות על מקשי השילוב הביאה לאינספור משתמשים בטעות, להפעיל את קולו של הקריין. הם היו מפוצצים בקול הרם של ה-Windows Narrator. אם אין מישהו שצריך תכונות של קלות גישה בבית או במקום העבודה שלך, אתה יכול לבחור להשבית לצמיתות את Narrator ב-Windows 10. הנה איך לעשות זאת:
1. בתוך ה חיפוש Windows סרגל, הקלד וחפש מספר.
2. מתוצאות החיפוש, לחץ על פתח את מיקום הקובץ, כפי שמודגש להלן.
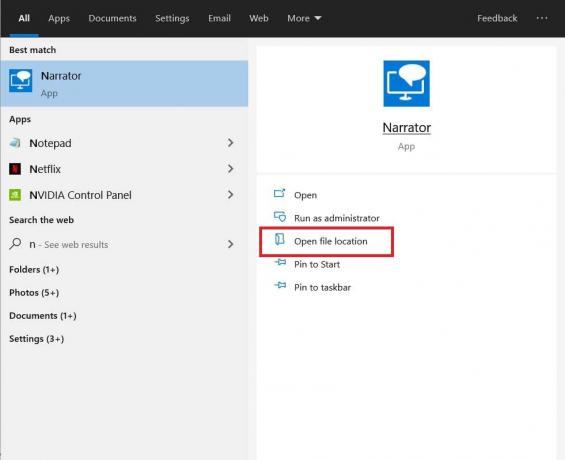
3. אתה תופנה למיקום שבו נשמר קיצור הדרך לאפליקציה. לחץ לחיצה ימנית על מספר ולחץ על נכסים.
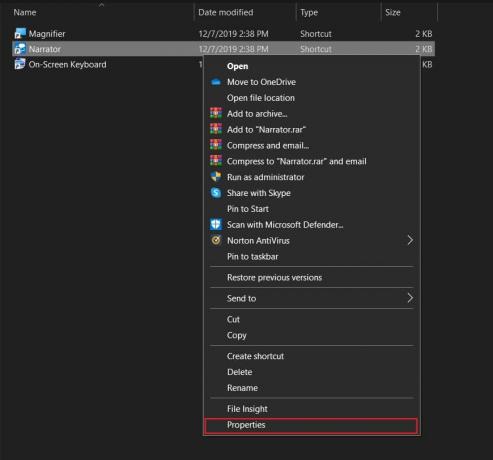
4. עבור אל בִּטָחוֹן לשונית מאפייני קריין חַלוֹן.
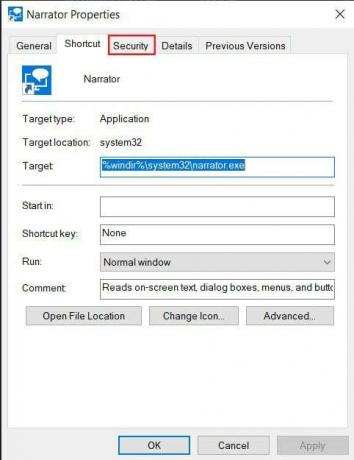
5. בחר את שם משתמש של חשבון המשתמש שבו ברצונך להשבית לצמיתות את תכונת Windows Narrator. לאחר מכן, לחץ על לַעֲרוֹך.
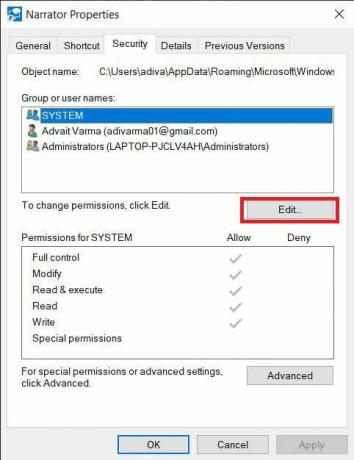
6. בתוך ה הרשאות לקריין חלון שמופיע כעת, בחר את שם משתמש שוב. כעת, סמן את כל התיבות מתחת לעמודה שכותרתה לְהַכּחִישׁ.

7. לבסוף, לחץ על החל > אישור כדי להשבית לצמיתות את Narrator Windows 10.
מוּמלָץ:
- 6 דרכים לתקן "OK Google" לא עובד
- כיצד להתקין בלוטות' ב-Windows 10
- כיצד להפעיל או להשבית את Num Lock ב-Windows 10
- כיצד לאפס את סיכת הווידאו של Amazon Prime
אנו מקווים שהמדריך הזה היה מועיל והצלחת כבה את קול הקריין ב-Windows 10. אם יש לך שאלות כלשהן, אל תהסס לשלוח אותן בקטע ההערות.



