כיצד להפעיל הקלטת מסך של Xbox Game Bar ב-Windows 10
Miscellanea / / April 05, 2023
הקלטת מסך שימושית בין אם אתה משחק במשחקים במחשב האישי שלך ובין אם אתה יוצר מדריך למנויי YouTube. אבל זה יכול להיות גם משימה עבור אנשים מסוימים. במקרה זה, כלי הקלטת המסך של Xbox Game Bar מוכיח את עצמו כמושיע המדהים ביותר. אם אתה רוצה לדעת כיצד להקליט עם Xbox Game Bar Windows 10 וכיצד לאפשר הקלטת סרגלי משחק ב-Xbox, הגעת למקום הנכון. המשך לקרוא עוד כדי לדעת יותר על אותו הדבר.

תוכן העניינים
- כיצד להפעיל הקלטת מסך של Xbox Game Bar ב-Windows 10
- כיצד להפעיל הקלטת Xbox Game Bar
- כיצד להקליט עם Xbox Game Bar Windows 10
- מקליט מסך של Xbox Windows 10 קיצור דרך
- כיצד להוריד את אפליקציית הקלטת מסך של Xbox Game Bar
- לאן הולכות הקלטות Game Bar?
- כיצד אוכל לגרום ל-Xbox Game Bar שלי להקליט בכרום
כיצד להפעיל הקלטת מסך של Xbox Game Bar ב-Windows 10
אם אתה בעניין של גיימינג, מקליט המסך של Xbox Game Bar עשוי להיות שותף מושלם למסע שלך. זה עוזר להקליט סרטונים באיכות מעולה ולצלם צילומי מסך תוך שניות. החלק הטוב ביותר הוא ש- Xbox Game Bar כבר מותקן במכשירי Windows 10.
כיצד להפעיל הקלטת Xbox Game Bar
אם אתם מחפשים איך לאפשר הקלטת Xbox Game Bar, הגעתם למקום הנכון. להלן השלבים שעליך לבצע:
1. הקש על מקשי Windows + I בו זמנית להשקה הגדרות.
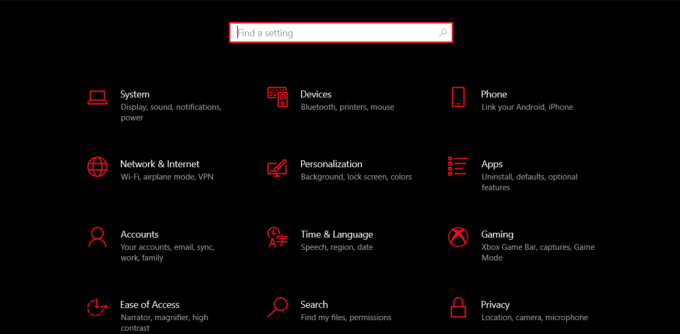
2. לחפש אקס בוקס בשורת החיפוש.
3. לאחר מכן, לחץ על הפעל את Xbox Game Bar.
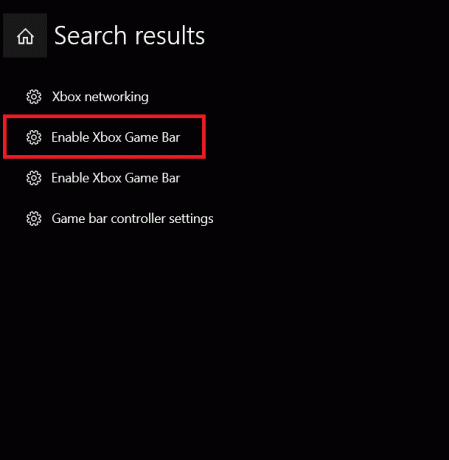
4. לחץ כדי להחליף עַל Xbox Game Bar עבור דברים כמו הקלטת קטעי משחקים, צ'אט עם חברים וקבלת הזמנות למשחקים.

קרא גם: כיצד להשבית את סרגל המשחקים של Xbox ב-Windows 11
כיצד להקליט עם Xbox Game Bar Windows 10
עכשיו כשאתה יודע איך לאפשר הקלטת סרגל משחקי Xbox, תן לנו לעבור להקלטת דברים. השימוש במקליט Xbox Game Bar כדי ללכוד או להקליט כל דבר ב-Windows 10 אינו צלב כבד לשאת. במקום זאת, זה יהיה קל כפי שאתה יכול לדמיין ברגע שתבין איך להקליט עם Xbox Game Bar Windows 10.
הערה: הקפד להפעיל את Xbox Game Bar כפי שהוסבר לעיל במאמר לפני שתבצע את השלבים המוזכרים להלן.
1. ראשון, להפעיל את המשחק או האפליקציה שברצונך להקליט במחשב הנייד Windows 10 שלך.
2. הקש על Windows + Alt + Rמפתחות יחד כדי להתחיל להקליט הכל על המסך שלך. אתה עשוי גם לשמוע את הקריין אומר שההקלטה מתבצעת בשלב זה.
3. לאחר מכן, הקש Windows + Alt + Mמפתחות בו זמנית כדי להפעיל/לכבות את המיקרופון בזמן ההקלטה.
4. לאחר שתסיים להקליט, לחץ על Windows + Alt + R כדי להפסיק את ההקלטה. בשלב זה, אתה עשוי לשמוע את הקריין אומר קטע משחק מוקלט.
מלבד זאת, ניתן גם לצלם צילום מסך במקום להקליט בלחיצה מסך הדפסה של Windows + Alt+. המכשיר שלך ישמור גם צילומי מסך וגם סרטונים בתיקיית Captures.
מקליט מסך של Xbox Windows 10 קיצור דרך
קיצורי מקשים עוזרים לך להגביר את היעילות על ידי חיסכון בזמן וביצוע דברים במהירות. אתה יכול לעבור בין דברים כמו משב רוח ועדיין לשמור על דיוק מירבי. להלן קיצור הדרך הנפוץ ביותר של מקליט מסך Xbox Windows 10 שאתה חייב לדעת:
| קיצורי דרך של Windows | מַטָרָה |
| מקשי Windows + Alt + B | הפעלה/כיבוי של HDR |
| Windows + G | הפעל את Xbox Game Bar |
| Windows + Alt + G | הקלט את 30 השניות האחרונות |
| Windows + Alt + R | התחל/הפסק הקלטה |
| Windows + Alt + Prt Sc | מצלם צילום מסך |
אתה יכול להשתמש בכל אחד מקיצורי ההקלטה של סרגל המשחקים המוזכרים לעיל ולגרום לדברים לקרות בהרף עין. נכון שזה מדהים?
קרא גם: 16 מקליטי המסך החינמיים הטובים ביותר למחשב
כיצד להוריד את אפליקציית הקלטת מסך של Xbox Game Bar
בצע את השלבים הבאים להורדה:
1. ללחוץ מפתח Windows ולחפש חנות מיקרוסופט בשורת החיפוש. לחץ על לִפְתוֹחַ.

2. לחפש Xbox Game Bar בסרגל החיפוש בחלק העליון.

3. לאחר מכן, לחץ על לקבל והמתן עד שהאפליקציה תוריד.
לאחר השלמת ההורדה, תוכל להפעיל אותה מאותו עמוד.
לאן הולכות הקלטות Game Bar?
עכשיו כשהיסודות שלך ברורים, הבה נעבור להיבטים מכריעים אחרים. תאר לעצמך שאתה עובר את הטרחה של השקעת זמן ומאמצים בהקלטה אבל אתה לא מצליח למצוא את הקליפ במכשיר שלך. זה לא שובר את הלב? אבל אל תדאג מכיוון שאתה יכול למצוא את הקלטות Game Bar שלך בשלבים הפשוטים הבאים:
1. לְהַשִׁיק הגדרות על ידי לחיצה Windows + Iמפתחות בּוֹ זְמַנִית.
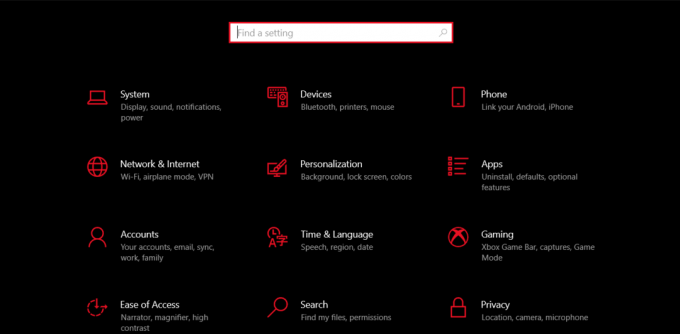
2. לחפש משחקים בשורת החיפוש.
3. לאחר מכן, לחץ על לוכד הגדרות מהתפריט משמאל.

4. לחץ על תיקייה פתוחה ועכשיו אתה יכול לראות את כל מה שהקלטת עד כה באמצעות Game Bar.
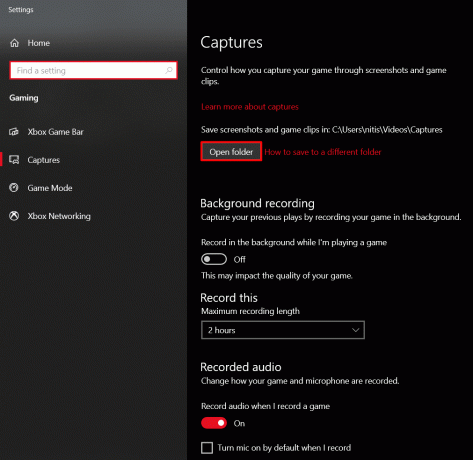
קרא גם:כיצד להקליט את המסך שלך ב-Windows 11
כיצד אוכל לגרום ל-Xbox Game Bar שלי להקליט בכרום
מלבד השימוש בהקלטת מסך Xbox Game Bar למשחקים, אתה יכול להשתמש בו גם ב- דפדפן גוגל כרום. בדרך זו תוכל ליצור הדרכות טכניות בכמה שלבים בלבד.
1. הפעל את דפדפן גוגל כרום במחשב הנייד של Windows 10.
2. ללחוץ מקשי Windows + G בו זמנית כדי להשיק את Xbox Game Bar.
3. לאחר מכן, לחץ על סמל לכידה מסרגל הכלים בחלק העליון.
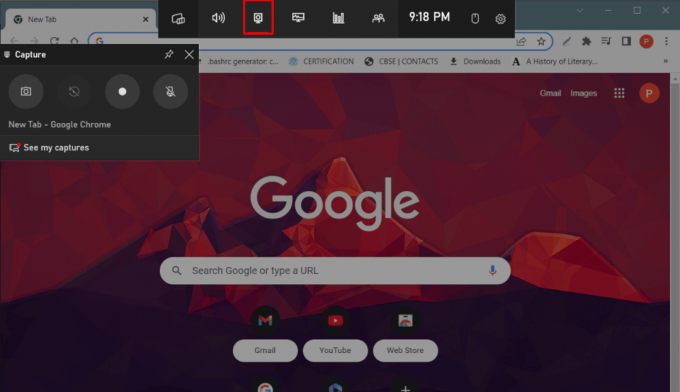
4. כעת בחר סמל התחל להקליט מהתפריט בצד שמאל והתחל עם הסרטון שלך.
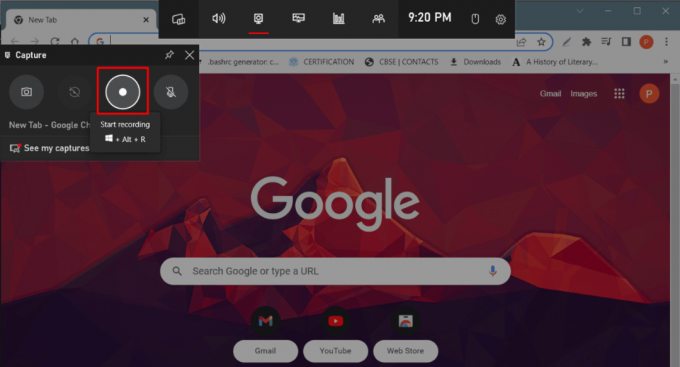
5. ברגע שאתה מרוצה, לחץ על הפסק להקליט.

שאלות נפוצות (שאלות נפוצות)
שאלה 1. האם Xbox Game Bar טוב להקלטה?
תשובות כן, Xbox Game Bar היא אפשרות טובה להקלטת המסך שלך.
שאלה 2. כמה שעות יכול Xbox Game Bar להקליט?
תשובות עם שיא Xbox Game Bar, אתה יכול להקליט עד 30 דקות מכיוון שהוא יכבה אוטומטית בשלב זה.
שאלה 3. מדוע סרגל המשחקים של Xbox אינו מקליט את האודיו שלי?
תשובות ייתכן שהשבתת את המיקרופון שלא במתכוון. במקרה זה, אתה יכול להפעיל אותו באמצעות Windows + Alt + Mקיצור מקשים.
שאלה 4. כיצד אוכל להקליט את המסך שלי ב-Windows 10 עם Xbox Game Bar?
תשובות אתה יכול ללמוד כיצד להקליט ב-Windows 10 באמצעות Xbox Game Bar על ידי שימוש בשיטות שהוזכרו לעיל.
מוּמלָץ:
- האם חסימת מישהו באינסטגרם מוחקת הודעות?
- תקן את קוד השגיאה WS-43709-3 ב-PS4
- כיצד להפעיל מקליט מסך מובנה באנדרואיד 10
- האם אינסטגרם מודיעה כשאתה מצלם מסך DM?
אנו מקווים שמאמר זה עזר לך להבין כיצד הקלטת מסך Xbox Game Bar עובד. אם כן, השאירו את ההערות וההצעות שלכם בתגובות למטה וספרו לנו מה תרצו לקרוא בהמשך.

אילון דקר
אילון הוא סופר טכנולוגי ב-TechCult. הוא כותב מדריכי הדרכה כבר כ-6 שנים וכיסה נושאים רבים. הוא אוהב לכסות נושאים הקשורים ל-Windows, אנדרואיד, ואת הטריקים והטיפים האחרונים.



