תקן את Windows Update תקוע או קפוא
Miscellanea / / November 28, 2021
משתמשים מדווחים על בעיה שבה Windows Update תקוע בהורדת העדכונים, או שהעדכון מוקפא מכיוון שלא נראית התקדמות. גם אם תשאיר את המערכת שלך מורידה עדכונים במשך כל היום, היא עדיין תישאר תקועה, ולא תוכל לעדכן את Windows שלך. ישנן סיבות רבות מדוע אינך יכול להוריד את העדכונים, ואנו ננסה להתמודד עם כל אחד מהם בתיקון שלהלן.
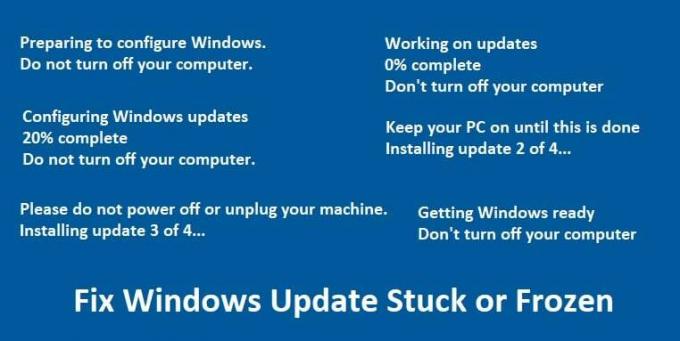
ההתקנה של עדכון אחד או יותר של Windows כנראה תקועה או קפואה אם אתה רואה שאחת מההודעות הבאות נמשכת לאורך זמן:
מתכונן להגדיר את Windows.
אל תכבה את המחשב שלך.
הגדרת עדכוני חלונות
20% הושלמו
אל תכבה את המחשב שלך.
נא לא לכבות או לנתק את המכשיר.
מתקין עדכון 3 מתוך 4...
עובדים על עדכונים
0% הושלם
אל תכבה את המחשב
השאר את המחשב דלוק עד שזה יסתיים
מתקין עדכון 2 מתוך 4...
הכנת Windows
אל תכבה את המחשב
עדכון Windows הוא תכונה חיונית שמוודאת ש-Windows מקבל עדכוני אבטחה קריטיים כדי להגן על המחשב שלך מפני פרצות אבטחה כגון WannaCrypt, Ransomware וכו'. ואם אתה לא שומר את המחשב שלך מעודכן, אתה מסתכן להיות פגיע להתקפות כאלה. אז מבלי לבזבז זמן, בואו נראה כיצד למעשה לתקן בעיה של Windows Update תקועה או קפואה בזמן הורדת עדכונים בעזרת מדריך פתרון הבעיות המפורט למטה.
תוכן
- תקן את Windows Update תקוע או קפוא
- שיטה 1: הפעל את פותר הבעיות של Windows Update
- שיטה 2: ודא ששירותי העדכון של Windows פועלים
- שיטה 3: הפעל שחזור מערכת
- שיטה 4: שנה את שם התיקייה SoftwareDistribution
- שיטה 5: הפעל את בודק קבצי מערכת (SFC) ובדוק דיסק (CHKDSK)
- שיטה 6: הפעל את Microsoft Fixit
- שיטה 7: בצע אתחול נקי
- שיטה 8: עדכן את ה-BIOS
תקן את Windows Update תקוע או קפוא
הקפד לעשות זאת צור נקודת שחזור רק למקרה שמשהו ישתבש.
שיטה 1: הפעל את פותר הבעיות של Windows Update
1. פתח את לוח הבקרה וחפש את ה פתרון בעיות בסרגל החיפוש בצד שמאל ולחץ עליו כדי לפתוח את פתרון בעיות.

2. לאחר מכן, מהחלון השמאלי, בחר חלונית צפה בהכל.

3. לאחר מכן, מרשימת פתרון בעיות במחשב בחר עדכון חלונות.

4. עקוב אחר ההוראות שעל המסך ואפשר לפתרון הבעיות של Windows Update לפעול.

5. הפעל מחדש את המחשב שלך ותראה אם אתה יכול תקן בעיה של Windows Update תקועה או קפואה.
שיטה 2: ודא ששירותי העדכון של Windows פועלים
1. הקש על מקש Windows + R ואז הקלד "services.msc" (ללא מרכאות) והקש אנטר.

2. אתר את השירותים הבאים:
רקע שירות העברה חכמה (BITS)
שירות קריפטוגרפי
עדכון חלונות
מתקין MSI
3. לחץ פעמיים על כל אחד מהם וודא שהם סוג הפעלה נקבע ל אאוטומטי.

4. עכשיו אם אחד מהשירותים לעיל הופסק, הקפד ללחוץ על התחל תחת סטטוס שירות.
5. לאחר מכן, לחץ באמצעות לחצן העכבר הימני על שירות Windows Update ובחר אתחול.

6. לחץ על החל, ולאחר מכן על אישור ולאחר מכן הפעל מחדש את המחשב כדי לשמור שינויים.
שלב זה חיוני מכיוון שהוא עוזר לתקן בעיה של Windows Update תקוע או קפוא, אך אם עדיין אינך מצליח להוריד או להתקין עדכונים, המשך לשיטה הבאה.
שיטה 3: הפעל שחזור מערכת
1. הקש על מקש Windows + R והקלד sysdm.cpl ואז הקש אנטר.

2. בחר את הגנת מערכת לשונית ובחר שחזור מערכת.

3. לחץ על הבא ובחר את הרצוי נקודת שחזור מערכת.

4. בצע את ההוראות שעל המסך כדי להשלים את שחזור המערכת.
5. לאחר אתחול מחדש, ייתכן שתוכל תקן בעיה של Windows Update תקועה או קפואה.
שיטה 4: שנה את שם התיקייה SoftwareDistribution
1. לִפְתוֹחַ שורת פקודה. המשתמש יכול לבצע שלב זה על ידי חיפוש 'cmd' ולאחר מכן הקש Enter.

2. כעת הקלד את הפקודות הבאות כדי לעצור את שירותי Windows Update ולאחר מכן לחץ על Enter לאחר כל אחת מהן:
net stop wuauserv
net stop cryptSvc
סיביות סטופ נטו
net stop msiserver

3. לאחר מכן, הקלד את הפקודה הבאה כדי לשנות את שם התיקייה SoftwareDistribution ולאחר מכן לחץ על Enter:
ren C:\Windows\SoftwareDistribution SoftwareDistribution.old
ren C:\Windows\System32\catroot2 catroot2.old

4. לבסוף, הקלד את הפקודה הבאה כדי להפעיל את שירותי Windows Update ולחץ על Enter לאחר כל אחד מהם:
net start wuauserv
net start cryptSvc
סיביות התחלה נטו
net start msiserver

5. הפעל מחדש את המחשב כדי לשמור שינויים.
שיטה 5: הפעל את בודק קבצי מערכת (SFC) ובדוק דיסק (CHKDSK)
1. הקש על מקש Windows + X ואז לחץ על שורת פקודה (אדמין).

2. כעת הקלד את הדברים הבאים ב-cmd והקש אנטר:
Sfc /scannow. sfc /scannow /offbootdir=c:\ /offwindir=c:\windows

3. המתן לסיום התהליך שלמעלה ולאחר שתסיים, הפעל מחדש את המחשב.
4. לאחר מכן, רוץ CHKDSK כדי לתקן שגיאות במערכת הקבצים.
5. תן לתהליך לעיל להשלים ושוב אתחל את המחשב שלך כדי לשמור שינויים.
שיטה 6: הפעל את Microsoft Fixit
אם אף אחד מהשלבים שלעיל לא עזר בפתרון הבעיה התקועה ב-Windows Update, כמוצא אחרון, אתה יכול לנסות להפעיל את Microsoft Fixit שנראה כי עוזר לפתור את הבעיה.
1. ללכת פה ולאחר מכן גלול מטה עד שתמצא את "תקן שגיאות של Windows Update.”
2. לחץ עליו כדי להוריד את Microsoft Fixit או שתוכל להוריד ממנו ישירות פה.
3. לאחר ההורדה, לחץ פעמיים על קובץ כדי להפעיל את פותר הבעיות.
4. הקפד ללחוץ על מתקדם ולאחר מכן לחץ על האפשרות "הפעל כמנהל".

5. ברגע שלפותר הבעיות יהיו הרשאות מנהל; זה ייפתח שוב, ואז לחץ על מתקדם ובחר "החל תיקונים באופן אוטומטי.”

6. עקוב אחר ההוראות שעל המסך כדי להשלים את התהליך, וזה יתקן אוטומטית בעיה של Windows Update שנתקע או קפוא.
שיטה 7: בצע אתחול נקי
לפעמים תוכנת צד שלישי יכולה להתנגש עם Windows Update ולגרום ל-Windows Update להיתקע או להקפיא. ל לתקן את הבעיה הזו, אתה צריך לבצע אתחול נקי במחשב שלך ואבחן את הבעיה שלב אחר שלב.

שיטה 8: עדכן את ה-BIOS
לִפְעָמִים עדכון ה-BIOS של המערכת שלך יכול לתקן את השגיאה הזו. כדי לעדכן את ה-BIOS שלך, עבור אל אתר יצרן לוח האם שלך והורד את גרסת ה-BIOS העדכנית ביותר והתקן אותה.

אם ניסית הכל אבל עדיין תקוע בבעיה לא מזוהה בהתקן USB, עיין במדריך זה: כיצד לתקן התקן USB שאינו מזוהה על ידי Windows.
לבסוף, אני מקווה שיש לך תקן בעיה של Windows Update תקועה או קפואה, אבל אם יש לך שאלות, אנא שאל אותן בקטע התגובות.
מוּמלָץ:
- החלף את PowerShell בשורת הפקודה בתפריט ההקשר ב-Windows 10
- 12 דרכים להפוך את Google Chrome למהיר יותר
- החלף את Powershell בשורת הפקודה בתפריט התחל של Windows 10
- תקן את התקנת Windows 10 Creators Update תקועה
זה אם יש לך בהצלחה תקן את Windows Update תקוע או קפוא בזמן הורדת עדכונים אבל אם עדיין יש לך שאלות בנוגע לפוסט הזה, אל תהסס לשאול אותם בקטע של התגובה.



