6 התיקונים המובילים כאשר אינך יכול למחוק קבצים מכונן קשיח חיצוני ב-Windows 11
Miscellanea / / November 28, 2023
ישנן סיבות רבות מדוע ייתכן שתרצה למחוק קבצים. ברוב המקרים, אין לך שימוש בהם. עם זאת, ישנם מקרים נדירים שבהם כמה משתמשים אמרו הם לא יכולים למחוק קבצים מכונן קשיח חיצוני ממחשב Windows 11.

בדרך כלל, זה קורה כאשר הקובץ עדיין בשימוש על ידי תהליכים אחרים או תוכנית. לחלופין, הקובץ עשוי להיות פגום. אמנם איננו יכולים לצמצם לסיבה מסוימת, אך ריכזנו פתרונות לתיקון הבעיה כאשר אינך יכול למחוק קבצים מכונן קשיח חיצוני ב-Windows 11.
1. אשר שהקובץ אינו בשימוש על ידי תהליכים אחרים
כאשר קובץ בכונן החיצוני שלך עדיין בשימוש, אי אפשר למחוק אותו מהכונן. הסיבה לכך היא שתוכנית אחרת נועלת את הקובץ, ומערכת ההפעלה מונעת ממך למחוק אותו. הדרך היחידה לעקוף את זה תהיה לסגור את הקובץ או את התוכנית המשתמשת בו. אתה יכול גם לסיים את התהליך באמצעות הקובץ ממנהל המשימות, כפי שמוצג להלן.
שלב 1: הקש על מקשי הקיצור Ctrl + Shift + Esc כדי לפתוח את מנהל המשימות.
שלב 2: אתר את התהליך באמצעות הקובץ מרשימת התהליכים, לחץ עליו ובחר באפשרות סיום משימה בחלק העליון.

2. קבל הרשאות קובץ מתאימות באמצעות סייר Windows
ייתכן שלא תוכל למחוק קבצים או תיקיות מכונן קשיח חיצוני אם לחשבון המשתמש שלך אין הרשאות נדרשות כדי למחוק אותם. עם זאת, תוכל לתקן זאת על ידי הענקת ההרשאות המתאימות באמצעות סייר הקבצים. להלן השלבים.
שלב 1: לחץ לחיצה ימנית על הקובץ שאתה צריך למחוק ולחץ על מאפיינים.

שלב 2: נווט אל הכרטיסייה אבטחה ולחץ על ערוך.

שלב 3: בחלון ההרשאות, לחץ על הלחצן הוסף.

שלב 4: בשדה הטקסט, הקלד משתמשים מאומתים ולאחר מכן לחץ על אישור.
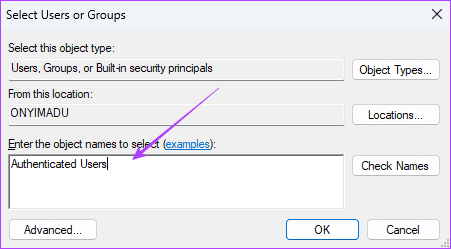
שלב 5: סמן את כל תיבות הסימון תחת אפשר ולחץ על החל ואישור.
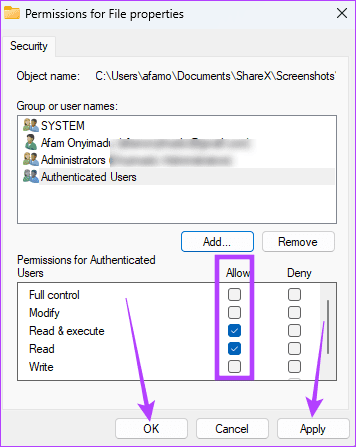
שגיאות קבצים הן אחת הסיבות הנפוצות לכך שאינך יכול למחוק קובץ מהכוננים החיצוניים שלך. כאשר יש שגיאה או פגיעה בקובץ, Windows יפסיק לעבד מידע הקשור לקובץ זה. אז תצטרך לתקן את שגיאות הכונן לפני מחיקת הקובץ. אתה יכול להשתמש בכלי Check Disk לצורך כך.
שלב 1: הקש על קיצור המקשים של Windows + R כדי לפתוח את תיבת הדו-שיח 'הפעלה'.
שלב 2: סוּג cmd ולחץ על Ctrl + Shift + קיצור מקשים Enter כדי להפעיל את שורת הפקודה עם זכויות ניהול.

שלב 3: הקלד את הפקודה למטה כדי לתקן ולתקן את הכונן החיצוני שלך. החלף את C באות הכונן של הדיסק החיצוני שלך, ולחץ על Enter כדי להפעיל את כלי השירות Check Disk:
chkdsk C: /f /r
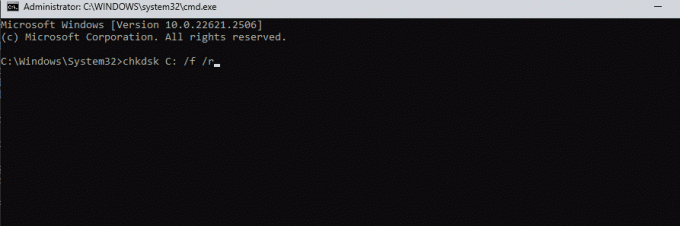
שלב 4: לאחר השלמת הסריקה, נסה למחוק את הקובץ שוב.
4. הסר את הגנת הכתיבה בכונן
בכונן, הגנת כתיבה תהפוך הוספה, שינוי או מחיקה של קבצים לבלתי אפשריים. תכונת אבטחה זו מסייעת במניעת מחיקה בשוגג, אך עשויה להיות גם הסיבה שאינך יכול להסיר קובץ ספציפי בהצלחה. הנה איך להסיר את הגנת הכתיבה מהכונן החיצוני שלך.
שלב 1: הקש על קיצור המקשים של Windows + R כדי לפתוח את תיבת הדו-שיח 'הפעלה'.
שלב 2: סוּג cmd ולחץ על Ctrl + Shift + קיצור המקלדת Enter כדי להפעיל את שורת הפקודה עם זכויות מנהל.

שלב 3: הקלד את הפקודה למטה כדי להפעיל את אשף מחיצות הדיסק:
Diskpart
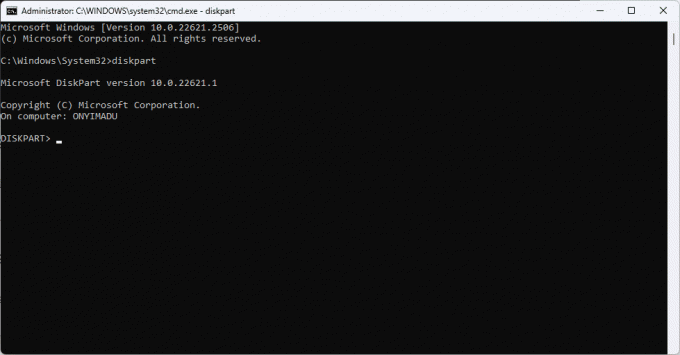
שלב 4: הקלד את הפקודה למטה כדי לראות את כל הכוננים במחשב שלך, כולל הכוננים החיצוניים.
list disk

שלב 5: הקלד את הפקודה למטה תוך החלפת X במספר דיסק אמיתי כדי לבחור את הכונן שלך.
select disk X
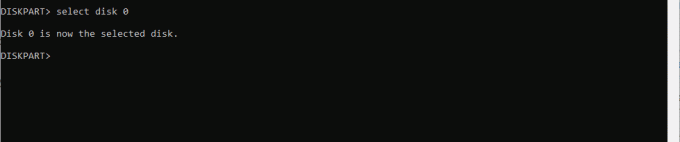
שלב 6: הקלד את הפקודה למטה כדי להסיר את הגנת הכתיבה מהכונן הנבחר.
attributes disk clear readonly

5. מחק קבצים באמצעות שורת הפקודה
שורת הפקודה היא מתורגמן של שורת פקודה במערכת ההפעלה Windows. זהו ממשק מבוסס טקסט המאפשר לך לבצע פונקציות שונות, כולל ניהול מערכת. אתה יכול להשתמש בכלי זה כדי למחוק קבצים, כפי שמוצג להלן.
שלב 1: הקש על קיצור המקשים של Windows + R כדי לפתוח את תיבת הדו-שיח 'הפעלה'.
שלב 2: סוּג cmd ולחץ על Ctrl + Shift + קיצור מקשים Enter כדי לפתוח את שורת הפקודה עם הרשאות ניהול.

שלב 3: נווט אל מיקום הכונן באמצעות הפקודה למטה והחלפת הנתיב בנתיב הכונן הקשיח החיצוני שלך:
cd C:\Users\afamo\Desktop
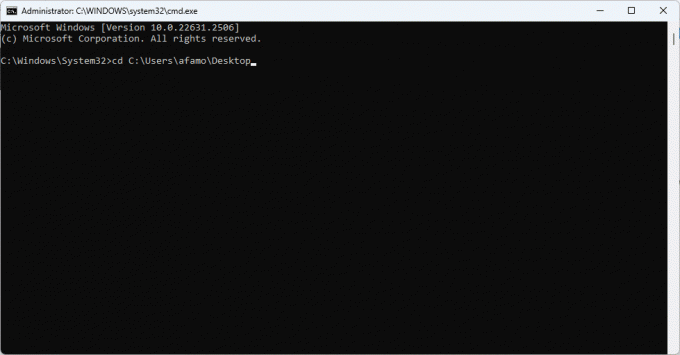
שלב 4: הפעל את הפקודה למטה כדי למחוק את הקובץ בזמן ההחלפה Test_file.txt עם השם והפורמט בפועל של הקובץ.
del Test_file.txt

6. פרמט את הכונן (מוצא אחרון)
אנו מזכירים את העיצוב כמוצא אחרון מכיוון שבסופו של דבר הוא ימחק את כל המידע בכונן החיצוני. עם זאת, זה עשוי להיות הפתרון היחיד למחיקת קובץ פגום מכונן קשיח חיצוני, במיוחד בשחיתות חמורה של מערכת הקבצים, הגורמת לאובדן נתונים בלתי ניתן לשחזור. התהליך די פשוט.
שלב 1: הקש על קיצור המקשים של Windows + E כדי לפתוח את סייר הקבצים.
שלב 2: בחלונית השמאלית, לחץ על מחשב זה, לחץ לחיצה ימנית על הכונן הקשיח החיצוני ולחץ על עיצוב.
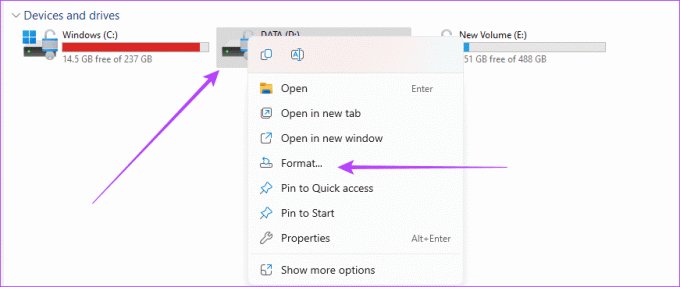
שלב 3: לחץ על עיצוב ותן לו כמה דקות לסיום התהליך.
לשים את בעיית מחיקת הקבצים מאחוריך
בעזרת הפתרונות הנדונים במדריך זה, תוכל לפתור בעיות תוך כדי מחיקת קבצים מהכונן החיצוני שלך. אתה יכול גם לשקול א סריקת וירוסים מכיוון שתוכנה זדונית היא אחד הגורמים העיקריים לשחיתות קבצים, שייתכן שהובילה לבעיה. ספר לנו אם הצלחת בקטע ההערות למטה.
עודכן לאחרונה ב-10 בנובמבר, 2023
המאמר לעיל עשוי להכיל קישורי שותפים שעוזרים לתמוך ב-Guiding Tech. עם זאת, זה לא משפיע על שלמות העריכה שלנו. התוכן נשאר חסר פניות ואותנטי.



