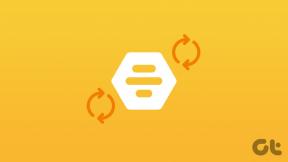תקן נא המתן עד שהתוכנית הנוכחית תסתיים בהסרת ההתקנה
Miscellanea / / April 06, 2023
אנא המתן עד לסיום הסרת ההתקנה של התוכנית הנוכחית הודעת שגיאה היא בעיה נפוצה במחשבי Windows. בדרך כלל, הודעה זו פירושה שהתוכנית שהוסרה בעבר לא סיימה את תהליך ההסרה ו-Windows לא יכול לאפשר לך להסיר תוכנית אחרת. עם זאת, פעמים רבות משתמשים עשויים לראות נא המתן עד שתסתיים הסרת ההתקנה של התוכנית הנוכחית או שתשנה אותה במשך זמן רב ותוכל להסיר תוכנית אחרת. באופן דומה, אתה יכול למצוא תוכנית אחרת מותקנת. אנא המתן עד שההתקנה תושלם בעיה בזמן שאתה מנסה להתקין תוכנית. אם גם אתם נאבקים בהסרת תוכנית במחשב, זה המדריך בשבילכם.
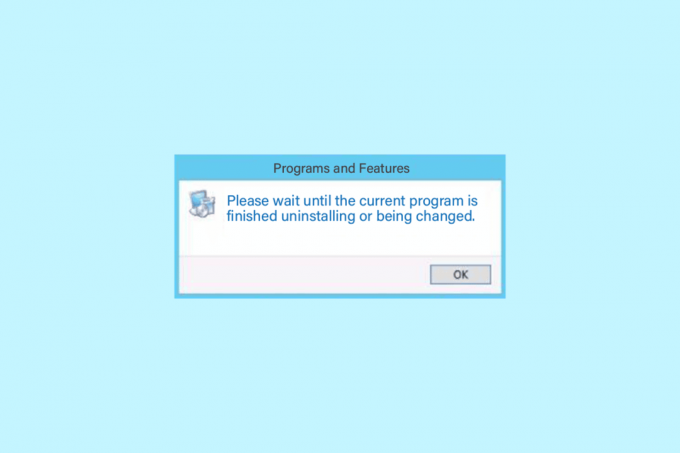
תוכן העניינים
- כיצד לתקן אנא המתן עד שהתוכנית הנוכחית תסתיים בהסרת ההתקנה
- שיטה 1: הפעל מחדש את המחשב
- שיטה 2: הסרת התקנת תוכניות
- שיטה 3: הסר את ההתקנה של תוכנית במצב בטוח
- שיטה 4: הפעל מחדש את תהליך סייר Windows
- שיטה 5: הפעל את פותר הבעיות של התקנת התוכנית והסרת ההתקנה
- שיטה 6: רשום מחדש את שירות Windows Installer
- שיטה 7: התקן מחדש את שירות Windows Installer
- שיטה 8: השבת זמנית את תוכנית האנטי-וירוס (אם ישים)
- שיטה 9: בצע שחזור מערכת
- שיטה 10: השתמש בתוכנת צד שלישי
כיצד לתקן אנא המתן עד שהתוכנית הנוכחית תסתיים בהסרת ההתקנה
יכולות להיות סיבות שונות לשגיאה בבקשה המתן עד שהתוכנית הנוכחית תסתיים בהסרת ההתקנה, כמה מהסיבות האפשריות לבעיה מוזכרות כאן.
- טעינה לא נכונה של המערכת היא אחת הסיבות הנפוצות לבעיה זו.
- הגדרות לא נכונות עם המחשב יכולות גם להוביל לשגיאה זו.
- עבודה לא נכונה של תהליכי Explorer.exe.
- בעיות בשירותי הסרה והתקנה במחשב שלך.
- בעיות שונות בשירות Windows Installer יכולות גם לגרום לשגיאה זו.
- תוכנית אנטי וירוס מפריעה יכולה גם לגרום לבעיות בהסרת תוכניות.
- בעיות שונות במערכת שלך יכולות גם לגרום לשגיאה.
במדריך הבא, נדון בשיטות לתיקון אנא המתן עד שהתוכנית הנוכחית תסיים להסיר את השגיאה.
שיטה 1: הפעל מחדש את המחשב
באופן כללי, זו לא בעיה רצינית ויכולה להיגרם כתוצאה מטעינה לא נכונה של המערכת. אתה יכול לתקן זאת על ידי הפעלה מחדש של המכשיר שלך. הפעלה מחדש פשוטה של המכשיר שלך תתקן את הבאגים השונים ובעיות השהיה שעשויות לגרום לשגיאה. אם אינך בטוח כיצד לבצע הפעלה מחדש או אתחול מחדש של המחשב שלך, אתה יכול לבדוק את ה 6 דרכים לאתחל או להפעיל מחדש מחשב Windows 10 מדריך למציאת דרכים להפעיל מחדש את המחשב ולתקן, המתן עד לסיום התוכנית הנוכחית הסרת התקנה או שינוי ותוכנית אחרת מותקנת, אנא המתן עד להתקנה זו בעיות שלמות.

שיטה 2: הסרת התקנת תוכניות
במחשבי Windows 10 משתמשים יכולים להסיר תוכניות מלוח ההגדרות. אם אתה מקבל את השגיאה בזמן שאתה מנסה להסיר תוכניות מלוח הבקרה, אתה יכול לנסות להסיר את אותו פאנל מלוח ההגדרות.
1. ללחוץ Windows + Iמפתחות יחד כדי לפתוח הגדרות ולחץ על אפליקציות.

2. אתר ולחץ על התוכנית שברצונך להסיר ולחץ על הסר את ההתקנה לַחְצָן.

3. לבסוף, לחץ על הסר את ההתקנה לחצן כדי לאשר את התהליך.

4. בצע את ההוראות שעל המסך כדי להשלים את התהליך.
5. פעם אחת, הוסר בהצלחה איתחול המחשב שלך.
קרא גם:כיצד לשנות תוכניות אתחול ב-Windows 10
שיטה 3: הסר את ההתקנה של תוכנית במצב בטוח
אם ההסרה הפשוטה של התוכנית לא עובדת, אתה יכול לנסות להסיר את התוכנית במצב בטוח. במצב בטוח, Windows מאפשר קבוצה של מנהלי התקנים וקבצים אחרים המנסים לאתר את מקור השגיאה. מנהלי התקנים וקבצים אלה מנסים להבין אם השגיאה הופעלה על ידי מנהל התקן או קובץ מערכת. בצע את השלבים הפשוטים הבאים כדי להסיר תוכנית במצב בטוח. אתה יכול לבדוק את כיצד לאתחל למצב בטוח ב-Windows 10 מדריך לכניסה למצב בטוח במחשב. לאחר הפעלת המחשב מחדש בהצלחה במצב בטוח, נסה להסיר את ההתקנה של התוכנית על ידי ביצוע השיטה שהוסברה קודם לכן ובדוק אם הבעיה נפתרה.
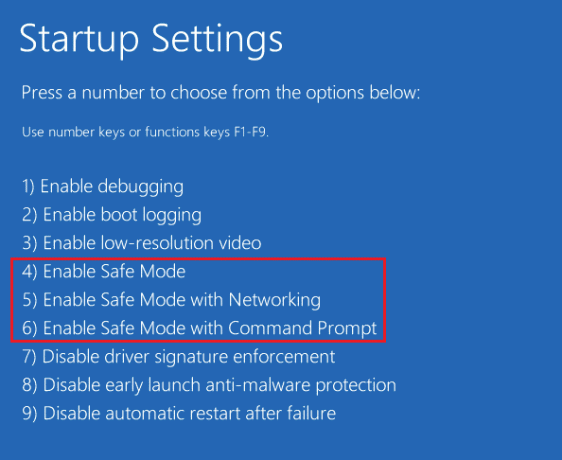
שיטה 4: הפעל מחדש את תהליך סייר Windows
אחד הפתרונות הקלים בבקשה המתן עד לסיום הסרת ההתקנה של התוכנית הנוכחית או שינוי שגיאה ועוד התוכנית מותקנת, המתן עד שההתקנה תושלם, הבעיה היא להפעיל מחדש את סייר Windows באופן ידני תהליך. ה-Explorer.exe היא תוכנית ב-Windows המנהלת תהליכים ושולטת בגרפיקה של תוכנות אחרות כגון לוח הבקרה. אם Explorer.exe אינו פועל כהלכה, ייתכן שתקבל שגיאות הסרה בעת ניסיון להסיר תוכנית מהמחשב שלך.
1. לחץ על מקשי Ctrl + Shift + Esc יחד כדי לפתוח מנהל משימות.
2. בתוך ה תהליכים אתר את הכרטיסייה ולחץ לחיצה ימנית על סייר Windows.
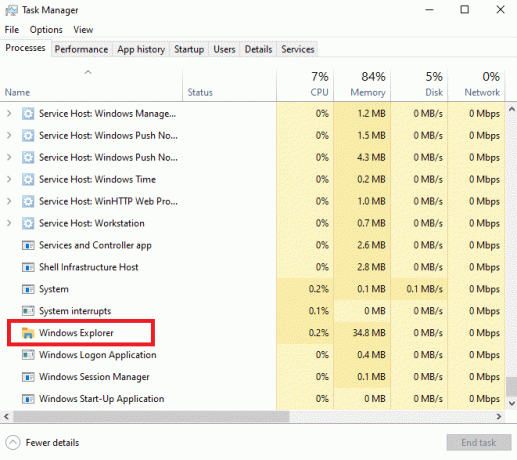
3. לבסוף, לחץ על איתחול לַחְצָן.
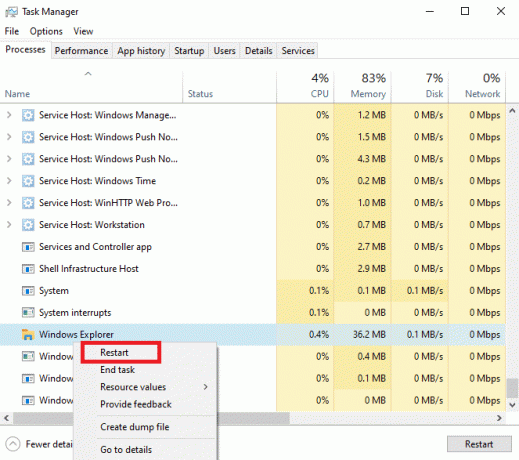
4. סגור את מנהל המשימות ונסה להסיר את התוכנית שוב.
קרא גם:תקן את התהליך לא ניתן לגשת לשגיאת הקובץ ב-Windows 10
שיטה 5: הפעל את פותר הבעיות של התקנת התוכנית והסרת ההתקנה
פותרי הבעיות של מיקרוסופט הם כלים חיוניים עבור כל משתמשי Windows. ישנם פותרי בעיות מובנים שונים במחשבי Windows 10 שניתן להשתמש בהם כדי לתקן בעיות במחשב שלך. בעוד שחלק מפותרי הבעיות מובנים ב-Windows 10, ניתן להוריד פותרי בעיות רבים אחרים מהאתר הרשמי של מיקרוסופט. פותר הבעיות של התקנה והסרת תוכניות הוא כלי כזה, שתחילה תצטרך להוריד ולהתקין במחשב שלך. פותר בעיות זה יכול לתקן בעיות בסיסיות שונות בתהליכי התקנה והסרה.
1. הורד והתקן את פותר בעיות התקנת והסרת התוכנית מהפקיד אתר האינטרנט של מיקרוסופט.
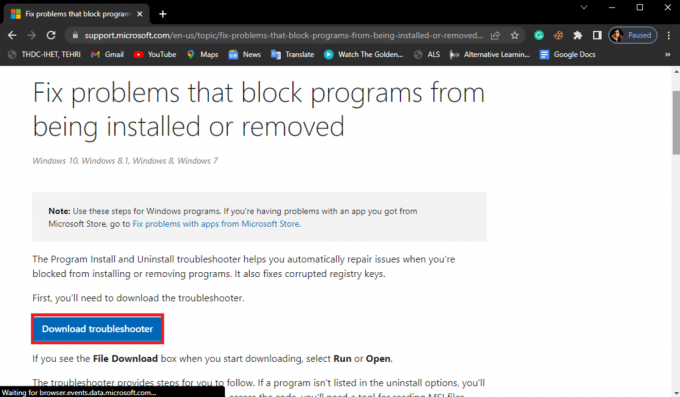
2. לאחר שפותר הבעיות מותקן בהצלחה פתח אותו.
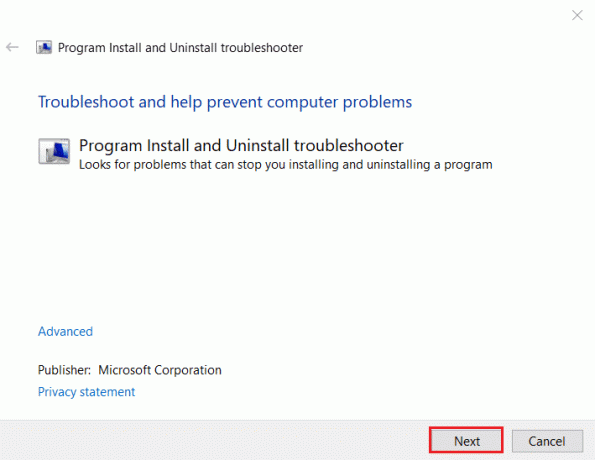
3. כעת, בחר את התהליך שבו הבעיה מתרחשת, כלומר. מתקין אוֹ מסיר התקנה.
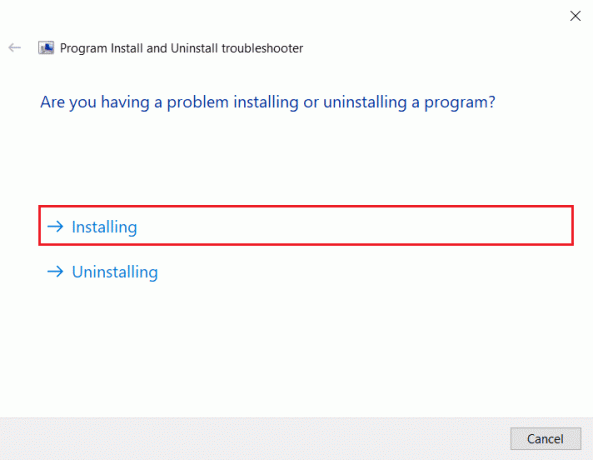
4. כעת, בחר את התוכנית שגורמת לבעיה ולאחר מכן לחץ הַבָּא.
5. לבסוף, לחץ על כן, נסה להסיר את ההתקנה כדי להסיר את התקנת התוכנית.
אם שיטה זו לא נפתרה, המתן עד שהתוכנית הנוכחית תסיים להסיר או לשנות את הבעיה במחשב שלך או אם אתה ממשיך להתקין תוכנית אחרת, המתן עד שההתקנה תושלם, נסה להמשיך הלאה שיטה.
שיטה 6: רשום מחדש את שירות Windows Installer
Windows Installer הוא רכיב תוכנה במחשבי Windows. Windows Installer מסייע בהתקנה והסרה של תוכניות במחשב שלך. אחת השיטות לתיקון שגיאה זו היא רישום מחדש של שירות Windows Installer במחשב שלך. כאשר אתה מבטל את הרישום של Windows Installer, הוא מפסיק את כל השירותים שלו, ותוכניות נאלצות להסיר את ההתקנה.
1. הפעל את לָרוּץ תיבת דו-שיח על ידי לחיצה על מקשי Windows + R בּוֹ זְמַנִית.
2. הנה, הקלד msiexec /unregister ולחץ על מקש Enter כדי לבטל את הרישום של Windows Installer.

3. שוב פתח את לָרוּץ תיבת דיאלוג.
4. עכשיו, הקלד msiexec /regserver ופגע ב להיכנסמַפְתֵחַ כדי לרשום מחדש את Windows Installer.
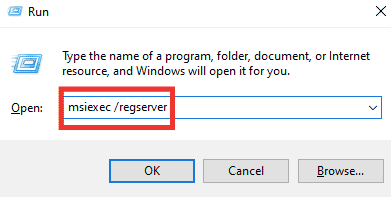
5. סוף כל סוף, הפעל מחדש את המחשב ונסה להתקין את האפליקציה שוב.
קרא גם:תקן את חריגת שירות המערכת ב-Windows 10 או 11
שיטה 7: התקן מחדש את שירות Windows Installer
אם השיטה הקודמת לא פותרת את הבעיה, תוכל גם לנסות להתקין מחדש את שירות Windows Installer במחשב שלך. אתה יכול לבצע את השלבים הפשוטים האלה כדי להתקין מחדש את שירות Windows Installer.
1. לִפְתוֹחַ לָרוּץ תיבת דו-שיח, הקלד services.msc ולחץ על להיכנסמַפְתֵחַ לשגר שירותים חַלוֹן.

3. כאן, אתר ולחץ לחיצה ימנית על מתקין וינדוס שירות ולחיצה איתחול.
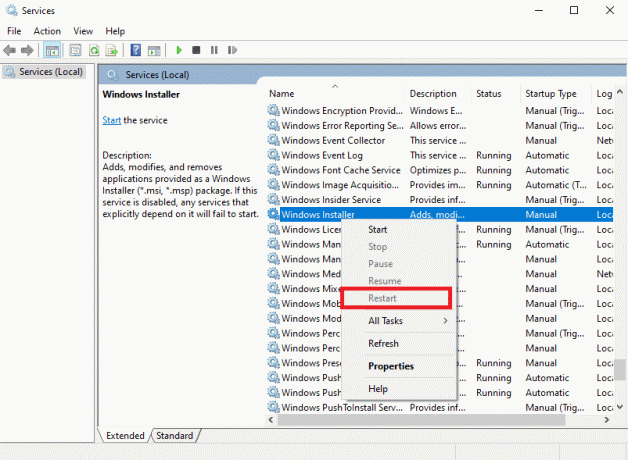
הערה: אם אפשרות ההפעלה מחדש אינה זמינה כאן, שירות Windows Installer אינו פועל במחשב שלך.
אם זה לא עוזר עם התקנה של תוכנית אחרת, המתן עד שההתקנה תושלם ובעיית ההסרה, נסה את השיטה הבאה.
שיטה 8: השבת זמנית את תוכנית האנטי-וירוס (אם ישים)
לפעמים אנא המתן עד שתסתיים הסרת ההתקנה של התוכנית הנוכחית או שתשנה שגיאה יכולה להופיע עקב התערבות בתוכנת אנטי וירוס. זוהי סיבה נפוצה לשגיאה זו וניתן לתקן אותה על ידי השבתת האנטי וירוס במחשב. לכן, זה רעיון טוב להשבית את תוכנית האנטי-וירוס במחשב שלך כדי לתקן את הבעיה שלא ניתן להסיר תוכנית ב-Windows 10. אם אינך בטוח כיצד להשבית את תוכנית האנטי-וירוס במחשב שלך, תוכל לבדוק את כיצד להשבית את האנטי וירוס באופן זמני ב- Windows 10 מדריך להשבית בבטחה את התוכנית במחשב שלך.

קרא גם:תקן שגיאת שירות 1053 ב-Windows 10
שיטה 9: בצע שחזור מערכת
אם השיטות הקודמות לא עובדות ואינך יכול למצוא פתרון לבעיה זו, תוכל לנסות לתקן אותה על ידי ביצוע שחזור של המערכת שלך. ביצוע שחזור מערכת עלול להוביל לאובדן נתונים במחשב שלך, לכן, זה תמיד רעיון טוב ליצור גיבוי לקבצים ונתונים חיוניים. אתה יכול לבדוק את כיצד להשתמש בשחזור מערכת ב-Windows 10 מדריך לביצוע בטוח שחזור מערכת במחשב שלך.
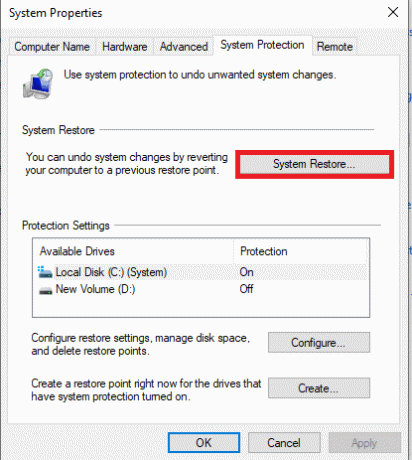
שיטה 10: השתמש בתוכנת צד שלישי
תוכניות שונות עוזרות לך להסיר תוכניות מהמחשב שלך. במקרים מסוימים, תוכנה זו אמינה יותר להסרת תוכנית ממחשבי Windows. כאשר אתה משתמש בתוכנת צד שלישי, בדרך כלל רוב התוכנה הזו גם תנקה את כל שאריות הקבצים עבור התוכנה כך שהתוכנית תוסר לחלוטין מהמחשב שלך. אתה יכול גם להשתמש בכלים רבים של צד שלישי כדי לתקן את התוכנה האחרת שמותקנת, אנא המתן עד שההתקנה תושלם הבעיה בזמן התקנת תוכנית.
שאלות נפוצות (שאלות נפוצות)
שאלה 1.מדוע איני יכול להסיר תוכנית ב- Windows 10?
תשובות אם הסרת ההתקנה של תוכנית לא הסתיימה, תקבל הודעת אי-אפשר להסיר את התוכנית. במקרים אחרים, שגיאה זו יכולה להתרחש עקב בעיות שונות במערכת שלך.
שאלה 2.כיצד לתקן אי אפשרות להסיר תוכנית בבעיה של Windows 10?
תשובות אתה יכול לנסות לתקן שגיאה זו על ידי ביצוע שיטה שונה כגון הפעלה מחדש של שירות Windows Installer במחשב שלך.
שאלה 3.כיצד להסיר תוכנית ב- Windows 10?
תשובות אתה יכול להסיר יישום מהמחשב שלך על ידי ניווט להגדרות או על ידי ניווט אל לוח בקרה.
מוּמלָץ:
- מהי פריצה אתית?
- מה זה RAM ו-ROM? הבדלים והשוואות
- תקן כוננים ממופים של Windows 10 שאינם מוצגים בתוכניות
- תיקון לא ניתן להפעיל את התוכנית Visual Studio נדחתה
אנו מקווים שהמדריך הזה עזר לך והצלחת לתקן אנא המתן עד לסיום הסרת ההתקנה של התוכנית הנוכחית בעיה במחשב שלך. ספר לנו איזו שיטה עבדה עבורך. אם יש לך הצעות או שאלות עבורנו, אנא הודע לנו בקטע ההערות.

אילון דקר
אילון הוא סופר טכנולוגי ב-TechCult. הוא כותב מדריכי הדרכה כבר כ-6 שנים וכיסה נושאים רבים. הוא אוהב לכסות נושאים הקשורים ל-Windows, אנדרואיד, ואת הטריקים והטיפים האחרונים.