העבר בקלות הודעות אימייל מחשבון Gmail אחד לאחר
Miscellanea / / November 28, 2021
העבר בקלות הודעות אימייל מחשבון Gmail אחד לאחר: Gmail היא אחת מפלטפורמות האימייל הפופולריות ביותר עם כל התכונות שיש לגוגל להציע איתה. אבל מה קורה כשאתה עושה חשבון Gmail חדש ורוצה לבטל את הישן יותר? כאשר יש לך הודעות דוא"ל חשובות בחשבון הישן שלך, ואתה רוצה לשמור את כל האימיילים האלה? Gmail מספק לך גם את התכונה הזו, כי בכנות, הטיפול בשני חשבונות Gmail שונים יכול להיות מאוד בעייתי. לכן, עם Gmail, אתה יכול להעביר את כל הודעות הדוא"ל שלך מחשבון Gmail הישן שלך לחשבון Gmail החדש שלך אם אתה צריך. להלן השלבים שעליך לבצע:

תוכן
- הכן את חשבון ה-GMAIL הישן שלך
- העבר בקלות הודעות אימייל מחשבון Gmail אחד לאחר
- הפסק להעביר אימיילים
הכן את חשבון ה-GMAIL הישן שלך
על מנת להעביר הודעות דוא"ל מחשבון Gmail אחד לאחר, תצטרך לאפשר גישה לאחזור הודעות דוא"ל מחשבון הישן שלך. בשביל זה, תצטרך אפשר POP בחשבון הישן שלך. Gmail ידרוש פּוֹפּ כדי לאחזר מיילים מהחשבון הישן שלך ולהעביר אותם לחדש. בצע את השלבים המפורטים כדי להפעיל POP (פרוטוקול Post Office):
1. עבור אל gmail.com והיכנס לחשבון שלך חשבון Gmail ישן.

2. לחץ על סמל גלגל השיניים בפינה השמאלית העליונה של הדף ובחר הגדרות מהרשימה.
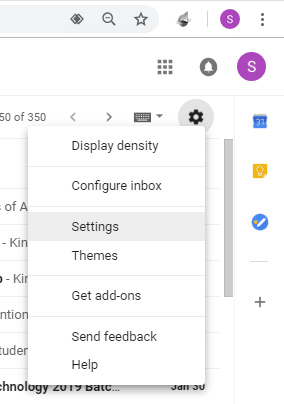
3. כעת לחץ על 'העברה ו-POP/IMAPהכרטיסייה.
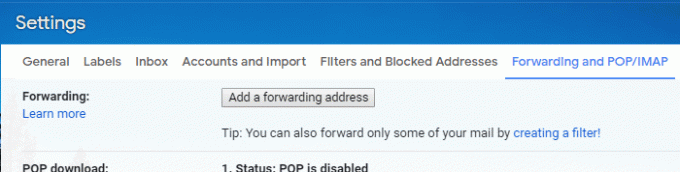
4. ב'הורדת POP' לחסום, בחר את 'אפשר POP עבור כל הדואר' כפתור רדיו. לחלופין, אם ברצונך להשאיר את כל הודעות הדוא"ל הישנות שכבר יש לך בחשבון הישן שלך ולהעביר הודעות דוא"ל חדשות שתקבל כעת, בחר 'אפשר POP עבור דואר שמגיע מעתה ואילך’.
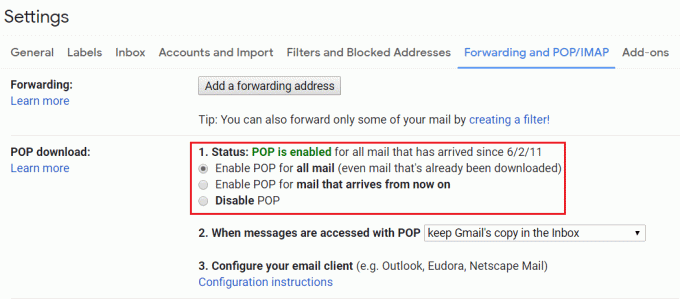
5.‘כאשר הגישה להודעות מתבצעת באמצעות POPהתפריט הנפתח יספק לך את האפשרויות הבאות כדי להחליט מה יקרה לאימיילים בחשבון הישן לאחר ההעברה:
- 'שמור את העותק של Gmail בתיבת הדואר הנכנס' משאיר את הודעות האימייל המקוריות ללא נגיעה בחשבון הישן שלך.
- 'סמן את העותק של Gmail כנקראו' שומר על הודעות האימייל המקוריות שלך תוך כדי סימון כנקראו.
- 'ארכיון עותק של Gmail' מאחסן את הודעות האימייל המקוריות בחשבון הישן שלך.
- 'מחק את העותק של Gmail' ימחק את כל האימיילים מהחשבון הישן.
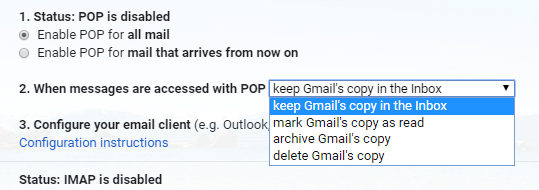
6.בחר את האפשרות הנדרשת ולחץ על 'שמור שינויים’.
העבר בקלות הודעות אימייל מחשבון Gmail אחד לאחר
ברגע שיש לך את כל האימיילים הישנים שלך, עליך להעביר אותם לחשבון החדש. לשם כך, תצטרך להתחבר לחשבון החדש שלך.
1. התנתק מהחשבון הישן שלך ו היכנס לחשבון החדש שלך.

2. לחץ על סמל גלגל השיניים בפינה השמאלית העליונה של הדף ובחר הגדרות.
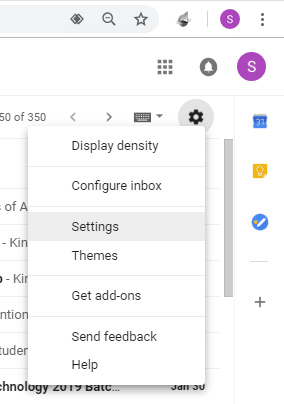
3. לחץ על 'חשבונות וייבואהכרטיסייה.
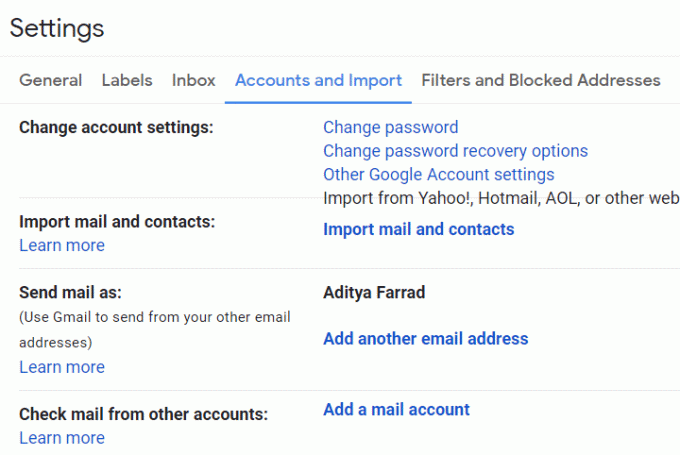
4. ב'בדוק אימיילים מחשבון אחרלחסום, לחץ על 'הוסף חשבון דוא"ל’.
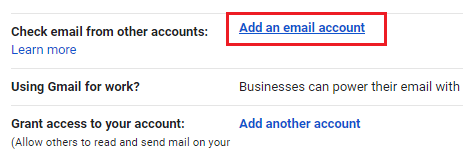
5. בחלון החדש, הקלד את שלך כתובת Gmail ישנה ולחץ על 'הַבָּא’.
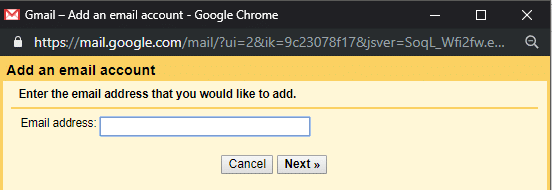
6. בחר 'ייבוא מיילים מהחשבון האחר שלי (POP3)' ולחץ על 'הַבָּא’.
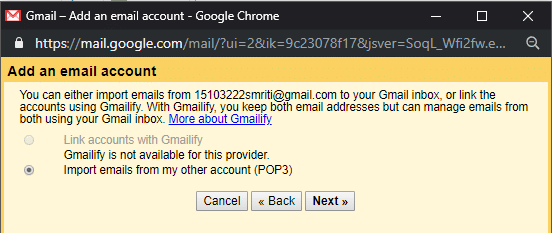
7. לאחר אימות הכתובת הישנה שלך, הקלד את סיסמת החשבון הישנה שלך.
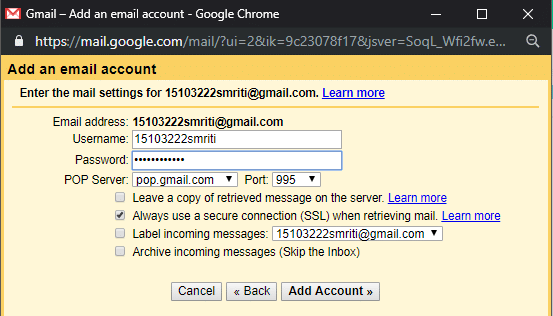
8. בחר 'pop.gmail.com' מ 'שרת POPהתפריט הנפתח ובחר 'נמל' כפי ש 995.
9. ודא ש'השאר עותק של הודעות שאוחזרו בשרת' לא מסומן וסמן 'השתמש תמיד בחיבור מאובטח (SSL) בעת אחזור דואר’.
10. החלט את התווית של הודעות האימייל המיובאות ובחר אם תרצה בכך לייבא אותם לתיבת הדואר הנכנס שלך או להעביר אותם לארכיון כדי להימנע מהבלגן.
11. לבסוף, לחץ על 'הוסף חשבון’.
12. ייתכן שהשרת מונע גישה בשלב זה. זה עשוי לקרות בשני המקרים הבאים, אם החשבון הישן שלך אינו מאפשר גישה לאפליקציות פחות מאובטחות או אם הפעלת אימות דו-שלבי. כדי לאפשר לאפליקציות פחות מאובטחות לגשת לחשבון שלך,
- לך ל... שלך חשבון גוגל.
- לחץ על לשונית אבטחה מהחלונית השמאלית.
- גלול מטה אל 'גישה פחות מאובטחת לאפליקציה' ותפעיל אותו.
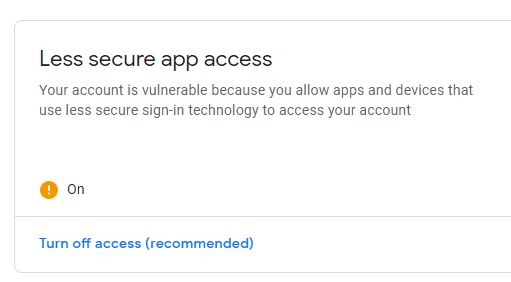
13. תישאל אם אתה רוצה השב לאימיילים שהועברו ככתובת הדוא"ל הישנה שלך או ככתובת הדוא"ל החדשה שלך עצמה. בחר בהתאם ולחץ על 'הַבָּא’.
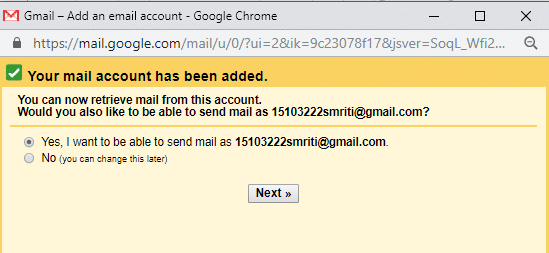
14. אם תבחר 'כן', תצטרך להגדיר את פרטי הדוא"ל הכינוי. כאשר אתה מגדיר דוא"ל כינוי, אתה יכול לבחור מאיזו כתובת לשלוח (הכתובת הנוכחית שלך או הכתובת הכינוי). הנמענים רואים שהדואר הגיע מאיזו כתובת שתבחר. המשך לבצע את השלבים הבאים לשם כך.
15.הזן את הפרטים הנדרשים ובחר 'התייחס ככינוי’.
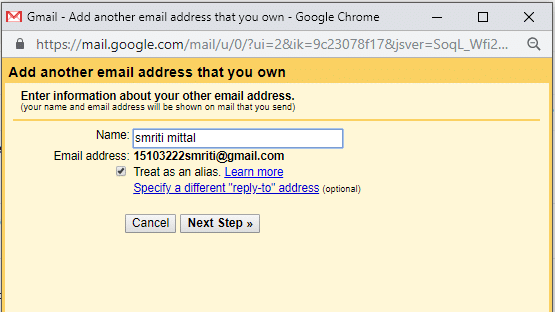
16. לחץ על 'שלח אימות’. כעת, תצטרך להזין את קוד אימות בהנחיה. אימייל עם קוד אימות יישלח לחשבון Gmail הישן שלך.
17. כעת, השאר הודעה זו כפי שהיא והיכנס לחשבון Gmail הישן שלך בחלון גלישה בסתר. פתח את דוא"ל האימות שהתקבל והעתק את קוד האימות.
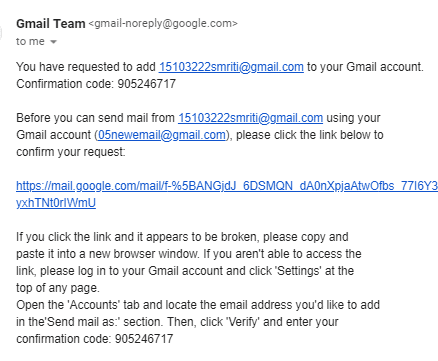
18. כעת, הדבק את הקוד הזה ב- הנחיה קודמת ואמת.
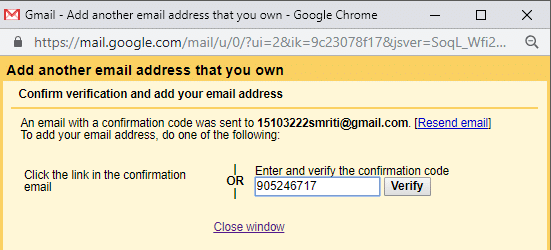
19. חשבון Gmail שלך יזוהה.
20. כל המיילים שלך יועברו.
זהו זה שלמדת בהצלחה כיצד להעביר אימיילים מחשבון Gmail אחד לאחר, אך אם בעתיד תרצה להפסיק להעביר הודעות דוא"ל, עליך לבצע את השלבים הבאים.
הפסק להעביר אימיילים
לאחר שייבאת את כל האימיילים הדרושים, וברצונך להפסיק לייבא הודעות דוא"ל נוספות מחשבונך הישן, תצטרך להסיר את החשבון הישן שלך מחשבונך החדש. בצע את הצעדים המפורטים כדי להפסיק להעביר הודעות דוא"ל נוספות.
1. בחשבון Gmail החדש שלך, לחץ על סמל גלגל השיניים בפינה הימנית העליונה ובחר הגדרות.
2. לחץ על 'חשבונות וייבואהכרטיסייה.
3. ב'בדוק אימיילים מחשבון אחר' לחסום, חפש את חשבון Gmail הישן שלך ולחץ על 'לִמְחוֹקואז לחץ על אישור.
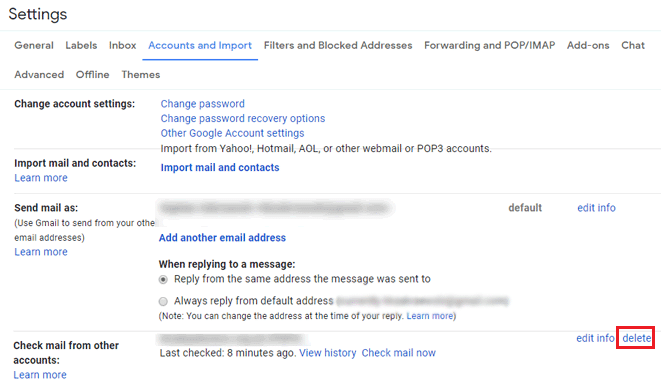
4. חשבון Gmail הישן שלך יוסר.
כעת עברת בהצלחה מחשבון Gmail הישן שלך, מבלי שתצטרך לדאוג לאימיילים שאבדו.
מוּמלָץ:
- מצב טיסה לא נכבה ב-Windows 10 [נפתר]
- שיקוף מסך אנדרואיד למחשב שלך ללא שורש
- צור קיצור דרך בשולחן העבודה ב-Windows 10 (מדריך)
- נהל זיכרון וירטואלי (קובץ עמודים) ב-Windows 10
אני מקווה שהצעדים לעיל היו מועילים ועכשיו אתה יכול העבר בקלות הודעות אימייל מחשבון Gmail אחד לאחר, אבל אם עדיין יש לך שאלות כלשהן בנוגע למדריך הזה, אל תהסס לשאול אותם בקטע של ההערה.



