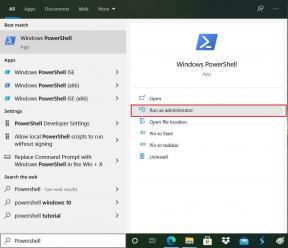תקן כונן קשיח חיצוני שאינו נגיש ב-Windows 10 - TechCult
Miscellanea / / April 06, 2023
כונן קשיח חיצוני לא נגיש, אפילו לחשוב עליו גורם לי להרגיש כל כך עצבני. אני יודע את הכאב של אובדן נתונים כה יקרים לפני שנים. מאז, מעולם לא לקחתי בקלות ראש בכונן הקשיח החיצוני שלי; רכשתי כיסוי קשיח טוב, ניקיתי אותו על בסיס קבוע, והבטחתי שהוא לא יתחמם יתר על המידה. כוננים קשיחים הם בדרך כלל עדינים ורגישים. אם גילית שהכונן שלך לא עובד או מתחבר למחשב, קודם כל, אל תיבהל. כמו כן, אל תבצע שום שיטות קיצוניות כדי לתקן את זה לפני שזה בטוח, אחרת תאבד את הנתונים שלך. אתה בטח חושב, האם ניתן לתקן כוננים קשיחים חיצוניים, והתשובה היא כן, אפשר. עם זאת, זיהוי הבעיה תחילה יקל על התהליך. אז, בואו נתחיל עם כמה שיטות בסיסיות עד בינוניות; נסה אותם, ובתקווה שלא תצטרך לבקר בחנות תיקונים.
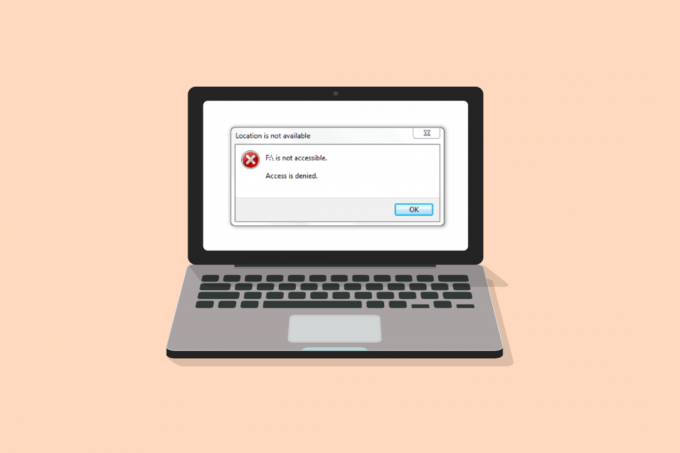
תוכן העניינים
- כיצד לתקן כונן קשיח חיצוני שאינו נגיש ב-Windows 10
- שיטה 1: שלבי פתרון בעיות בסיסיים
- שיטה 2: אמת את פורמט הכונן הקשיח
- שיטה 3: עדכן מנהלי התקנים
- שיטה 4: התקן מחדש מנהלי התקנים
- שיטה 5: הפעל את סריקת CHKDSK
- שיטה 6: בדוק את הכונן הקשיח במצב בטוח
- שיטה 7: שנה את אות הכונן
- שיטה 8: צור מחיצה עבור כונן קשיח חדש
- שיטה 9: הפעל התקנים מוסתרים לתצוגה
כיצד לתקן כונן קשיח חיצוני שאינו נגיש ב-Windows 10
בעיות בכונן קשיח חיצוני יכולות להיגרם מסיבות מרובות, כולל:
- כונן קשיח מנותק ללא פליטה תקינה.
- מנהל התקן לא נתמך או מיושן.
- נפל לאחרונה או ניזוק.
- שגיאה ביציאות ההתקן או בכבל ה-USB של הכונן הקשיח.
- פגום עקב וירוסים או תוכנות זדוניות.
הערה: לפני שנתחיל לפתור את השאילתה שלך לגבי האם כוננים קשיחים חיצוניים ניתנים לתיקון או לא, אל תנסה אפילו להכות, להקיש בעדינות או לנער את הכונן הקשיח. מנגנון ההקשה והחבטה עשוי לעבוד עם מכשירים אלקטרוניים אחרים, אך ביצועו בכונן הקשיח יגרום לבעיה להחמיר עוד יותר. כמו כן, בזמן ביצוע שיטות אלה, או אם בכל עת תוכל לגשת לכונן הקשיח שלך במחשב, הקפד לגבות או להעביר את כל הנתונים החשובים.
שיטה 1: שלבי פתרון בעיות בסיסיים
בצע את השלבים הבסיסיים הבאים כדי לתקן בעיות בכונן קשיח חיצוני חלונות 10.
- הפעל מחדש את המערכת שלך ולאחר מכן נסה לחבר אותו בחזרה.
- הסר את הכונן מהכיסוי או המארז שלו והנח אותו על משטח ישר לפני חיבורו.
- נתק ונסה את זה ביציאות אחרות של המחשב האישי. אם אתה משתמש ביציאת USB 3.0, נסה את USB 2.0.
- גַם, נסה להתחבר להתקנים חיצוניים אחרים, כגון מקלדת, מדפסת או עכבר. אם אתה מתקשה לחבר את המכשירים האלה גם כן, ייתכן שהבעיה היא ביציאות או במנהלי התקנים.
- בדוק את כבל ה-USB משני הקצוות. בדוק שהוא לא שבור או פגום. כמו כן, בעת חיבור הכונן הקשיח, נסה כבל USB אחר; הבעיה יכולה להיות בכבל.
- בדוק את הכונן הקשיח במחשב אחר. אם זה עובד, זה אומר שהבעיה היא במכשיר או ביציאות.
שיטה 2: אמת את פורמט הכונן הקשיח
ישנם שני פורמטים עיקריים של כוננים, ExFAT שעובדים גם על מערכות ההפעלה Mac וגם על Windows, בעוד ש-NTFS תואם רק ל-Windows. אם אתה מחבר כונן קשיח בפורמט Mac OS, אז Windows לא יזהה אותו. לפיכך, כדי לחבר את הכונן הקשיח ל-Windows, עליך לפרמט בפורמט ExFAT. בצע את השיטה 8 השלבים כדי לשנות את הפורמט של הכונן הקשיח. כדי לבדוק את הפורמט של הכונן הקשיח שלך, בצע את הפעולות הבאות:
1. לִפְתוֹחַ סייר קבצים על ידי פגיעה ב מקשי Windows + E יַחַד.
2. לחץ על המחשב הזה, לאחר מכן לחץ לחיצה ימנית על הכונן הקשיח שלך ולחץ על נכסים.

3. הפורמט של הכונן הקשיח שלך ייכתב בכרטיסייה כללי, ליד מערכת קבצים.
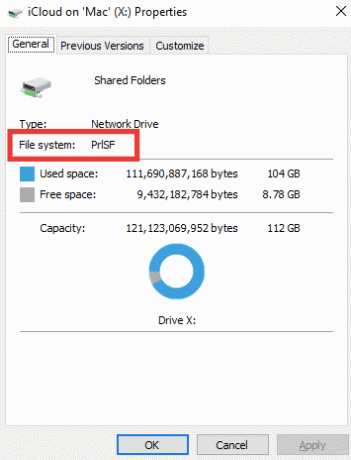
קרא גם:תקן את בדיקת הדיסק לא ניתן היה לבצע מכיוון ש-Windows לא יכול לגשת לדיסק
שיטה 3: עדכן מנהלי התקנים
אחת הסיבות העיקריות מאחורי הופעת הודעת השגיאה של כונן קשיח חיצוני שאינו נגיש יכולה להיות בגלל מנהל התקן פגום או מיושן שאינו תומך במכשיר שלך. עקוב אחר המדריך שלנו כיצד לעדכן מנהלי התקנים ב-Windows 10.
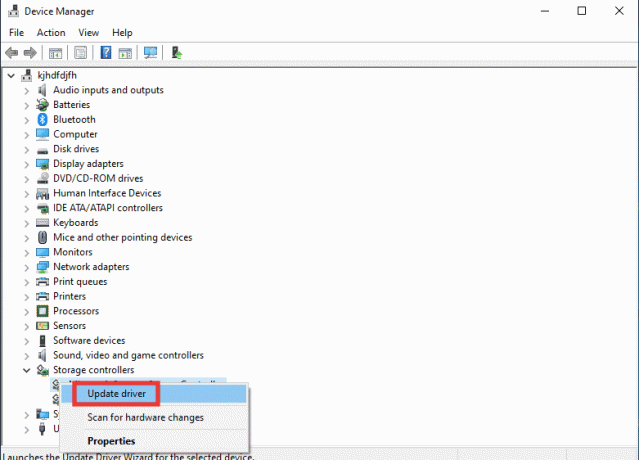
שיטה 4: התקן מחדש מנהלי התקנים
האפשרות סרוק לשינויי חומרה תזהה את כל החומרה המחוברת למחשב האישי שלך ועל סמך זה יותקן מנהל ההתקן המוגדר כברירת מחדל. כדי לתקן את השגיאה, עליך להסיר את התקנת כונני הדיסקים ומנהלי התקן ה-USB באופן זמני ולהתקין אותם מחדש. קרא את המדריך שלנו ל הסר התקנה והתקן מחדש מנהלי התקנים ב- Windows 10.
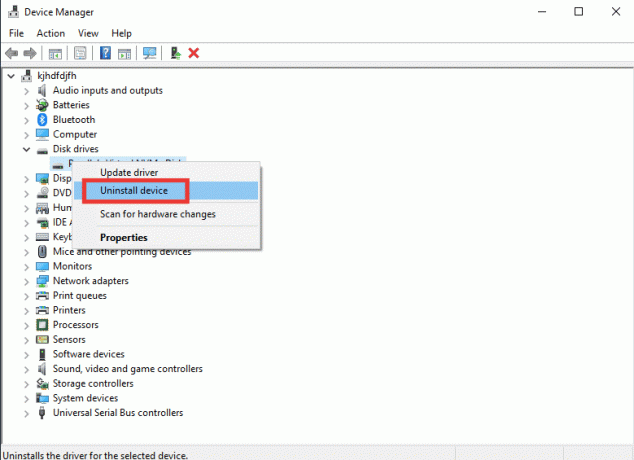
קרא גם:תקן מנהלי התקנים של Windows שנמצאו עבור המכשיר שלך אך נתקלו בשגיאה
שיטה 5: הפעל את סריקת CHKDSK
Chkdsk קיצור של Check Disk. זהו סורק כוננים מובנה שיזהה ויתקן את כל השגיאות המתרחשות עקב תוכנות זדוניות, קבצי מערכת פגומים או כיבוי לא תקין. עקוב אחר המדריך שלנו ל בדוק שגיאות דיסק באמצעות chkdsk פקודה.
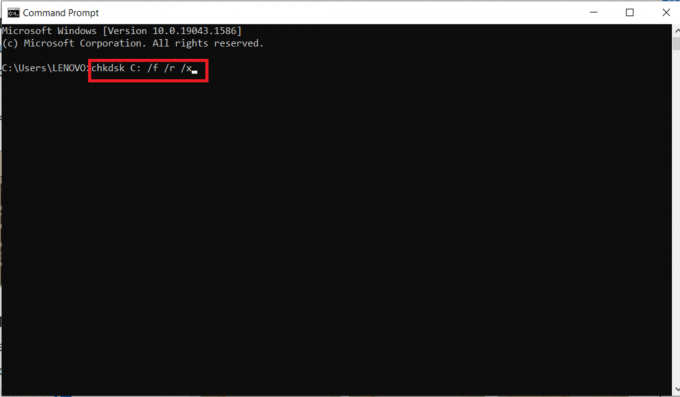
שיטה 6: בדוק את הכונן הקשיח במצב בטוח
יש סיכוי גבוה שתוכל לגשת לכונן במצב בטוח אם כונן קשיח חיצוני אינו נגיש במצב רגיל. ייתכן שיש קובץ או הגדרות שעלולים להפריע במצב Windows רגיל. במצב בטוח, הפונקציונליות מוגבלת ורק מנהל ההתקן הראשי נטען. בצע את השלבים הבאים כדי להפעיל מצב בטוח כדי לתקן בעיות בכונן קשיח חיצוני.
1. הקש על מקש Windows, הקלד הגדרות מערכת, ולחץ להיכנס מַפְתֵחַ.

2. אז לך ל מַגָף לשונית, לחץ על אתחול בטוח ולחץ על בסדר.
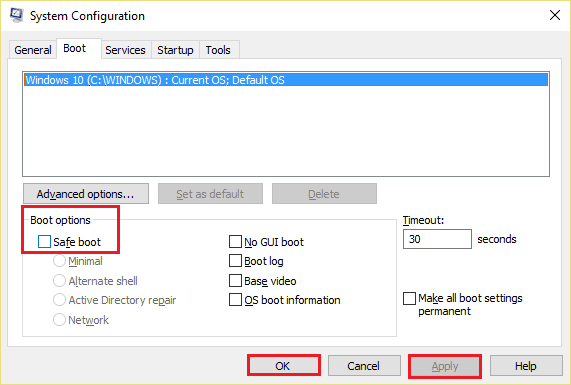
3. לאחר מכן, לחץ על איתחול.

4. ברגע שהמערכת שלך מאתחלת במצב בטוח, ואז הפעל סייר קבצים ולבדוק אם הכונן הקשיח החיצוני נגיש או לא.
5. לאחר מכן, חזור אל הגדרות מערכת ולחץ על הפעלה רגילה לאתחל כרגיל, אחרת הוא ימשיך לאתחל למצב בטוח. ולאחר מכן לחץ על בסדר.
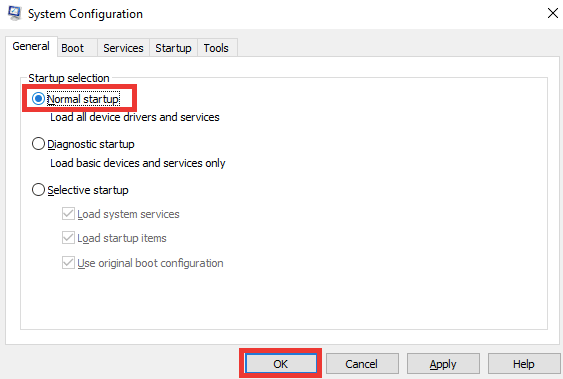
6. לחץ על איתחול.

קרא גם:10 דרכים לפנות מקום בדיסק הקשיח ב-Windows 10
שיטה 7: שנה את אות הכונן
שגיאה של כונן קשיח חיצוני לא נגיש מתרחשת אם יש שני כוננים בעלי שם דומה שעלול לגרום לבלבול בין הנתיבים. ודא שלכל כונן יש שם/אות ייחודיים משלו. הנה איך לשנות את זה:
1. הקש על מקש Windows, הקלד ניהול דיסק, ולחץ לִפְתוֹחַ כפי שמוצג.

2. לחץ לחיצה ימנית על שלך נהיגה ולאחר מכן לחץ על שנה את אות הכונן והנתיבים....
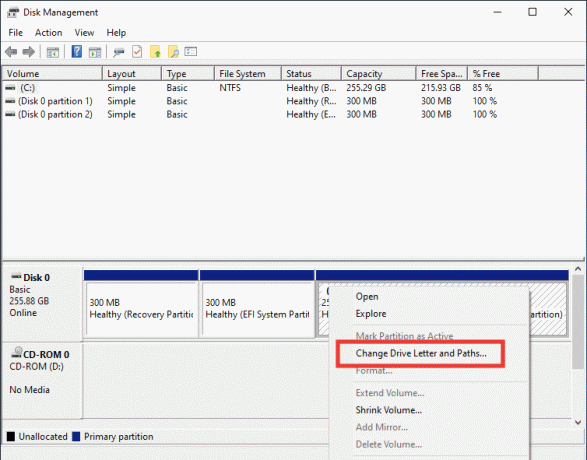
3. לחץ על שינוי….
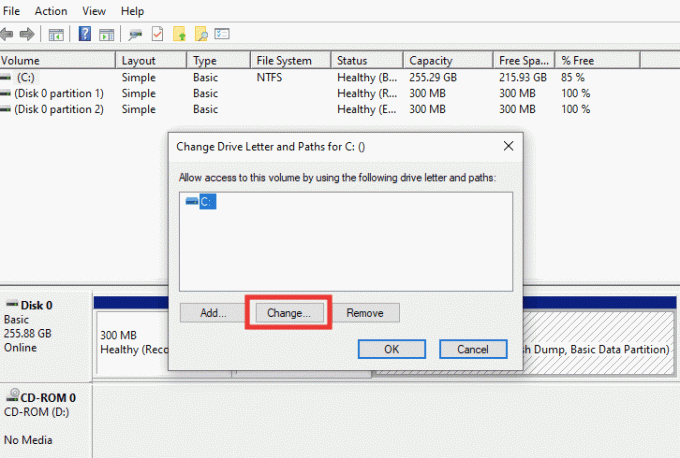
4. לאחר מכן בחר א מכתב חדש מהתפריט הנפתח ולחץ על בסדר.
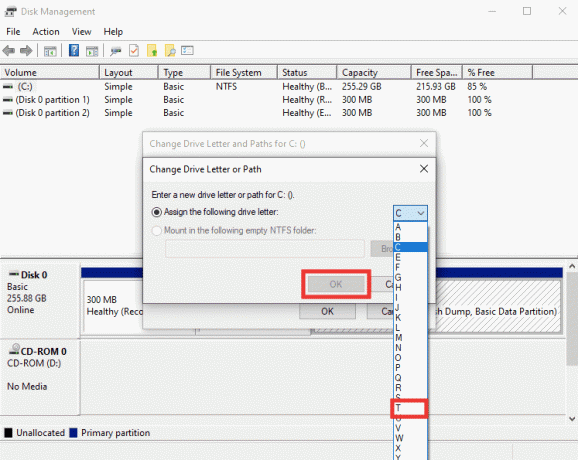
5. סוף כל סוף, הפעל מחדש את המחשב.
שיטה 8: צור מחיצה עבור כונן קשיח חדש
אם אתה מנסה לחבר כונן קשיח חדש או מעוצב ומתמודד עם בעיות נגישות בכונן קשיח חיצוני, הסיבה יכולה להיות שהכונן ללא כל מחיצה. מחיצה משמשת כדי לאפשר שטח אחסון והקצאה. בצע את הפעולות הבאות כדי ליצור מחיצה:
1. חבר את שלך דיסק קשיח.
2. הפעל את ניהול דיסק אפליקציה.
3. לחץ לחיצה ימנית על דיסק קשיח שבו ניתן לראות את הפס השחור וללחוץ עליו נפח פשוט חדש… אפשרות כפי שמתואר להלן.
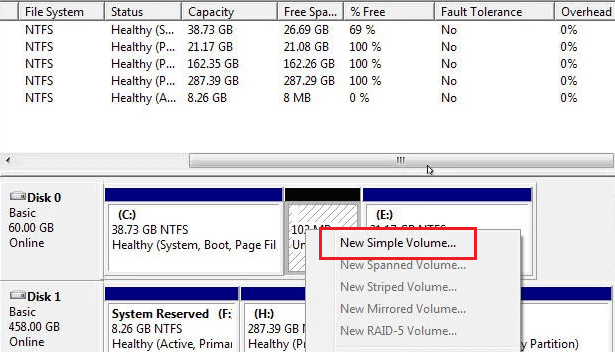
4. הקלק על ה הבא > לַחְצָן.
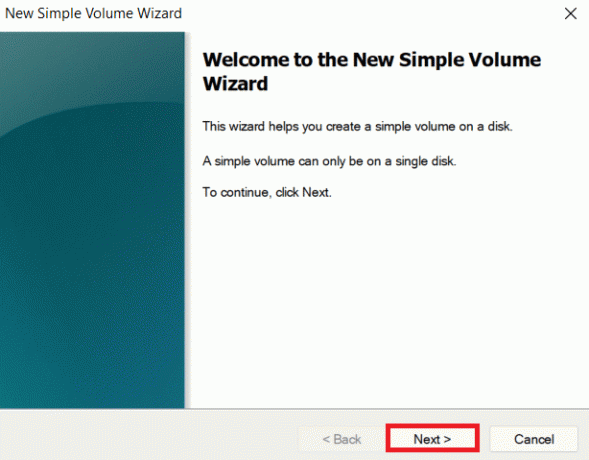
5. הגדר את גודל ו שֵׁם עבור הכונן במסכים הקרובים ולחץ על הַבָּא.
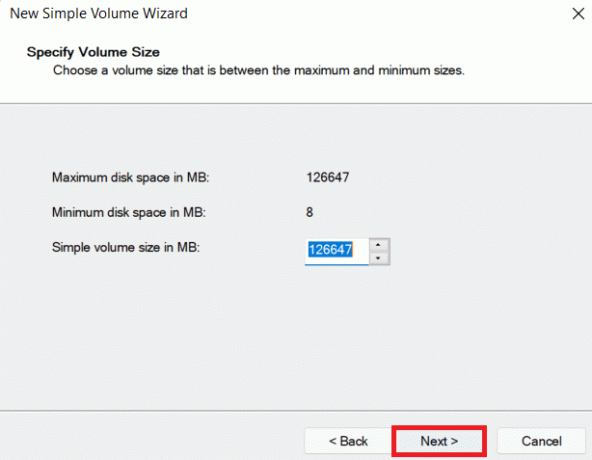
6. לאחר מכן בחר פוּרמָט אפשרות עוצמת קול זו ובחר NTFS פורמט קובץ עבור Windows או ExFat שתואם גם ב-Mac. ותלחץ על הבא>.
7. וכן, לחץ על סיים.
הערה: על ידי בחירה באפשרות הפורמט תמחק את כל הנתונים בכונן הקשיח החיצוני שלך.
קרא גם:תיקון: כונן קשיח חדש לא מופיע בניהול דיסקים
שיטה 9: הפעל התקנים מוסתרים לתצוגה
ברוב מערכות ההפעלה של Windows, האפשרות הסתר מנהל התקן ריק מופעלת כברירת מחדל. או, אם בטעות האפשרות מופעלת, זו יכולה להיות הסיבה שאתה עובר בעיות בכונן קשיח חיצוני. בצע את הפעולות הבאות כדי להיפטר ממנו:
אפשרות I: אפשר התקן מוסתר
1. הקש על מקש Windows, הקלד שורת פקודה ולחץ על הפעל כמנהל.

2. לחץ על כן לתת רשות.
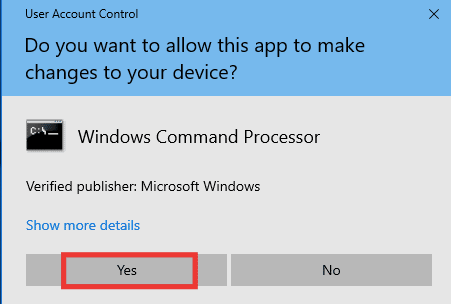
3. לאחר מכן, הקלד את הדברים הבאים פקודה ופגע ב מקש Enter.
הגדר devmgr_show_nonpresent_devices=1
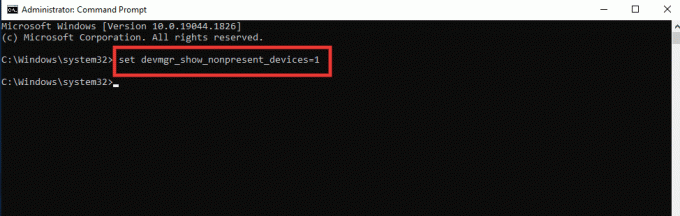
4. כעת לחץ על מקש Windows, הקלד מנהל התקן ולחץ על לִפְתוֹחַ.

5. לאחר מכן, לחץ על נוף ולחץ על הצג מכשירים נסתרים.
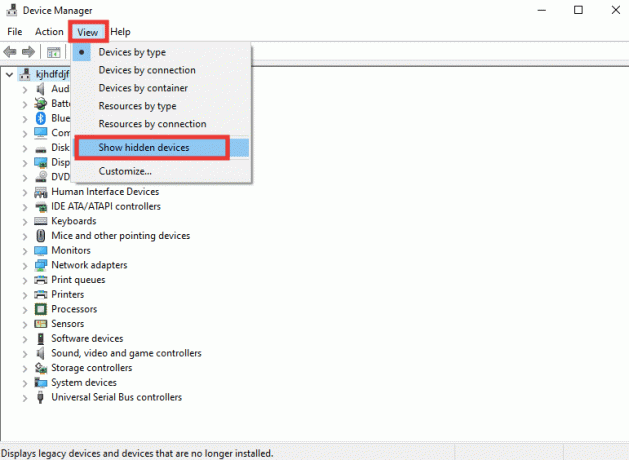
6. חבר מחדש את הכונן הקשיח החיצוני שלך ובדוק אם הוא נגיש או לא.
אפשרות II: סמן קבצים מוסתרים
1. לחץ על חלונות+ מקשי E יחד להשקה סייר קבצים.
2. לאחר מכן, לחץ על נוף לשונית ולחץ על אפשרויות.

3. לך ל נוף טאב, בטל את הסימון הסתר כוננים ריקים אפשרות ולחץ על בסדר.
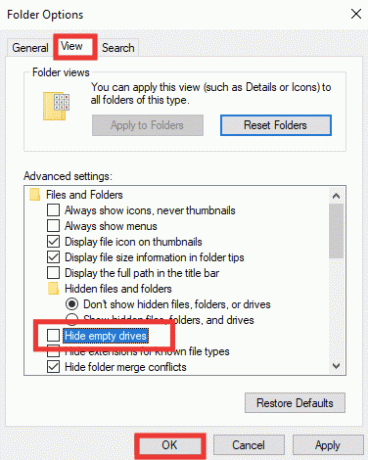
שאלות נפוצות (שאלות נפוצות)
שאלה 1. למה אני צריך להוציא את הכונן הקשיח לפני ניתוק?
תשובות במילים פשוטות, עליך להורות למחשב לעצור כל תהליך שהוא מבצע בכונן הקשיח. אם תנתק אותו מבלי להוציא את הכונן, הקבצים עלולים להיפגם, וכתוצאה מכך כונן קשיח פגום.
שאלה 2. כיצד אוכל לשמור על הכונן הקשיח שלי במצב טוב יותר?
תשובות שמור אותו במארז טוב כדי להגן עליו מפני אבק ותאונות לא מכוונות. שמור אותו קריר ונתק אותו כאשר אינו בשימוש; ככל שמשתמשים בו יותר, חייו יהיו קצרים יותר. זה מכשיר רגיש מאוד, אין להפיל או לנער אותו. בזמן השימוש, הנח על משטח ישר והימנע מלהניח מעל משטחים רועדים או רוטטים כגון רמקולים או צליל צליל. נקו אותו לעתים קרובות עם מטלית יבשה והימנע משימוש בו בחוץ באור שמש ישיר.
מוּמלָץ:
- תקן את קוד שגיאת מערכת 1231 ב-Windows 10
- תקן שגיאה 0x80070718 ב-Windows 10
- Fix C Drive ממשיך להתמלא ללא סיבה
- תקן בעיות בדיסק קשיח ב-Windows 10
אנו מקווים שהמדריך הזה היה מועיל והצלחת לתקן כונן קשיח חיצוני אינו נגיש בעיה וגם יודע על זה האם ניתן לתקן כוננים קשיחים חיצוניים או לא. ספר לנו איזו שיטה עבדה עבורך בצורה הטובה ביותר. אם יש לך שאלות או הצעות כלשהן בנוגע לבעיות הקשורות לטכנולוגיה, אל תהסס להשאיר אותן בסעיף ההערות למטה.
אילון הוא סופר טכנולוגי ב-TechCult. הוא כותב מדריכי הדרכה כבר כ-6 שנים וכיסה נושאים רבים. הוא אוהב לכסות נושאים הקשורים ל-Windows, אנדרואיד, ואת הטריקים והטיפים האחרונים.