בדוק אם סוג ה-RAM שלך הוא DDR3 או DDR4 ב-Windows 10
Miscellanea / / November 28, 2021
מתכננים לרכוש ראם חדש? אם אתה כן, אז הגודל הוא לא הגורם היחיד שאתה צריך לשקול לפני הקנייה. הגודל של זיכרון הגישה האקראית של המחשב האישי או הנייד שלך עשוי להשפיע על מהירות המערכת שלך. משתמשים מרגישים שככל שיש יותר זיכרון RAM, כך המהירות טובה יותר. עם זאת, חשוב לקחת בחשבון את מהירות העברת הנתונים, האחראית לעבודה חלקה וליעילות של המחשב/המחשב הנייד שלך. ישנם שני סוגים של DDR (קצב נתונים כפול) במהירות העברת הנתונים, שהם DDR3 ו-DDR4. גם DDR3 וגם DDR4 מציעים מהירויות שונות למשתמש. לכן, לעזור לך בדוק אם סוג ה-RAM שלך הוא DDR3 או DDR4 ב-Windows 10, אתה יכול לראות את המדריך הזה.

תוכן
- כיצד לבדוק אם סוג ה-RAM שלך הוא DDR3 או DDR4 ב-Windows 10
- סיבות לבדוק את סוג ה-RAM שלך
- 4 דרכים לבדוק את סוג ה-RAM שלך ב-Windows 10
- שיטה 1: בדוק את סוג ה-RAM דרך CPU-Z
- שיטה 2: בדוק את סוג זיכרון RAM באמצעות מנהל המשימות
- שיטה 3: בדוק את סוג ה-RAM באמצעות שורת הפקודה
- שיטה 4: בדוק פיזית אם סוג ה-RAM שלך הוא DDR3 או DDR4
כיצד לבדוק אם סוג ה-RAM שלך הוא DDR3 או DDR4 ב-Windows 10
סיבות לבדוק את סוג ה-RAM שלך
חשוב לדעת על סוג ה-RAM ומהירותו לפני רכישת חדש. ה-DDR RAM הוא ה-RAM הנפוץ והנפוץ ביותר למחשב. עם זאת, ישנן שתי גרסאות או סוגים של DDR RAM, ואתה בוודאי שואל את עצמך
מה ה-DDR ה-RAM שלי? לכן, הדבר הראשון שאתה צריך לדעת הוא המהירות שמציע זיכרון RAM DDR3 ו-DDR4.ה-DDR3 מציע בדרך כלל מהירות העברה של עד 14.9GBs/שנייה. מצד שני, ה-DDR4 מציע מהירות העברה של 2.6GB/שנייה.
4 דרכים לבדוק את סוג ה-RAM שלך ב-Windows 10
אתה יכול להשתמש במספר דרכים בדוק אם סוג ה-RAM שלך הוא DDR3 או DDR4. הנה כמה מהדרכים המובילות לענות על השאלה שלך "איזה DDR ה-RAM שלי"?
שיטה 1: בדוק את סוג ה-RAM דרך CPU-Z
אם אתה רוצה לבדוק אם יש לך DDR3 או DDR4 RAM ב-Windows 10 שלך, אז אתה יכול לנסות להשתמש בכלי בודק RAM מקצועי בשם CPU-Z המאפשר למשתמשים לבדוק את סוג ה-RAM. ההליך לשימוש בכלי בודק RAM זה די פשוט. אתה יכול לבצע את השלבים הבאים עבור שיטה זו.
1. הצעד הראשון הוא ל הורד ה כלי CPU-Z בווינדוס 10 והתקן אותו.
2. לאחר שהורדת והתקנת בהצלחה את הכלי במחשב האישי שלך, תוכל ללחוץ על סמל קיצור הדרך לתוכנית להפעיל את הכלי.
3. עכשיו, עבור אל זיכרון לשונית של כלי CPU-Z חַלוֹן.
4. בלשונית הזיכרון, תראה מפרטים מפורטים לגבי זיכרון ה-RAM שלך. מהמפרטים, אתה יכול לבדוק אם סוג ה-RAM שלך הוא DDR3 או DDR4 ב-Windows 10. מלבד סוג RAM, אתה יכול גם לבדוק מפרטים אחרים כמו גודל, תדר NB, תדר DRAM, מספר ערוצי הפעלה ועוד.
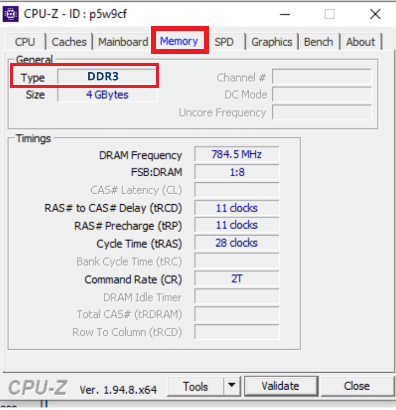
זוהי אחת הדרכים הקלות ביותר למצוא את סוג ה-RAM שלך. עם זאת, אם אינך רוצה להתקין כלי צד שלישי במחשב האישי שלך, תוכל לבדוק את השיטה הבאה.
שיטה 2: בדוק את סוג זיכרון RAM באמצעות מנהל המשימות
אם אינך רוצה להשתמש בשיטה הראשונה, אתה תמיד יכול להשתמש בשיטה זו כדי לגלות את סוג ה-RAM שלך. אתה יכול להשתמש באפליקציית מנהל המשימות במחשב Windows 10 כדי לבדוק את סוג ה-RAM שלך:
1. ב שורת החיפוש של Windows, הקלד 'מנהל משימות' ולחץ על מנהל משימות אפשרות מתוצאות החיפוש.

2. לאחר פתיחת מנהל המשימות, לחץ על פרטים נוספים וללכת ל ביצועיםהכרטיסייה.
3. בכרטיסייה ביצועים, עליך ללחוץ על זיכרון כדי לבדוק את שלך RAM סוּג.
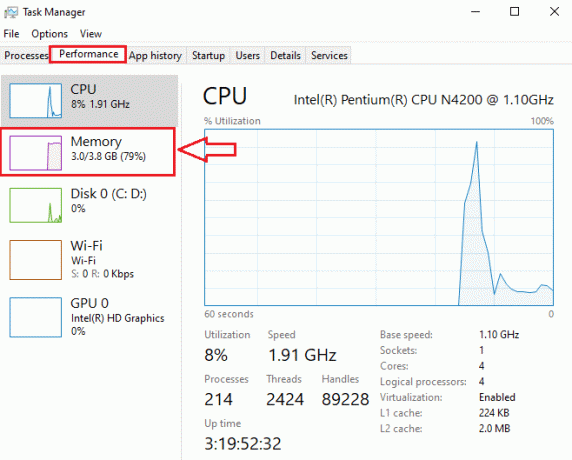
4. לבסוף, אתה יכול למצוא את שלך סוג זיכרון RAM בפינה השמאלית העליונה של המסך. יתר על כן, אתה יכול גם מצא מפרטי זיכרון RAM נוספים כמו חריצים בשימוש, מהירות, גודל ועוד.
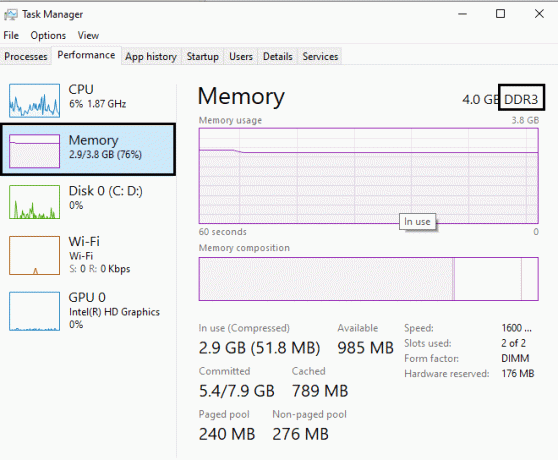
קרא גם:כיצד לפנות זיכרון RAM במחשב Windows 10 שלך?
שיטה 3: בדוק את סוג ה-RAM באמצעות שורת הפקודה
אתה יכול להשתמש בשורת הפקודה של Windows 10 כדי בדוק אם סוג ה-RAM שלך הוא DDR3 או DDR4. אתה יכול להשתמש בפקודות כדי לבצע פעולות דרך יישום שורת הפקודה. אתה יכול לבצע את השלבים הקלים הבאים לבדיקת סוג ה-RAM שלך באמצעות היישום שורת הפקודה.
1. הקלד cmd או שורת פקודה בחיפוש של Windows ולאחר מכן לחץ על הפעל כמנהל.

2. עכשיו, אתה חייב הקלד את הפקודה בשורת הפקודה ולחץ על Enter:
wmic memorychip קבל סוג זיכרון

3. תקבל תוצאות מספריות לאחר הקלדת הפקודה. כאן התוצאות המספריות הן עבור סוגי RAM שונים. לדוגמה, אם אתה מקבל סוג זיכרון בתור '24', זה אומר DDR3. אז הנה רשימה של המספרים המייצגים שונים דורות DDR.
21- DDR224-DDR326-DDR4
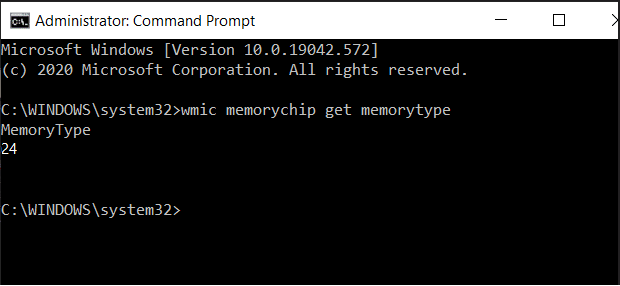
במקרה שלנו, קיבלנו את התוצאה המספרית בתור '24', מה שאומר שסוג ה-RAM הוא DDR3. באופן דומה, אתה יכול בקלות לבדוק את סוג ה-RAM שלך באמצעות שורת הפקודה.
שיטה 4: בדוק פיזית אם סוג ה-RAM שלך הוא DDR3 או DDR4
שיטה נוספת לבדיקת סוג ה-RAM שלך היא להוציא את ה-RAM מהמחשב ולבדוק את סוג ה-RAM שלך פיזית. עם זאת, שיטה זו אינה מתאימה למחשבים ניידים שכן פירוק המחשב הנייד שלך היא משימה מסוכנת אך מאתגרת שבמקרים מסוימים אף מבטלת את האחריות שלך. לכן, שיטה זו מומלצת רק לטכנאי מחשבים ניידים או מחשבים שיודעים מה הם עושים.

ברגע שאתה מוציא את מקל ה-RAM מהמחשב שלך, אתה יכול לראות שהמפרט מודפס עליו. עבור מפרטים מודפסים אלה, תוכל למצוא בקלות את התשובה לשאלתך 'מה ה-DDR ה-RAM שלייתר על כן, אתה יכול לראות גם מפרטים אחרים כמו גודל ומהירות.
מוּמלָץ:
- ליבות מעבד לעומת חוטים מוסברים - מה ההבדל?
- כיצד לתקן שימוש גבוה במעבד על ידי תהליך סרק של המערכת
- תקן רקע שולחן עבודה שחור ב-Windows 10
אנו מקווים שמאמר זה היה מועיל והצלחת לבדוק בקלות את סוג ה-RAM שלך. אבל אם עדיין יש לך שאלות כלשהן בנוגע למאמר זה, אל תהסס לשאול אותם בקטע התגובות.



