תקן אוזניות SADES לא עובדות ב-Windows 10 - TechCult
Miscellanea / / April 06, 2023
אוזניות ואוזניות SADES הן מוצרי פרימיום שתוכננו במיוחד למטרות משחק. גיימרים הזקוקים לצליל היקפי יכולים לסמוך על אוזניות SADES שיעשו את העבודה. גלגלי שיניים אלה מספקים חוויה סוחפת למשחקים תוך שמירה על העיצוב המסוגנן של SADES. אלה בנויים למשחקים אך חלק מהמשתמשים מדווחים על בעיות בשימוש באוזניות SADES ב-Windows 10. משתמשים דיווחו שמיקרופון אוזניות SADES לא עובד ב-Windows 10. אלו הן בעיות נפוצות שנמצאות ב-SADES. אם קנית את המכשיר ומצאת שאוזניית SADES לא עובדת, תרצה לפתור אותה בצורה יעילה ככל האפשר. במאמר זה תכירו את השיטות לתיקון בעיית אוזניות SADES לא עובדות. אז, המשך לקרוא את המאמר.

תוכן העניינים
- כיצד לתקן אוזניות SADES שאינן פועלות ב-Windows 10
- שיטה 1: נקה את שקע האוזניות
- שיטה 2: השתמש ביציאה אחרת
- שיטה 3: הפעל את פותר בעיות השמע
- שיטה 4: הגדר את אוזניות SADES כהתקן ברירת מחדל
- שיטה 5: בטל השתקת מיקרופון אוזניות
- שיטה 6: הגבר את עוצמת הקול של המיקרופון
- שיטה 7: אפשר לאפליקציות לגשת למיקרופון
- שיטה 8: עדכן מנהלי התקנים לאודיו
- שיטה 9: החזרת עדכוני מנהל התקן שמע
- שיטה 10: הורד מנהלי התקנים לאוזניות של SADES
כיצד לתקן אוזניות SADES שאינן פועלות ב-Windows 10
לפני פתרון בעיות, תן לנו לראות כמה נקודות על הסיבה לבעיה זו מתרחשת
- המיקרופון מושבת
- עוצמת קול נמוכה במיקרופון
- מנהלי התקן אודיו מיושנים ומנהלי התקנים לאוזניות SADES
- התנגשויות עדכוני Windows
שיטה 1: נקה את שקע האוזניות
שקעי אוזניות מועדים ללכלוך וחלקיקי אבק. במצב זה, נקה את שקע האוזניות עם כותנה ספוגה באלכוהול איזופרופיל ותנו לו להתייבש לחלוטין.
- במקרה של שקע אוזניות, אתה יכול להשתמש באוויר דחוס כדי לפוצץ את כל חלקיקי האבק שעלולים להילכד בתוכו.
- באופן דומה, המיקרופון יכול גם להיסתם בלכלוך לאורך זמן. זה יכול להוביל לבעיות. אתה יכול לנסות לנקות עם מברשת שיניים בעדינות.
שיטה 2: השתמש ביציאה אחרת
במקרה שיציאת חיבור האוזניות הנוכחית שלך נשברת, אז אוזניות SADES לא יפעלו. נסה להתחבר ליציאת אוזניות אחרת כדי לשלול אם יש תקלה כלשהי בשקע האוזניות הנוכחי שלך ותקן את הבעיה.
שיטה 3: הפעל את פותר בעיות השמע
אתה יכול לנסות את פותר הבעיות של Windows להקלטת אודיו כדי לראות אם זה פותר את בעיית אוזניות SADES לא עובדות.
1. הקש על Windows + Iמפתחות יחד כדי לפתוח את הגדרות תַפרִיט.
2. הקלק על ה עדכון ואבטחה תַפרִיט.

3. בחלונית השמאלית, לחץ על פתרון בעיות.

4. נווט אל הקלטת אודיו פותר הבעיות ובחר בו. לבסוף, לחץ על הפעל את פותר הבעיות כדי להפעיל את תהליך פתרון הבעיות.

5. המתן לפותר הבעיות שיזהה בעיות אם קיימות.

6. עקוב אחר ההוראות שעל המסך כדי להחיל את התיקון.
קרא גם:כיצד לתקן גמגום שמע ב-Windows 10
שיטה 4: הגדר את אוזניות SADES כהתקן ברירת מחדל
לאחר הכנסת האוזניות של SADES, ודא שהמכשיר מוגדר כברירת מחדל. אם הוא לא מוגדר כברירת מחדל, בצע את השלבים הבאים.
1. לחץ על מקש Windows, הקלד לוח בקרה ולחץ על לִפְתוֹחַ.

2. הקלק על ה הצג לפי תפריט נפתח ובחר אייקונים גדולים.

3. לאחר מכן, לחץ על נשמע.

4. עבור אל הקלטה לשונית.

5. לחץ לחיצה ימנית על שטח ריק ולחץ על הצג מכשירים מושבתים.

6. אם הוא מושבת, לחץ לחיצה ימנית על מערך מיקרופונים ולחץ לְאַפשֵׁר.

7. כעת, לחץ לחיצה ימנית על מערך מיקרופונים ולחץ על הגדר כהתקן ברירת מחדל. זה יפתור את הבעיה של אוזניות SADES לא עובדות.

קרא גם:תקן את Windows 10 לא מותקנים התקני שמע
שיטה 5: בטל השתקת מיקרופון אוזניות
רוב האוזניות מגיעות עם כפתור חומרה מובנה שניתן להפעיל או להשבית באוזניות עצמה. בצע את השלבים המפורטים כדי לבדוק אם מיקרופון האוזניות מושתק או לא.
1. הקש על מקשי Windows + I יחד כדי לפתוח את הגדרות תַפרִיט.
2. לחץ על מערכת.

3. לאחר מכן, לחץ על נשמע בחלונית הצד השמאלית.

4. ודא שהמיקרופון נבחר תחת בחר את התקן הקלט שלך. סוף כל סוף, בדוק את המיקרופון שלך על ידי דיבור לתוכו וודא שאתה מקבל את הצליל.

שיטה 6: הגבר את עוצמת הקול של המיקרופון
זה יכול להיות קל לבלבל בין מיקרופון אילם לבין מיקרופון בווליום נמוך. מיקרופון בווליום נמוך מוציא כמות פלט נמוכה מאוד. יש הגדרה ב-Windows לשינוי עוצמת הקול של המיקרופון, אם תרצה לדעת יותר, קרא את המדריך שלנו על כיצד להגביר את עוצמת המיקרופון ב-Windows 10 כדי לקבל רעיון.

קרא גם:כיצד לתקן את שירות האודיו אינו פועל ב-Windows 10
שיטה 7: אפשר לאפליקציות לגשת למיקרופון
Windows Update מעדכן מעת לעת את מנהלי ההתקן הקיימים ומעדכן מנהלי התקנים עבור חומרה חדשה. לפעמים, לאחר עדכון אחרון של Windows, מנהלי ההתקן של השמע גורמים לשינוי בהגדרות של המיקרופון. בתרחיש זה נסה את השלבים שלהלן כדי לתקן את מיקרופון האוזניות של SADES שלא עובד בבעיה של Windows 10.
1. הפעל את הגדרות Windows.
2. לחץ על פְּרָטִיוּת.

3. לחץ על מִיקרוֹפוֹן בחלונית השמאלית.

4. ודא שהבורר עבור אפשר לאפליקציות לגשת למיקרופון שלך מופעל.

5. גלול למטה ותוכל לבחור איזה תכנית יש גישה למיקרופון שלך, אתה יכול לספק הרשאות עבורם על ידי הפעלת המתג.

שיטה 8: עדכן מנהלי התקנים לאודיו
לפעמים הבעיה עם האוזניות שלך מתחילה להופיע כאשר מנהל התקן השמע אינו מעודכן. קרא את המדריך שלנו על כיצד לעדכן מנהלי התקנים של Realtek HD Audio ב-Windows 10 ובצע את השלבים בהתאם עבור מנהל התקן השמע שלך.

שיטה 9: החזרת עדכוני מנהל התקן שמע
כל מנהלי ההתקן של הגרסה הנוכחית יימחקו מהמחשב שלך והגרסה הקודמת שלהם תותקן כאשר תחזיר את מנהלי ההתקן של האודיו לאחור. זוהי תכונה מועילה כאשר כל מנהל התקן חדש אינו תואם למערכת.
בצע את השלבים כפי שהורכב במדריך שלנו כיצד להחזיר מנהלי התקנים ב-Windows 10 כדי לתקן בעיה של אוזניות SADES לא עובדות.

קרא גם: תקן את Realtek Audio Manager לא נפתח ב-Windows 10
שיטה 10: הורד מנהלי התקנים לאוזניות של SADES
אוזניות SADES נועדו להתקין מנהלי התקנים באופן אוטומטי כאשר הם מוכנסים לראשונה למחשב. בכל מקרה, אם לא מותקן מנהל התקן SADES ספציפי, תוכל לבצע את השלבים הבאים להורדת מנהלי ההתקן עבור האוזניות שלך כדי לתקן את מיקרופון האוזניות של SADES שלא עובד בבעיית Windows 10.
1. לך ל-SADES דף מנהל התקן של אוזניות.
2. בדף האינטרנט, סדרות אוזניות שונות של SADES יהיו נוכחות. מצא את האחת המתאימה לאוזניות שלך.
3. לחץ על יותר מתחת לאוזניות.

4. לבסוף, לחץ על ההורדה חֵץ כדי להוריד את הדרייבר.

5. חלץ את ההורדה קובץ zip ולהפעיל את קובץ ההתקנה בתיקייה שחולצה.
6. הקלק על ה הבא > כפתור ב- SADES Realtek Audio אַשָׁף.
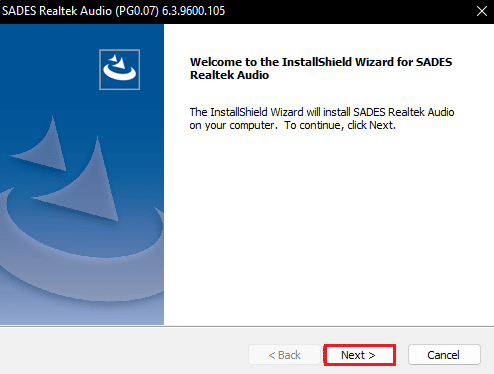
7. המתן להתקנת הדרייברים.
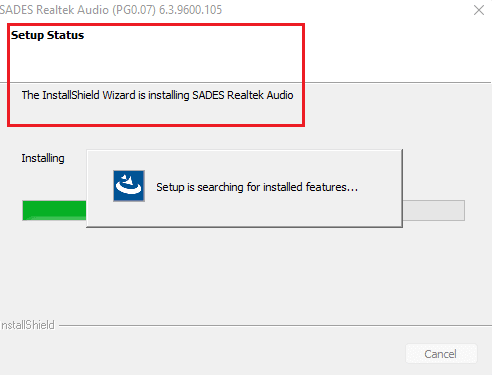
8. סוף כל סוף, הפעל מחדש את המחשב.
שאלות נפוצות (שאלות נפוצות)
שאלה 1. מדוע מיקרופון האוזניות של SADES שלי לא עובד?
תשובות ודא שהמיקרופון אינו מושתק באוזניות שלך, ונקה את מחבר האוזניות לפני חיבורו. הגדר את המיקרופון כהתקן ברירת המחדל. קרא את המאמר למעלה כדי לקבל מושג כיצד לבצע את השיטות הללו.
שאלה 2. המיקרופון שלי עובד אבל החברים שלי מתלוננים שהקול שלי נמוך מאוד, איך פותרים את זה?
תשובות ישנה אפשרות שנקראת עוצמת הקול של מיקרופון השולטת בעוצמת הקול המופקת. הגדלת נפח זה תעזור. לקרוא שיטה 5 כדי ללמוד עוד על הפתרון.
מוּמלָץ:
- כיצד להשיג נקודות SHEIN בחינם
- תקן את Premiere Pro שהייתה שגיאה בביטול הדחיסה של אודיו או וידאו
- כיצד לתקן את Razer Audio Visualizer לא עובד
- תקן אוזניות SADES שאינן מזוהות על ידי בעיה של Windows 10
אנו מקווים שהמאמר לעיל כיצד לתקן אוזניות SADES לא עובדות היה מועיל והצלחת לפתור את הבעיה שלך. אנא ספר לנו איזו מהשיטות עבדה עבורך. אל תהסס לכתוב תגובה למטה אם יש לך הצעות או שאלות.

אילון דקר
אילון הוא סופר טכנולוגי ב-TechCult. הוא כותב מדריכי הדרכה כבר כ-6 שנים וכיסה נושאים רבים. הוא אוהב לכסות נושאים הקשורים ל-Windows, אנדרואיד, ואת הטריקים והטיפים האחרונים.



