כיצד להוסיף מעברי עמוד ל-PDF באמצעות Adobe Acrobat
Miscellanea / / April 06, 2023
רוב האנשים משתמשים בפורמט קובץ PDF בעת שליחת קבצים דרך האינטרנט. עבור חלק, הסיבה העיקרית לשימוש ב-PDF פורמט קובץ היא למנוע עריכות מקריות בקובץ המשותף. עם זאת, קובצי PDF הם יותר מסתם אמצעי להעברת מידע מכיוון שהם יכולים לשמש גם עבור מצגות.

אם אתה חושש ש-PDF לא יציע חלק מהאפקטים שיש לך עם מצגת PowerPoint, תכונות מסוימות עשויות לשכנע אותך אחרת. לדוגמה, אתה יכול להוסיף מעברי עמודים ל-PDF שלך באמצעות Adobe Acrobat. אתה יכול להוסיף מעברים לכל דפי ה-PDF או לדפים מסוימים. הנה כיצד להוסיף מעברי עמודים ל-PDF שלך באמצעות Adobe Acrobat.
כיצד להוסיף מעברי עמוד לכל הדפים של PDF באמצעות Adobe Acrobat
הנה איך להוסיף מעברי עמודים לכל הדפים של PDF באמצעות Adobe Acrobat:
שלב 1: בתפריט התחל של המחשב האישי שלך, חפש את אפליקציית Adobe Acrobat.

שלב 2: לחץ על תוצאת החיפוש כדי להפעיל את אפליקציית Adobe Acrobat.

שלב 3: באפליקציית Adobe, לחץ על קובץ ובחר את ה-PDF שאליו ברצונך להוסיף מעברי עמודים.

שלב 4: ב-Adobe Ribbon, לחץ על כלים.

שלב 5: לחץ על ארגון דפים מדף הכלים.

שלב 6: ברצועת הכלים, לחץ על התפריט עוד.

שלב 7: לחץ על מעברי עמוד מהאפשרויות כדי להפעיל את תיבת הדו-שיח מעברי עמוד.

שלב 8: בתיבת הדו-שיח, לחץ על התפריט הנפתח לצד אפשרות המעבר ובחר את המעבר המועדף עליך מבין האפשרויות הבאות:
- אין מעבר
- תריסים
- קופסא
- מַסרֵק
- כיסוי
- לְהִתְמוֹסֵס
- לִדעוֹך
- נִצנוּץ
- לִדחוֹף
- אַקרַאִי

שלב 9: לאחר בחירת המעבר המועדף עליך, לחץ על התפריט הנפתח לצד כיוון. בהתאם למעבר שנבחר, האפשרויות המוצגות תחת כיוון עשויות להיות שונות.

שלב 10: לאחר בחירת הכיוון המועדף עליך, לחץ על התפריט הנפתח לצד מהירות ובחר בין מהיר, בינוני ואיטי.

שלב 11: אם ברצונך שהעמודים יתהפכו אוטומטית, סמן את התיבה לצד היפוך אוטומטי ובחר את מרווח הזמן.

שלב 12: תחת האפשרות טווח דפים, לחץ על העיגול לצד 'כל הדפים במסמך' כדי להחיל את הגדרות המעבר שלך על כל דפי ה-PDF.

שלב 13: לחץ על הלחצן אישור כדי לשמור את השינויים שלך.
כדי להוסיף מעברי דפים לכל דפי ה-PDF, תזדקק למנוי בתשלום עבור Adobe Acrobat, כגון Adobe Acrobat Pro DC. עם זאת, ניתן לצפות במעברי הדפים במסך מלא בגרסה החינמית של Adobe.
כיצד להוסיף מעברי עמוד לדפים מסוימים ב-PDF באמצעות Adobe Acrobat
אם אתה רוצה שרק בחלק מהדפים ב-PDF שלך יהיו מעברים, אתה יכול להגביל את הגדרת המעבר לדפים מסוימים. הנה איך לעשות זאת:
שלב 1: בתפריט התחל של המחשב האישי שלך, חפש את אפליקציית Adobe Acrobat.

שלב 2: לחץ על תוצאת החיפוש כדי להפעיל את אפליקציית Adobe Acrobat.

שלב 3: באפליקציית Adobe, לחץ על קובץ ובחר את ה-PDF שאליו ברצונך להוסיף מעברי עמודים.

שלב 4: ב-Adobe Ribbon, לחץ על כלים.

שלב 5: לחץ על ארגון דפים מדף הכלים.

שלב 6: בתחתית Adobe Acrobat, לחץ על תצוגת תמונה ממוזערת מהרצועה הציפה.

שלב 7: מתצוגת התמונה הממוזערת, לחץ על הדף הראשון שאליו ברצונך להוסיף מעבר. החזק את מקש Ctrl לחוץ במקלדת ולחץ על דפים אחרים שבהם תרצה לעבור עמודים.

שלב 8: לאחר בחירת הדפים, לחץ לחיצה ימנית על התמונה הממוזערת ובחר מעברי עמודים מהתפריט כדי להפעיל את תיבת הדו-שיח מעברי עמוד.
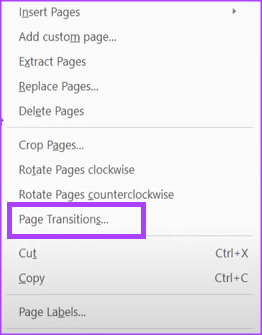
שלב 9: בתיבת הדו-שיח, לחץ על התפריט הנפתח לצד אפשרות המעבר ובחר את המעבר המועדף עליך מבין האפשרויות הבאות:
- אין מעבר
- תריסים
- קופסא
- מַסרֵק
- כיסוי
- לְהִתְמוֹסֵס
- לִדעוֹך
- נִצנוּץ
- לִדחוֹף
- אַקרַאִי

שלב 10: לאחר בחירת המעבר המועדף עליך, לחץ על התפריט הנפתח לצד כיוון. בהתאם למעבר שנבחר, האפשרויות המוצגות תחת כיוון עשויות להיות שונות.

שלב 11: לאחר בחירת הכיוון המועדף עליך, לחץ על התפריט הנפתח לצד מהירות ובחר בין מהיר, בינוני ואיטי.

שלב 12: אם ברצונך שהעמודים יתהפכו אוטומטית, סמן את התיבה לצד היפוך אוטומטי ובחר את מרווח הזמן.

שלב 13: לחץ על הלחצן אישור כדי לשמור את השינויים שלך.
הכנסת קובץ וורד לקובץ PDF
באמצעות השלבים לעיל, אתה אמור להיות מסוגל להוסיף אפקטים לקובצי ה-PDF שלך. אם ה-PDF שלך מתייחס למידע בסוג מסמך אחר, למשל, Microsoft Word. אתה יכול לצרף את קובץ וורד ל-PDF לנגישות נוחה.
עודכן לאחרונה ב-01 בפברואר, 2023
המאמר לעיל עשוי להכיל קישורי שותפים שעוזרים לתמוך ב-Guiding Tech. עם זאת, זה לא משפיע על שלמות העריכה שלנו. התוכן נשאר חסר פניות ואותנטי.
נכתב על ידי
מריה ויקטוריה
מריה היא כותבת תוכן עם עניין רב בכלי טכנולוגיה ופרודוקטיביות. ניתן למצוא את המאמרים שלה באתרים כמו Onlinetivity ו-Delesign. מחוץ לעבודה, אתה יכול למצוא את המיני-בלוג שלה על חייה ברשתות החברתיות.


