מדריך שלם לשימוש בכלי תצורת המערכת ב-Windows 11
Miscellanea / / April 06, 2023
Windows מגיע עם מספר תכונות שימושיות כדי לשפר את חווית המחשוב שלך ולפתור בעיות במחשב שלך. עם זאת, כאשר המחשב שלך לוקח יותר מדי זמן לאתחל או זורק שגיאה כלשהי לפני שאתה רואה את שולחן העבודה שלך, Windows מאפשר לך לתקן גם את זה. אתה מורשה להשתמש כלי תצורת המערכת כדי לשנות פרמטרי אתחול שונים ולתקן בעיות שצצות לפני שרואים את מסך שולחן העבודה של Windows.

למרות היותו שימושי למדי, רבים אינם מנצלים את המיטב מכלי תצורת המערכת. נשתף קצת על כלי תצורת המערכת וכיצד לגשת אליו בקלות כדי לפתור בעיות ולתקן בעיות במחשב Windows 11 שלך.
כלי תצורת המערכת (MSConfig) הוא כלי עזר שימושי המובנה ב-Windows לפתרון בעיות ו לתקן בעיות שעלולות להפריע לתהליך האתחול של Windows, מונע מהמחשב שלך להתחיל/לאתחל כהלכה.
מלבד פתרון בעיות, כלי תצורת המערכת שימושי גם אם תרצה בכך להפחית את זמן האתחול של המחשב, כלומר, הזמן שלוקח למחשב שלך להתחיל או לבחור אילו תוכניות ושירותים יתחילו במחשב שלך.
זה מועיל אם יש לך מערכות הפעלה מרובות מותקנות במחשב שלך, ואתה יכול לבחור להקצות את הסדר שבו הן מופיעות במסך האתחול. כלי זה מאפשר לך להתמודד עם שינויים בסיסיים בהגדרות מתקדמות לאתחול Windows.
בדומה לרוב כלי הניהול האחרים ב-Windows, ישנן מספר דרכים לגשת לכלי תצורת המערכת במחשב Windows 11 שלך. אתה יכול להסתכל במדריך שלנו בנושא הדרכים הטובות ביותר לגשת לכלי תצורת המערכת (MSConfig). אתה יכול לבצע את השלבים המפורטים להלן:
שלב 1: הקש על מקשי Windows + R במקלדת כדי לגשת לתיבת הדו-שיח הפעלה.

שלב 2: בתיבת הדו-שיח הפעלה שנפתחת, הקלד MSConfig. לאחר מכן לחץ על אישור או הקש על Enter.

זה יפתח את חלון כלי תצורת המערכת במחשב שלך.
כלי תצורת המערכת מחולק לחמש כרטיסיות לניווט קל, כל אחת עם סט שונה של פונקציות. הנה מה שאתה יכול לעשות מתחת לכל כרטיסייה:
1. הכרטיסייה כללי
הכרטיסייה כללית מציעה את אפשרויות בחירת האתחול שבהן תוכל להשתמש כדי להגדיר את התנהגות האתחול של המערכת שלך. סעיף האתחול מורכב משלוש אפשרויות אתחול המאפשרות לך לבחור אילו שירותים, התקנים ומנהלי התקנים יתחילו בכל פעם שאתה מאתחל את המחשב שלך בדרגות שונות של שליטה.

שלוש אפשרויות האתחול כוללות אתחול רגיל, אתחול אבחון והפעלה סלקטיבית. הנה מה שעושה כל אפשרות:
- הפעלה רגילה: כפי שהשם מרמז, מצב זה טוען את כל השירותים והדרייברים הרגילים כפי שהם עושים בדרך כלל כאשר המחשב מאתחל.
- אתחול אבחון: בדומה למצב בטוח, אפשרות זו טוענת רק את השירותים והמכשירים החיוניים. עם זאת, חלק מהשירותים המתקדמים יותר, כגון רשת, שחזור מערכת ודיווח שגיאות של Windows, מופסקים כדי לאבחן ולתקן בעיות תוכנה.
- אתחול סלקטיבי: מצב זה מציע שתי אפשרויות משנה נוספות המאפשרות לך לבחור אם ברצונך לטעון שירותי מערכת, לטעון פריטי הפעלה או שניהם.
כדי לאתחל את המחשב למצב אתחול מסוים, לחץ על מצב האתחול תחת בחירת אתחול ולאחר מכן על החל. לאחר מכן, הפעל מחדש את המחשב.
2. לשונית האתחול
לשונית האתחול של כלי תצורת המערכת מאפשרת לשנות את האופן שבו המחשב שלך מאתחל ומציע את היכולת לבחור את מערכת ההפעלה המוגדרת כברירת מחדל (אם יש לך יותר ממערכת הפעלה אחת במחשב שלך PC), הפעל מצב בטוח עם תצורות או דרייברים שונים ועוד.

הפונקציה העיקרית של לשונית האתחול היא לאפשר לך להתאים אישית את ההגדרות השונות שעשויות להשפיע על האתחול של המחשב האישי שלך. כמו כן, זוהי דרך מהירה לאתחל את המחשב למצב בטוח על ידי לחיצה על תיבת הסימון אתחול בטוח, ולאחר מכן החל.
באשר לארבע אפשרויות המשנה המפורטות להלן, אתה יכול לבחור כל אחת בהתאם למקרה השימוש שלך. הנה מה שעושה בחירה בכל אפשרות:
- מִינִימָלִי: בחירה באפשרות זו משביתה את הרשת ומאפשרת לך לטעון את Windows במצב בטוח תוך הפעלת שירותי מערכת קריטיים.
- קליפה חלופית: אפשרות זו גם משביתה את הרשת אך מאתחלת לחלון שורת פקודה במצב בטוח בזמן הפעלת שירותי מערכת קריטיים.
- תיקון Active Directory: חל רק על מערכות הפעלה של Windows Server, בחירה בתיקון Active Directory מאפשרת למנהל מערכת לתקן מסד נתונים של Active Directory.
- רֶשֶׁת: די דומה למצב האתחול המינימלי, למעט כשהרשת מופעלת.
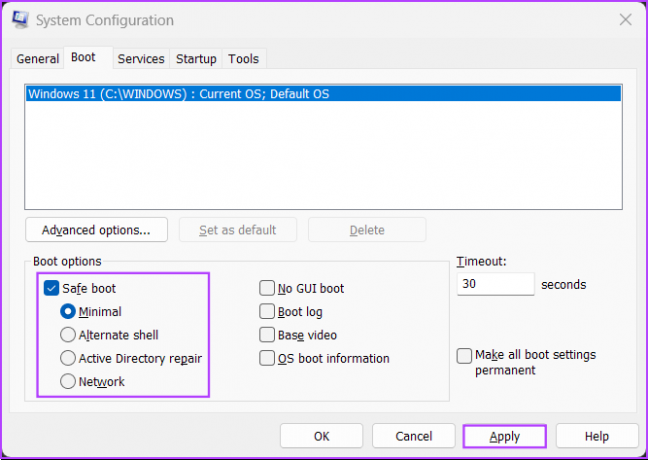
אתחול בטוח ואפשרויות המשנה שלו מלבד, ישנן ארבע אפשרויות אחרות המפורטות תחת אפשרויות אתחול. הנה מה שעושה בחירה בכל אחד מהם:
- אין אתחול GUI: אפשרות זו משביתה את מסך הפתיחה של Windows (היצרן/לוגו של Windows) בעת האתחול. שימושי לפתרון בעיות הקשורות לכרטיס מסך/מסך.
- יומן אתחול: בחר באפשרות זו כדי ליצור קובץ יומן עם כל המידע הטכני על תהליך האתחול.
- סרטון בסיס: אפשרות זו מאתחל את Windows במצב VGA מינימלי (רזולוציה נמוכה יותר). שימושי גם לפתרון בעיות הקשורות לכרטיס מסך/כרטיס מסך.
- מידע על אתחול מערכת ההפעלה: בחירה באפשרות זו מאפשרת לך לחשוף את השם של כל מנהל התקן ושירות בעת טעינתו במהלך תהליך האתחול.

אתה יכול גם להשתמש בלשונית אתחול כדי להגביל את מספר המעבדים (ליבות עיבוד מעבד) ואת הזיכרון המקסימלי (RAM) שהמערכת שלך יכולה לנצל. כך:
שלב 1: עבור ללשונית האתחול של כלי תצורת המערכת ובחר את מערכת ההפעלה הנוכחית שלך. לאחר מכן לחץ על אפשרויות מתקדמות.
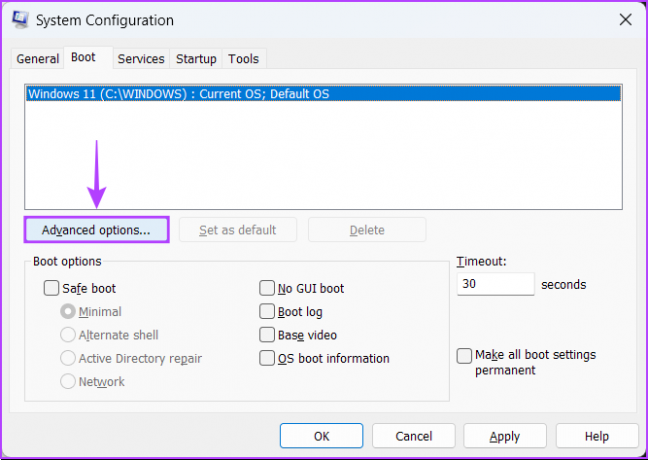
שלב 2: כאשר מופיעה תיבת דו-שיח 'אפשרויות מתקדמות אתחול' על המסך שלך, לחץ על הסימון 'מספר מעבדים' תיבה, ואחריה הרשימה הנפתחת ממש מתחתיה, כדי לבחור את מספר המעבדים שהמערכת שלך יכולה להשתמש.
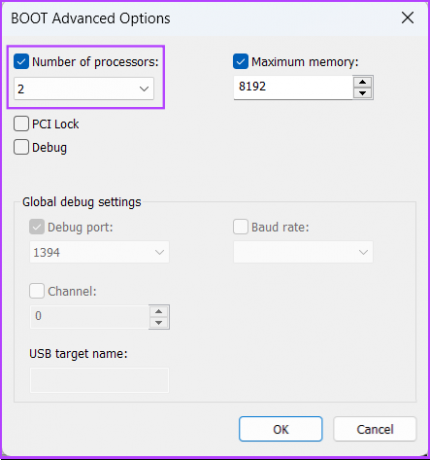
שלב 3: שנה את הזיכרון המרבי המשמש את המערכת שלך, לחץ על תיבת הסימון מקסימום זיכרון: והשתמש במקשי החצים במקלדת כדי להגדיר את ערכו.
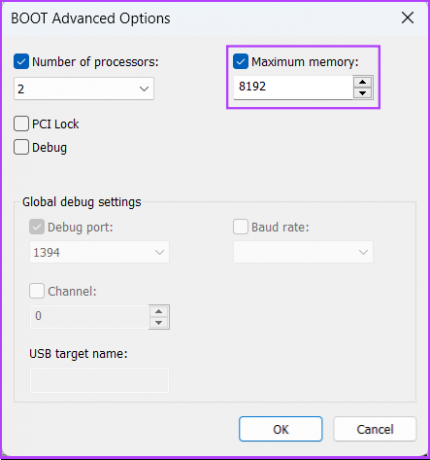
שלב 4: לאחר ההגדרה, לחץ על אישור כדי לשמור את השינויים.

אתה יכול לסמן את האפשרות הפוך את כל הגדרות האתחול קבועות: אין מעקב אחר שינויים שבוצעו בתצורת המערכת. אם תרצה לבצע שינויים מאוחר יותר, תצטרך לעשות זאת באופן ידני. בחירת הפעלה רגילה בכרטיסייה כללי אינה פועלת אם תכונה זו נבחרה.
3. כרטיסיית השירותים
הכרטיסייה שירותים מאפשרת לך להפעיל ידנית או השבת את השירותים שמתחילים עם המחשב האישי שלך. זוהי דרך מושלמת לחפש ולעצור שירותי rouge שעלולים להפריע ליציבות המערכת שלך.

כדי לבחור אילו שירותים יופעלו בעת אתחול המחשב, לחץ על תיבת הסימון הסתר את כל שירותי Microsoft כדי לוודא שאינך מתעסק עם שירות חשוב כלשהו. לאחר מכן לחץ על השבת הכל.

לאחר מכן, בחר את אלה שאתה רוצה על ידי לחיצה על תיבות הסימון לפני שמם.

לאחר שתסיים, לחץ על החל. המחשב שלך יופעל מחדש ויאתחל רק עם השירותים שנבחרו. אתה יכול לחזור על התהליך כדי להוסיף או להסיר שירותים נוספים להפעלה בעת ההפעלה.
4. כרטיסיית ההפעלה
הכרטיסייה אתחול היא המקום שבו אתה יכול להגדיר אילו אפליקציות צריכות להפעיל אוטומטית בכל פעם שהמחשב שלך מופעל, לפחות ב-Windows 10 ובגירסאות ישנות אחרות.
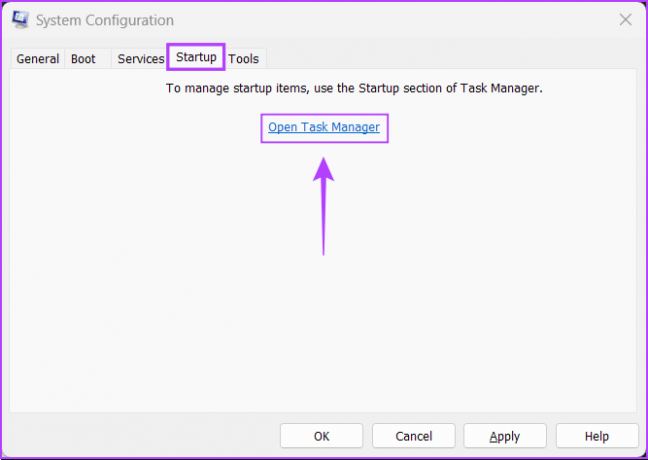
עם כניסתו של מנהל המשימות של Windows 11 התפטר, Microsoft שינתה דברים, וכרטיסיית ההפעלה שנמצאת בכלי תצורת המערכת מציעה רק קישור שמפנה אותך ללשונית ההפעלה של מנהל המשימות.
אתה יכול להשתמש בכרטיסייה כלים בכלי תצורת המערכת כדי להפעיל כלי עזר שימושיים רבים אחרים המובנים ב-Windows. הכרטיסייה כלים מארגנת את כל הכלים וכלי השירות החשובים לרשימה שימושית לגישה קלה בעת הצורך.

אם ברצונך לגשת לכלי שירות המופיע בכרטיסייה כלים של כלי תצורת המערכת, בחר בכלי שבחרת ולחץ על הפעל.

בין אם זה מחשב חדש או ישן, אתה יכול להשתמש בכלי תצורת המערכת כדי אתחל את מחשב Windows 11 למצב בטוח, אבחון תוכנת באגי, להפעיל כלים שימושיים ועוד הרבה יותר מבלי לדאוג לבלבל משהו. הקפד לקחת גיבוי של הנתונים שלך ולהגדיר נקודות שחזור מערכת לפני שתמשיך להתעסק.
עודכן לאחרונה ב-12 באוקטובר, 2022
המאמר לעיל עשוי להכיל קישורי שותפים שעוזרים לתמוך ב-Guiding Tech. עם זאת, זה לא משפיע על שלמות העריכה שלנו. התוכן נשאר חסר פניות ואותנטי.



