כיצד להוסיף סיסמה לפגישות זום במחשב שולחני ובנייד
Miscellanea / / April 06, 2023
אם אתה מארח פגישת זום עם אנשי הקשר המקצועיים שלך, לא תאפשר לאנשים לא רצויים להצטרף לשיחה. כן אתה יכול טשטש את הרקע שלך בזום. אבל הוספת שכבת אבטחה נוספת תהפוך את פגישת הזום שלך לסודית יותר.
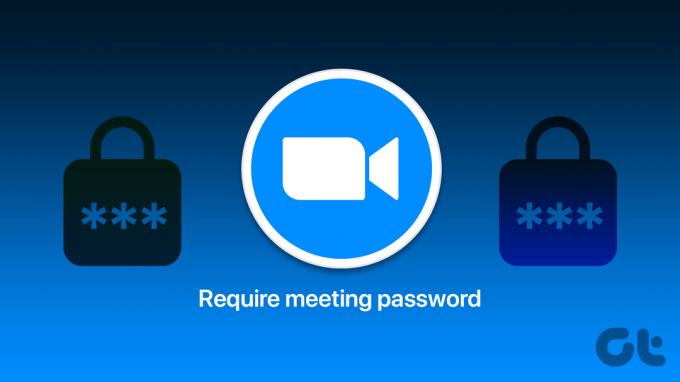
הדרך הטובה ביותר לעשות זאת היא על ידי הוספת סיסמה לפגישת הזום שלך ושיתוף שלה עם אנשי קשר מוזמנים בלבד. פוסט זה יראה לך את השלבים להוספת סיסמה לפגישות הזום שלך במחשב שולחני ובנייד.
כיצד להוסיף סיסמה לפגישת זום באינטרנט
אם אינך משתמש באפליקציית Zoom Desktop, תחילה נשתף את השלבים להוספת סיסמה לפגישת Zoom שלך באמצעות האתר הרשמי. השלבים זהים עבור משתמשי Mac ו-Windows. הנה הם.
שלב 1: פתח את הדפדפן שלך ב-Mac או Windows PC, הפעל zoom.us אתר האינטרנט והיכנס לחשבון שלך.
בקר בזום
שלב 2: לחץ על פגישות מהתפריט השמאלי.
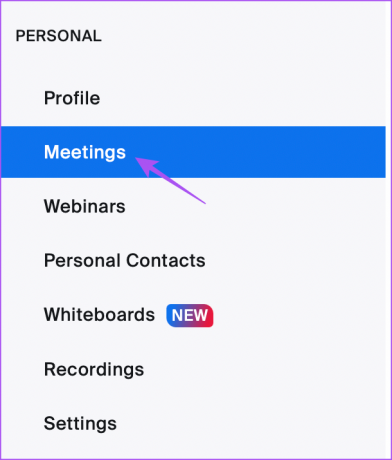
שלב 3: לחץ על קבע פגישה.

שלב 4: גלול מטה ולחץ על קוד סיסמה.
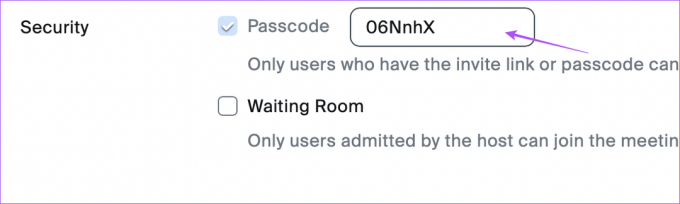
אתה יכול לערוך את קוד הפגישה שלך לפי בחירתך.
שלב 5: לחץ על שמור בתחתית.
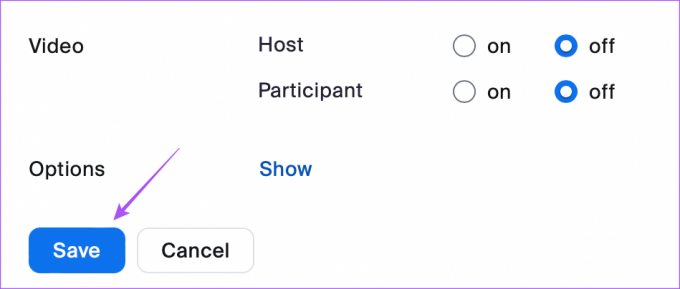
כאשר אתה שולח קישור לפגישה לאנשי הקשר שלך, הם יצטרכו להזין את קוד הגישה לפגישה.
כיצד להוסיף סיסמה לפגישת זום ב-Windows או Mac
אם אתה משתמש באפליקציית הלקוח הרשמית של Zoom Desktop, אנו מציעים לעדכן אותה לפני שתמשיך עם השלבים. לאחר שתסיים, הנה כיצד להוסיף סיסמה לפגישת הזום שלך. השלבים נשארים זהים עבור משתמשי Mac ו-Windows.
שלב 1: פתח את Zoom ב-Mac או Windows PC.

שלב 2: לחץ על פגישות בשורת התפריטים העליונה.
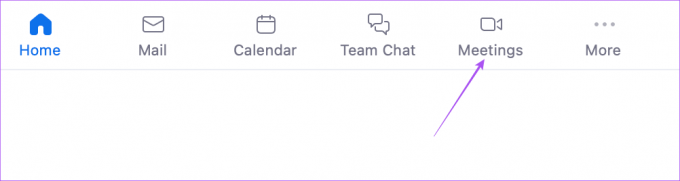
שלב 3: תחת מזהה הפגישה האישית שלי, לחץ על ערוך.
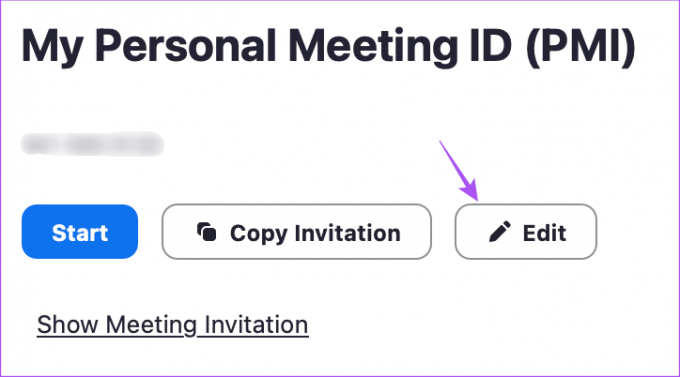
שלב 4: לחץ על קוד סיסמה והזן אחד לבחירתך.
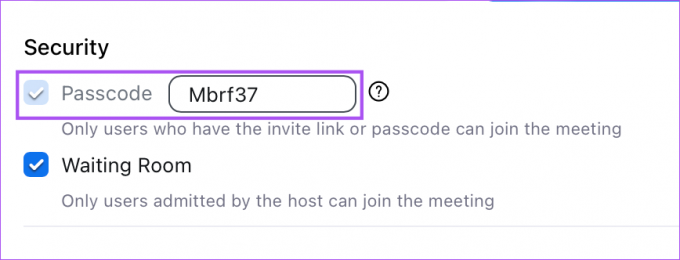
שלב 5: לחץ על שמור בפינה השמאלית התחתונה.
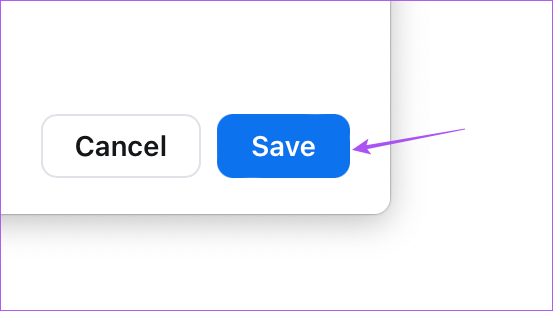
כאשר אתה שולח קישור לפגישה לאנשי הקשר שלך, הם יצטרכו להזין את קוד הגישה לפגישה.
כיצד לנעול חדר ישיבות זום על שולחן העבודה
לאחר שכל המשתתפים שלך הצטרפו לפגישת Zoom, אתה גם מקבל את האפשרות לנעול את חדר הישיבות שלך כדי להגביר את ההגבלה. השלבים זהים עבור משתמשי אפליקציית שולחן העבודה ואינטרנט.
שלב 1: פתח את אפליקציית Zoom Desktop או בדפדפן שלך ב-Mac או Windows PC.

שלב 2: התחל את פגישת הזום שלך.
שלב 3: לחץ על אבטחה בשורת התפריט התחתונה.
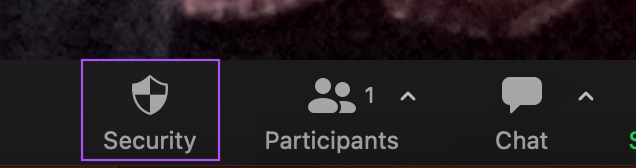
שלב 4: לחץ על נעל פגישה.
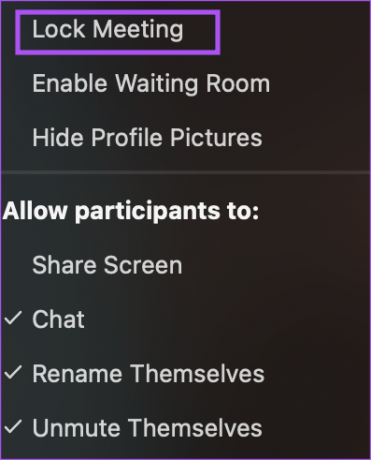
תקבל התראה בחלק העליון של חלון הזום שלך.
כיצד להוסיף סיסמה לפגישת זום באייפון
נתחיל כיצד ליצור קוד גישה של Zoom Meeting באייפון שלך. אנו ממליצים להשתמש בגרסה העדכנית ביותר של האפליקציה באייפון שלך. הנה איך ליצור סיסמה לפגישת זום באייפון.
שלב 1: פתח את אפליקציית זום באייפון שלך והיכנס לחשבון שלך, אם לא עשית זאת.

שלב 2: לחץ על לוח זמנים בחלק העליון.
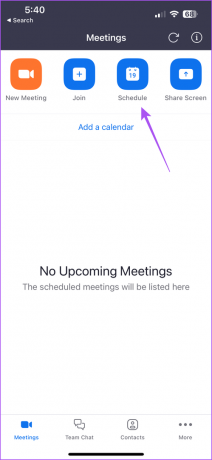
שלב 3: גלול מטה והקש על קוד סיסמה
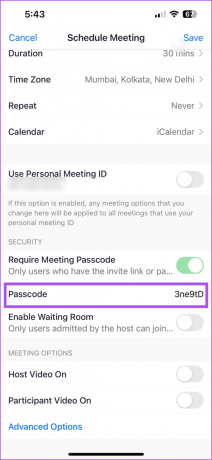
שלב 4: הקלד קוד גישה לבחירתך.
שלב 5: הקש על שמור בפינה השמאלית העליונה (אייפון) או בוצע בפינה השמאלית העליונה (אנדרואיד).
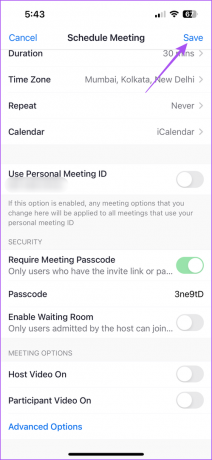
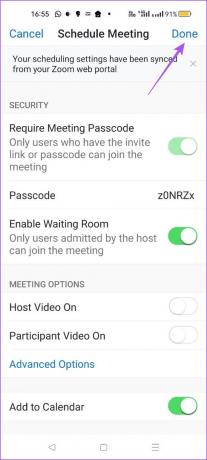
אתה יכול לשתף את הקישור של Zoom Meeting עם אנשי הקשר שלך, והם יצטרכו להזין את קוד הגישה החדש שהגדרת כדי להצטרף לפגישה.
כיצד לנעול חדר ישיבות זום בנייד
אתה יכול לנעול את פגישת הזום המתמשכת שלך תוך כדי שימוש באפליקציה מהנייד שלך. אנו נראה לך את השלבים לנעילת פגישת הזום שלך באייפון ובאנדרואיד. השלבים נשארים כמעט זהים עבור שתי הפלטפורמות.
שלב 1: פתח את אפליקציית זום באנדרואיד או אייפון שלך.

שלב 2: התחל פגישה חדשה.
שלב 3: החלק שמאלה בשורת התפריט התחתונה והקש על שלוש הנקודות בצד ימין.
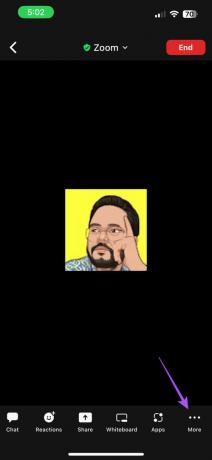
שלב 4: הקש על אבטחה.

שלב 5: הקש על המתג שליד נעל חדר ישיבות.
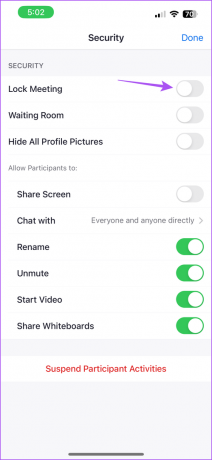
שלב 6: הקש על סיום בפינה השמאלית העליונה (iPhone) או סגור בפינה השמאלית העליונה (אנדרואיד).
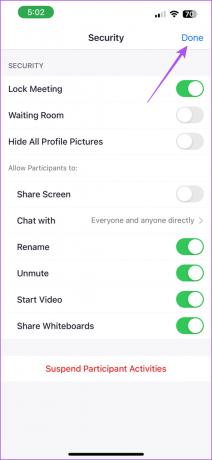
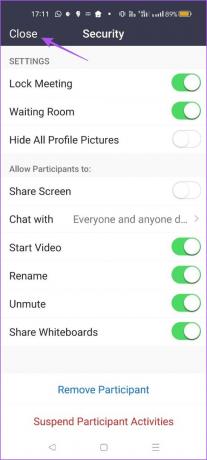
האפליקציה תנעל את Zoom Meeting, ואף אחד לא יכול להצטרף אליה.
להבטיח ללא הפרעה
הוספת סיסמה לפגישת Zoom שלך היא רעיון טוב כדי להימנע מהפרעות במהלך פגישות, הפעלות או מצגות חשובות. אם כבר מדברים על מצגות, אתה יכול השתמש בהערות בזום כדי לתקשר בצורה יעילה יותר במהלך המצגות שלך.
עודכן לאחרונה ב-27 בדצמבר, 2022
המאמר לעיל עשוי להכיל קישורי שותפים שעוזרים לתמוך ב-Guiding Tech. עם זאת, זה לא משפיע על שלמות העריכה שלנו. התוכן נשאר חסר פניות ואותנטי.
נכתב על ידי
Paurush Chaudhary
ביטול המסתורין של עולם הטכנולוגיה בצורה הפשוטה ביותר ופתרון בעיות יומיומיות הקשורות לסמארטפונים, מחשבים ניידים, טלוויזיות ופלטפורמות הזרמת תוכן.



