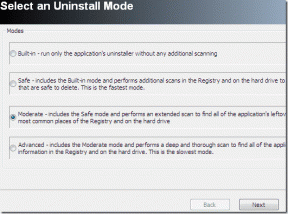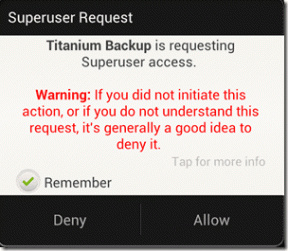6 התיקונים המובילים להגדרה לא הושלמה בגלל שגיאת חיבור מדורג ב-Windows 11
Miscellanea / / April 06, 2023
Windows 11 מקל על חיבור התקני Bluetooth למחשב שלך. כאשר אתה משייך התקן Bluetooth, Windows מוריד אוטומטית את מנהלי ההתקן הדרושים לו. עם זאת, ייתכן שהתהליך לא יהיה חלק בחיבור מדורג.

השגיאה 'ההתקנה לא הושלמה בגלל חיבור מדורג' ב-Windows לא אמורה למנוע ממך התאמת התקני Bluetooth. בפוסט זה, נבדוק כמה עצות לפתרון בעיות לתיקון השגיאה. אז, ללא עיכובים נוספים, בואו נתחיל.
1. אפשר הורדות מנהלי התקנים דרך חיבורים מדורגים
השגיאה 'ההגדרה לא הושלמה בגלל חיבור מדורג' מתרחשת בדרך כלל כאשר אתה משייך התקן Bluetooth ל-Windows, והוא לא יכול להוריד מנהלי התקנים רלוונטיים עבורו. כדי להימנע מכך, עליך לאפשר ל-Windows להוריד מנהלי התקנים דרך חיבור מדורג.
שלב 1: לחץ לחיצה ימנית על סמל התחל ובחר הגדרות מהרשימה.

שלב 2: עבור ללשונית Bluetooth והתקנים ולחץ על התקנים.
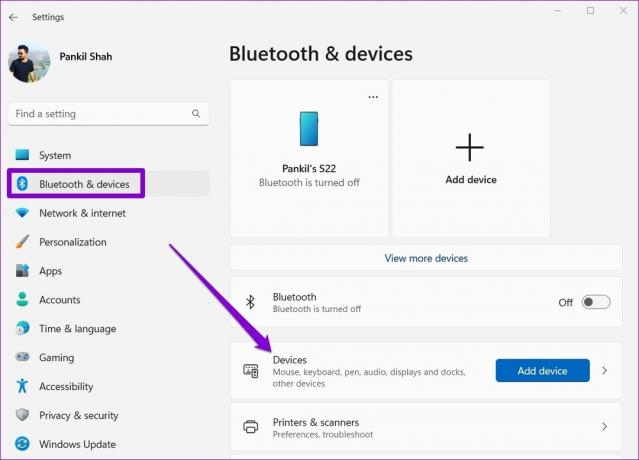
שלב 3: הפעל את המתג שליד 'הורד באמצעות חיבורים מדורגים'.

נסה לחבר את מכשיר ה-Bluetooth שלך כדי לראות אם זה עובד.
2. השבת חיבור מדורג
אתה יכול להשבית זמנית את אפשרות החיבור מדורג ב-Windows אם השגיאה נמשכת. הנה איך לעשות את זה.
שלב 1: הקש על מקש Windows + X כדי לפתוח את התפריט Power User ובחר חיבורי רשת מהרשימה.

שלב 2: בחר מאפיינים מהחלק העליון של המסך כדי לפתוח את מאפייני הרשת.

שלב 3: השבת את אפשרות החיבור מדורג.
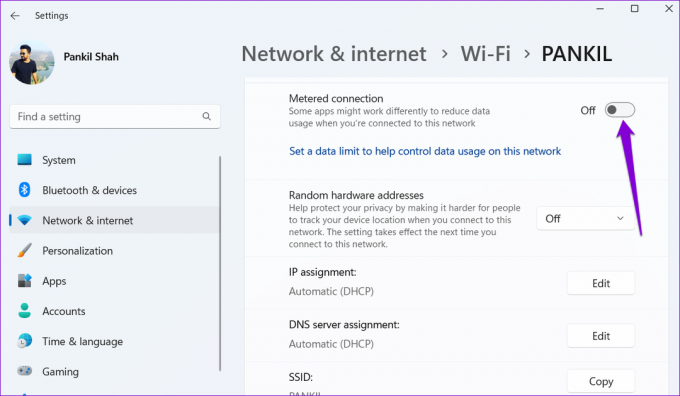
לאחר שתשבית אותו, המכשיר שלך אמור להתחבר ל-Windows ללא בעיות. לאחר שתגדיר את מכשיר ה-Bluetooth שלך, תוכל להפעיל מחדש את החיבור הנמדד.
3. הסר והוסף מחדש את מכשיר ה-Bluetooth שלך
השגיאה 'ההגדרה לא הושלמה בגלל חיבור מדורג' עשויה להימשך לפעמים גם לאחר שתבטל את אפשרות החיבור מדורג. במקרה כזה, אתה יכול בטל את ההתאמה של מכשיר ה-Bluetooth שלךה ולהתחיל מחדש. זה יעזור לנקות תקלות זמניות שייתכן שגרמו לשגיאה.
שלב 1: פתח את תפריט התחל ולחץ על הסמל בצורת גלגל השיניים כדי להפעיל את אפליקציית ההגדרות. לחלופין, אתה יכול ללחוץ על מקש Windows + I כדי להשיג את אותו הדבר.
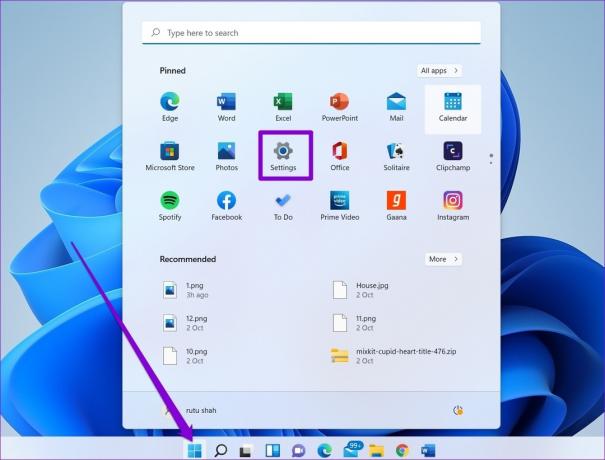
שלב 2: נווט אל הכרטיסייה Bluetooth והתקנים. לחץ על סמל תפריט שלוש הנקודות שליד מכשיר ה-Bluetooth שלך ובחר הסר מכשיר מהתפריט שנוצר.

שלב 3: בחר כן כדי לאשר.

שלב 4: לאחר מכן, לחץ על הלחצן הוסף מכשיר ופעל לפי ההנחיות שעל המסך כדי להתאים שוב את המכשיר שלך.
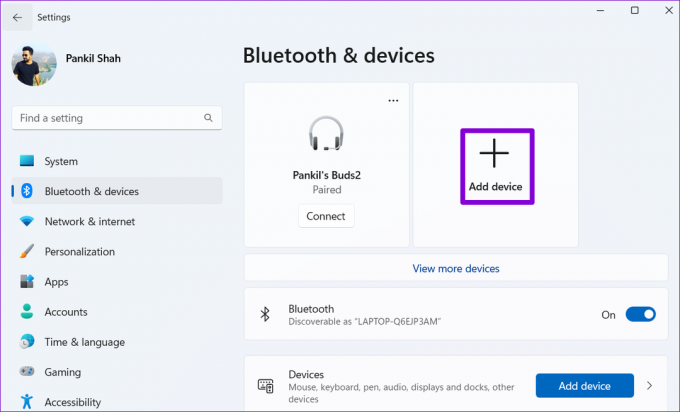
4. הפעל את פותר בעיות הרשת
בעיות בחיבור לרשת יכול גם להפעיל את השגיאה 'ההתקנה לא הושלמה בגלל חיבור מדורג' ב-Windows. למרבה המזל, Windows 11 כולל פותר בעיות שיכול לזהות ולפתור כל בעיות רשת נפוצות בעצמו. הנה איך להפעיל אותו.
שלב 1: לחץ על סמל החיפוש בשורת המשימות, הקלד פתרון בעיות בהגדרות, ובחר את התוצאה הראשונה שמופיעה.

שלב 2: עבור אל פותרי בעיות אחרים.
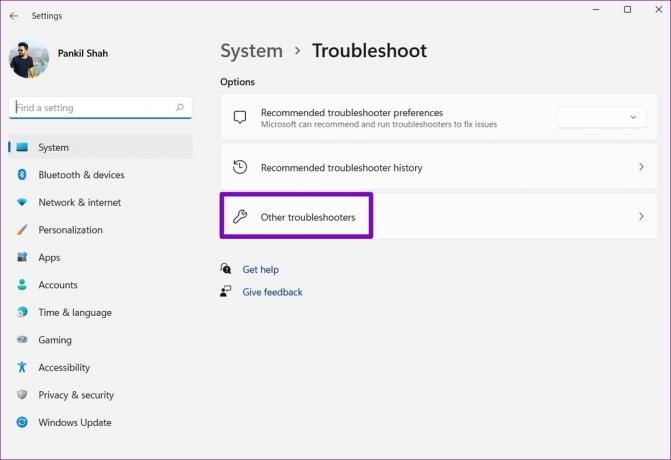
שלב 3: לחץ על כפתור הפעל ליד חיבורי אינטרנט.

אפשר לפותר הבעיות לזהות ולתקן בעיות כלשהן ברשת שלך. לאחר מכן, אתה אמור להיות מסוגל להתאים את המכשיר שלך ללא בעיות.
5. עבור לרשת אחרת
אם פותר הבעיות לא מצליח לזהות בעיות כלשהן או שהשגיאה נמשכת, אתה יכול לנסות מעבר לרשת אחרת לְגַמרֵי. ודא שאתה לא מסמן את החיבור החדש שלך כמדוד בזמן הגדרתו.
לאחר שיוך המכשיר, תוכל לעבור לרשת הישנה.
6. אפס את הגדרות הרשת
יש סיכוי שאחת מהגדרות הרשת של Windows 11 גורמת לשגיאה 'ההגדרה לא הושלמה בגלל חיבור מדורג'. במקום לעבור על כל הגדרות הרשת שלך, יהיה קל יותר לאפס אותן ולהתחיל מחדש.
שים לב שתהליך זה יסיר את כל הרשתות השמורים שלך והתקני Bluetooth, וכן אפס את כל הגדרות הרשת לערכי ברירת המחדל שלהם.
שלב 1: הקש על מקש Windows + I כדי להפעיל את אפליקציית ההגדרות. בכרטיסייה 'רשת ואינטרנט', לחץ על הגדרות רשת מתקדמות.

שלב 2: תחת הגדרות נוספות, לחץ על איפוס רשת.
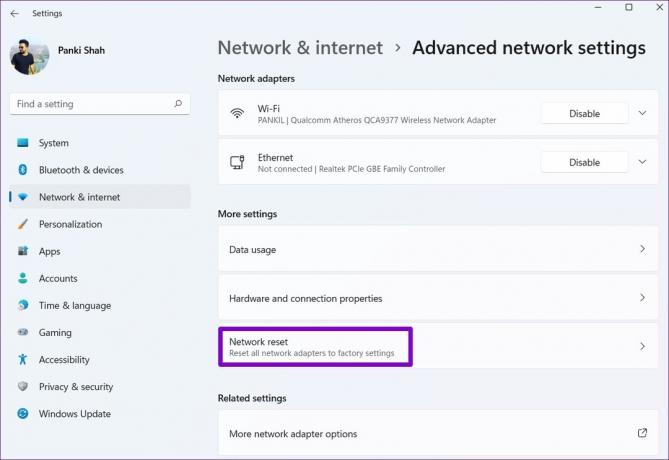
שלב 3: לבסוף, לחץ על כפתור אפס עכשיו לצד איפוס רשת.

המתן לסיום התהליך, והפעל מחדש את המחשב. לאחר מכן, בדוק אם אתה יכול להתאים את מכשיר ה-Bluetooth שלך בהצלחה.
סיים את מה שהתחלת
ברוב המקרים, אתה אמור להיות מסוגל לפתור את השגיאה 'ההגדרה לא הושלמה בגלל חיבור מדורג' על ידי השבתת החיבור הנמדד. עם זאת, אם זה לא עובד, ייתכן שיהיה עליך לעבור לחיבור אחר או לאפס את הגדרות הרשת.
בצע את השלבים שהוזכרו לעיל ותודיע לנו איזה מהם עבד עבורך בתגובות למטה.
עודכן לאחרונה ב-30 באוגוסט, 2022
המאמר לעיל עשוי להכיל קישורי שותפים שעוזרים לתמוך ב-Guiding Tech. עם זאת, זה לא משפיע על שלמות העריכה שלנו. התוכן נשאר חסר פניות ואותנטי.
נכתב על ידי
פאנקיל שאה
פאנקיל הוא מהנדס אזרחי במקצועו שהתחיל את דרכו כסופר ב-EOTO.tech. לאחרונה הוא הצטרף ל-Guiding Tech ככותב עצמאי כדי לכסות הנחיות, הסברים, מדריכי קנייה, טיפים וטריקים עבור אנדרואיד, iOS, Windows ואינטרנט.