כיצד לשנות את שם הקובץ ולהוריד את מיקום צילומי המסך ב-Mac
Miscellanea / / April 07, 2023
צילום מסך ב-Mac קל ומהיר. אתה יכול באופן מיידי לצלם ולערוך צילומי מסך ב-Mac שלך לשימוש לפי הצרכים שלך. ה-Mac שלך שומר את הקובץ הזה כברירת מחדל בתיקיית שולחן העבודה בכל פעם שאתה מצלם צילום מסך. כמו כן, ה-Mac שלך עוקב אחר ערכת ברירת מחדל לשמות קבצים עבור כל קובץ צילום מסך.

כאשר אתה מצלם מספר צילומי מסך ברציפות, שמות הקבצים של התמונות הללו עלולים לבלבל. למרבה המזל, אתה יכול לשנות את שם הקובץ והמיקום לתיקיה ספציפית. הנה כיצד לשנות את שם הקובץ ומיקום ההורדה עבור צילומי מסך ב-Mac שלך.
כיצד לשנות את שם הקובץ של צילום מסך
בדרך כלל, ה-macOS שומר את שם הקובץ של צילום המסך בפורמט 'תאריך צילום מסך'. לפעמים, קשה לזכור אצווה ספציפית של צילומי מסך והיית רוצה להשתמש בשמות ספציפיים. הנה איך לשנות את שמות קבצי צילומי המסך כשהם נשמרים ב-Mac שלך.
שלב 1: הקש Command + מקש הרווח כדי לפתוח את Spotlight Search, הקלד מָסוֹף, ולחץ על Return

שלב 2: הקלד את הפקודה הבאה והקש Return. אתה יכול להחליף את השם GT עם השם שאתה רוצה עבור צילומי המסך:
ברירת המחדל לכתוב שם com.apple.screencapture "GT"
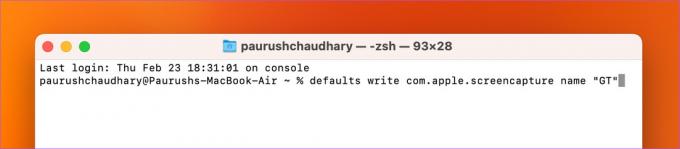
שלב 3: הקלד את הפקודה הבאה והקש Return:
killall SystemUIServer

סגור את חלון המסוף ועכשיו תבחין בשם הקובץ החדש של צילומי מסך ב-Mac שלך. עדיין תראה את התאריך והשעה של צילום המסך יחד עם שם הקובץ החדש שלך.
טיפ בונוס - כיצד להשתמש בשם קובץ ברירת המחדל של צילום מסך ב-Mac
אם ברצונך לחזור להשתמש בשם הקובץ המוגדר כברירת מחדל עבור צילומי המסך ב-Mac שלך, הנה כיצד לעשות זאת באמצעות טרמינל.
שלב 1: הקש Command + מקש הרווח כדי לפתוח את Spotlight Search, הקלד מָסוֹף, ולחץ על Return.

שלב 2: הקלד את הפקודה הבאה והקש Return:
ברירת המחדל לכתוב שם com.apple.screencapture "צילום מסך"

אם אתה משתמש בגרסה ישנה יותר של macOS ו-OS X, אתה יכול להשתמש ב'צילום מסך' במקום 'צילום מסך' בפקודה שהוזכרה לעיל.
כיצד לשנות את מיקום ההורדה ב-Mac
תיקיית ההורדות היא המקום שבו כל צילומי המסך מאוחסנים כברירת מחדל ב-Mac שלך. עם הזמן יהיו לך הרבה קבצים אחרים מאוחסנים בתיקיית ההורדות. אז זה עשוי להיות קשה עבורך למצוא את צילומי המסך שלך. לכן, כעת נשתף את השלבים לשינוי מיקום ההורדה של צילומי המסך שלך ב-Mac.
השתמש בכלי צילום מסך כדי לשנות את מיקום ההורדה
הנה איך להגדיר תיקיה כיעד לשמירת צילומי מסך ב-Mac שלך.
שלב 1: הקש Command + Shift + 5 מקשי כדי לפתוח את כלי צילום המסך.
שלב 2: לחץ על אפשרויות בסרגל הכלים של צילום מסך.

שלב 3: תחת שמירה אל, בחר את המיקום שלך מבין אפשרויות ברירת המחדל.
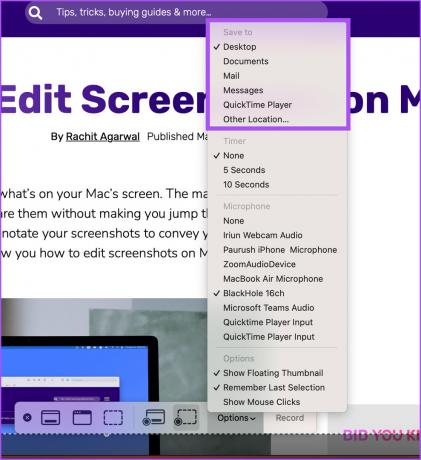
כדי לבחור תיקיה ב-Mac, בחר מיקום אחר.
שלב 4: הוסף תיקיה חדשה או בחר תיקייה קיימת. לאחר מכן, לחץ על כפתור בחר בצד ימין למטה.

זה יבחר מיקום חדש לשמירת צילומי מסך.
אתה יכול לבצע את אותם השלבים עבור חזרה למיקום ברירת המחדל הקודם לשמירת צילומי המסך שלך.
השתמש במסוף כדי לשנות את מיקום ההורדה
זוהי שיטה מתקדמת, ואנו ממליצים להשתמש בה רק אם אינך מרוצה מהשיטה הקודמת שמשתמשת ב- Screenshot Utility. כך תוכל לשנות את מיקום ההורדה של צילומי מסך באמצעות אפליקציית Terminal.
שלב 1: הקש Command + מקש הרווח כדי לפתוח את Spotlight Search, הקלד מָסוֹף, ולחץ על Return.

שלב 2: הקלד את הפקודה הבאה והקש Return.
ברירת המחדל לכתוב מיקום com.apple.screencapture ~/הורדות
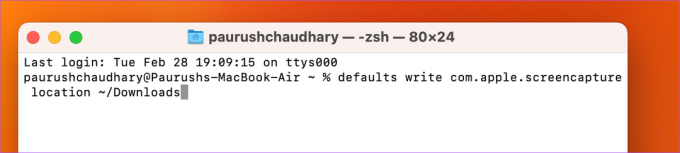
במקום "הורדות", אתה יכול להזין את שם המיקום המועדף עליך לשמירת צילומי המסך.
שלב 3: כדי להחיל את השינויים, הקלד את הפקודה הבאה והקש Return.
killall SystemUIServer
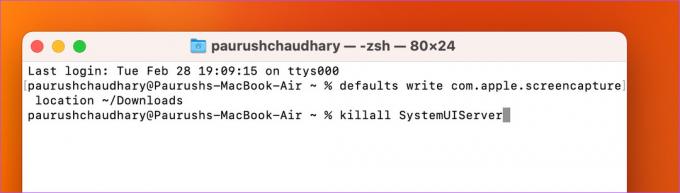
סגור את החלון ומק ישמור את צילומי המסך שלך במיקום ההורדה החדש.
אם ברצונך לחזור למיקום ברירת המחדל הקודם, פתח את אפליקציית המסוף והשתמש בפקודה הבאה.
ברירת המחדל לכתוב מיקום com.apple.screencapture ~/Desktop
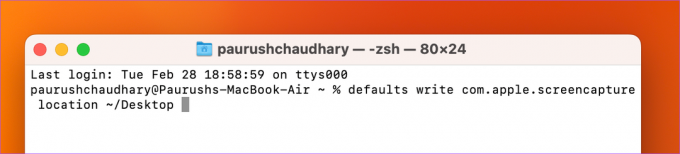
לאחר שתסיים, הקלד את הפקודה הבאה כדי להחיל את השינויים.
killall SystemUIServer
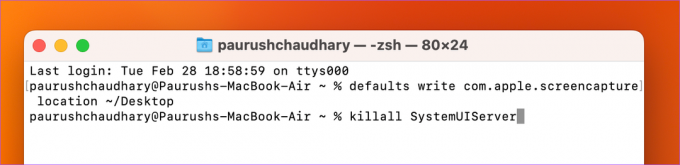
נהל את צילומי המסך שלך
טיפים אלה יכולים לעזור לך לנהל את צילומי המסך שלך לאחר לכידתם ב-Mac. אתה יכול לצלם את כל המסך שלך או חלק מהמסך שלך. אבל אלה מוגבלים לאזור הצפייה של התצוגה שלך ב-Mac. זו הסיבה שאפל הציגה את התכונה של גלילה של צילומי מסך מהשקת macOS Mojave. אם אתה רוצה להימנע מצילומי מסך מרובים של אותו דף אינטרנט, אתה יכול להשתמש בחלק כלים מדהימים ללכידת צילומי מסך גלילה ב-Mac שלך.
עודכן לאחרונה ב-28 בפברואר, 2023
המאמר לעיל עשוי להכיל קישורי שותפים שעוזרים לתמוך ב-Guiding Tech. עם זאת, זה לא משפיע על שלמות העריכה שלנו. התוכן נשאר חסר פניות ואותנטי.
נכתב על ידי
Paurush Chaudhary
ביטול המסתורין של עולם הטכנולוגיה בצורה הפשוטה ביותר ופתרון בעיות יומיומיות הקשורות לסמארטפונים, מחשבים ניידים, טלוויזיות ופלטפורמות הזרמת תוכן.

![הממ, אנחנו לא יכולים להגיע לשגיאת הדף הזו ב-Microsoft Edge [פתור]](/f/6758db8bb04ccfb600230343362f0f7c.png?width=288&height=384)
