כיצד ליצור חשבון משתמש מקומי ב-Windows 10
Miscellanea / / November 28, 2021
כשאתה נכנס ל-Windows עם שלך חשבון Microsoft, זה מגיע עם כמה יתרונות. עם זאת, אתה צריך להסכים לשתף מידע עם Microsoft בגלל בהתבסס על כך תקבל הגדרות מותאמות אישית, האימיילים שלך יסונכרנו אוטומטית, גישה לחנות האפליקציות של Windows ועוד. אבל מה אם אתה רוצה להיכנס ל-Windows עם חשבון מקומי במקום זאת? במצב שבו למישהו אין חשבון Microsoft, במקרה כזה, המנהל יכול בקלות צור חשבון משתמש מקומי ב- Windows 10 בשבילם.
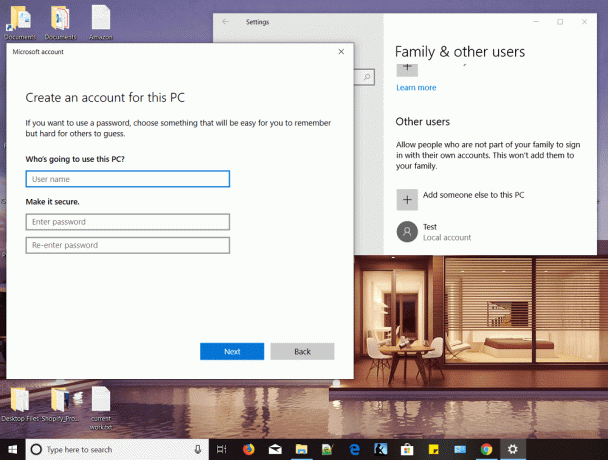
כעת באמצעות חשבון מקומי זה, המשתמשים ללא חשבון Microsoft יכולים לגשת בקלות למכשיר שלך ויכולים לבצע את עבודתם ללא בעיות. במאמר זה נסביר את כל תהליך היצירה וההמרה של חשבון Microsoft שלך לחשבון מקומי. עם זאת, חשוב לדעת מתי ברצונך ליצור חשבון מקומי ולאיזו מטרה ישנן מגבלות מסוימות הקשורות לחשבון המקומי בהשוואה לחשבון Microsoft.
תוכן
- כיצד ליצור חשבון משתמש מקומי ב-Windows 10
- שיטה 1: צור חשבון משתמש מקומי באמצעות הגדרות Windows 10
- שיטה 2: שנה את סוג החשבון
- שיטה 3: הסר חשבון משתמש מקומי
- שיטה 4: המר חשבון Microsoft לחשבון משתמש מקומי
כיצד ליצור חשבון משתמש מקומי ב-Windows 10
הקפד לעשות זאת צור נקודת שחזור רק למקרה שמשהו ישתבש.
שיטה 1: צור חשבון משתמש מקומי באמצעות הגדרות Windows 10
כדי להתחיל בתהליך זה, ראשית, עליך להתחבר ל- Windows 10 שלך עם גישת מנהל. לאחר שנכנסת, בצע את השלבים.
1. פתח את תפריט התחל, לחץ על סמל משתמש ובחר את שנה את הגדרות החשבון אוֹפְּצִיָה.
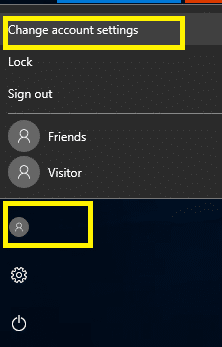
2. זה יפתח את חלון הגדרות חשבון, משם אתה צריך ללחוץ עלמשפחה ומשתמשים אחרים מהתפריט השמאלי.
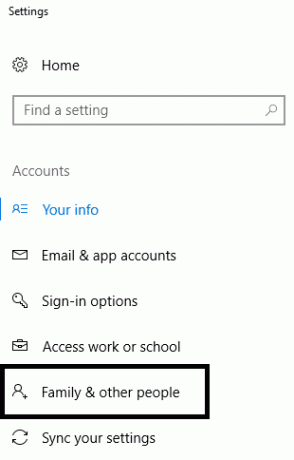
3. כאן אתה צריך ללחוץ על הוסף מישהו אחר למחשב הזה אוֹפְּצִיָה.
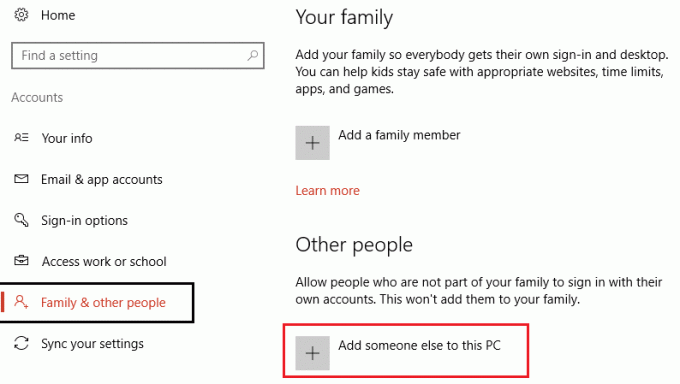
4. במסך הבא כאשר Windows מבקש למלא את התיבה, אתה לא צריך להקליד אימייל או מספר טלפון במקום זאת אתה צריך ללחוץ על "אין לי פרטי כניסה של האדם הזה" אפשרות.

5. במסך הבא, עליך ללחוץ על הוסף משתמש ללא חשבון Microsoft קישור בתחתית.

6. עכשיו הקלד את השם של האדם בתיבה למטה "מי הולך להשתמש במחשב הזה" ו תקליד סיסמא תחת הכותרת "הפוך את זה לאבטח".
הערה: אתה יכול להגדיר שלוש שאלות אבטחה כדי לשחזר את הסיסמה שלך למקרה שתשכח את הסיסמה של חשבון זה.

7. לאחר שתסיים, סוף סוף לחץ הַבָּא.
עבור לחשבון המשתמש המקומי החדש שנוצר
לאחר שיצרת חשבון Windows 10 מקומי, תוכל לעבור בקלות לחשבון מקומי שנוצר לאחרונה. אינך צריך לצאת מהחשבון הנוכחי שלך כדי לעבור לחשבון מקומי. אתה פשוט צריך ללחוץ על תפריט התחל, ולאחר מכן לחץ על סמל משתמש ו לחץ על החדש שנוצר שם משתמש של חשבון מקומי.
היכנס לחשבון המשתמש המקומי החדש
כדי להתחבר לחשבון המקומי החדש שנוצר, אתה רק צריך ללחוץ על שם המשתמש המוזכר בפינה השמאלית של המסך. כעת הזינו את הסיסמה. כניסה ראשונה, ל-Windows לוקח קצת זמן להגדיר את החשבון שלך.
שיטה 2: שנה את סוג החשבון
כאשר אתה יוצר חשבון משתמש חדש, זה כברירת מחדל, חשבון משתמש רגיל, שהוא חשוב מנקודת מבט אבטחה. עם זאת, אם ברצונך לשנות אותו לחשבון מנהל מערכת, תוכל לעשות זאת בקלות. ודא שאינך צריך לשנות את סוג החשבון עבור מישהו שאתה לא סומך עליו.
1. הקש על מקש Windows + I כדי לפתוח את ההגדרות ולאחר מכן לחץ על חשבונות.

2. הבא, נווט אל חשבונות > משפחה ומשתמשים אחרים.
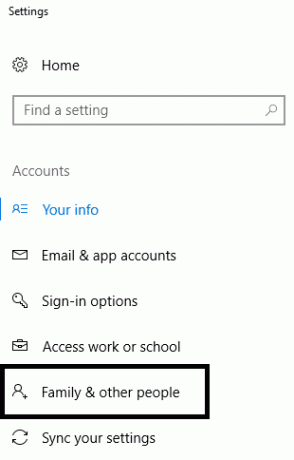
3. בחר את שם החשבון שיצרת ולחץ עליו שנה סוג חשבון אוֹפְּצִיָה.

4. כעת בחר מהתפריט הנפתח "סוג חשבון". מנהל ולחץ על אישור.
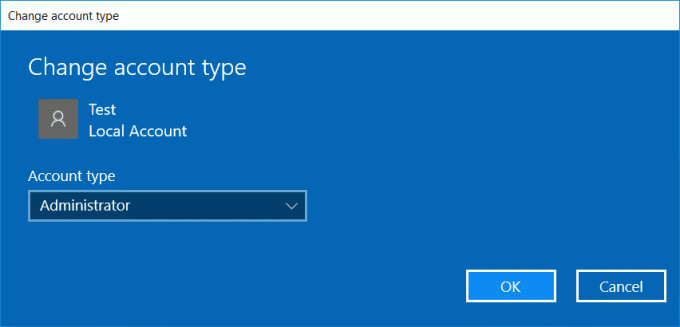
שיטה 3: הסר חשבון משתמש מקומי
במקרה שאתה רוצה למחוק חשבון משתמש מקומי, פשוט בצע את השלבים שלהלן.
1. הקש על מקש Windows + I כדי לפתוח את ההגדרות ולאחר מכן לחץ על חשבונות.

2. כעת מהתפריט בצד שמאל לחץ על משפחה ומשתמשים אחרים.
3. לאחר מכן, לחץ על שם החשבון שברצונך להסיר ולחץ על כפתור הסר.
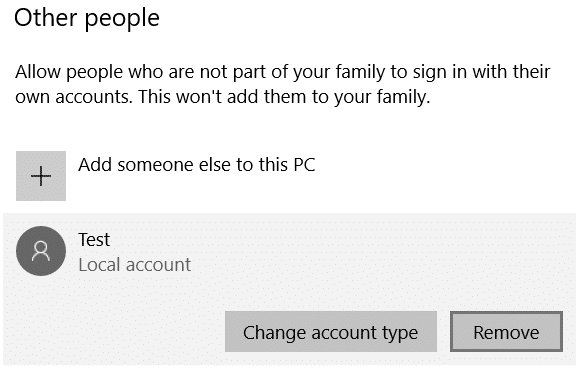
הערה: כאשר אתה מוחק חשבון משתמש, כל הנתונים הקשורים אליו יימחקו. לכן, אם אתה רוצה לאבטח את הנתונים של אותו חשבון משתמש, אתה צריך לקחת גיבוי.
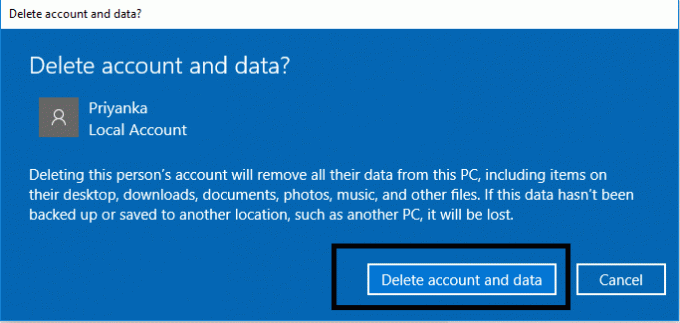
שיטה 4: המר חשבון Microsoft לחשבון משתמש מקומי
אם נכנסת למכשיר שלך עם חשבון Microsoft שלך, תוכל להמיר אותו לחשבון משתמש מקומי, אם תרצה באמצעות השלבים הבאים:
1. חפש הגדרות בחיפוש Windows אז לחץ על זה.

2. לחץ על חשבונות תחת אפליקציית ההגדרות.

3. מהחלונית השמאלית, עליך ללחוץ על המידע שלך סָעִיף.
4. כאן אתה צריך ללחוץ על היכנס עם חשבון מקומי במקום זאת אוֹפְּצִיָה.

5.הזן את סיסמה עבור חשבון Microsoft שלך ולחץ הַבָּא.
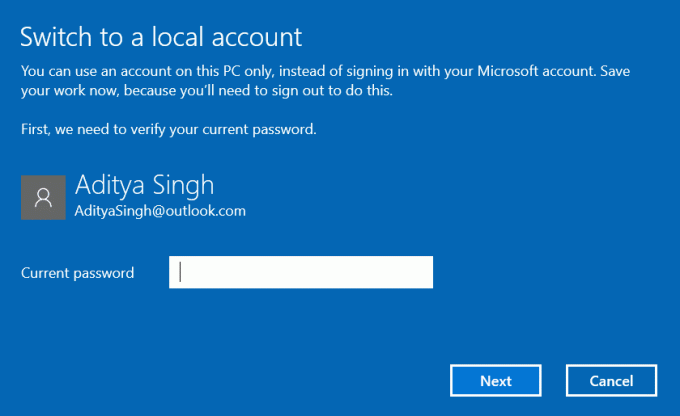
6. כעת תצטרך להזין סיסמה ולהזין מחדש את הסיסמה כולל רמז הסיסמה ואז ללחוץ על הַבָּא.
7. לבסוף, לחץ על התנתק ואפשרות סיום.
כעת תוכל להיכנס בקלות לחשבון המשתמש המקומי שיצרת זה עתה. עם זאת, זכור שעם חשבון המשתמש המקומי שלך לא תוכל להפיק תועלת מתכונות כגון אפליקציית OneDrive, סנכרון הדוא"ל שלך באופן אוטומטי והעדפות אחרות. שימוש בחשבון מקומי מגיע עם יתרונות וחסרונות משלו. ברוב המקרים, עליך ליצור חשבון מקומי רק כאשר אתה נותן גישה למכשיר שלך לחברים או קרובי משפחה שאין להם חשבון Microsoft. יש לקוות, על ידי ביצוע השיטות המפורטות לעיל של יצירה, מחיקה והמרה של החשבונות שלך, תוכל לבצע את עבודתך.
מוּמלָץ:
- מהו שרת DLNA וכיצד להפעיל אותו ב-Windows 10?
- תקן שגיאת עמוד באזור שאינו מדורג ב-Windows 10
- 6 דרכים למחוק קבצי זיכרון dump של שגיאות מערכת
- תיקון Internet Explorer הפסיק לעבוד
אני מקווה שמאמר זה היה מועיל וכעת אתה יכול בקלות צור חשבון מקומי ב-Windows 10, אבל אם עדיין יש לך שאלות כלשהן בנוגע למדריך זה, אל תהסס לשאול אותם בקטע של התגובה.



