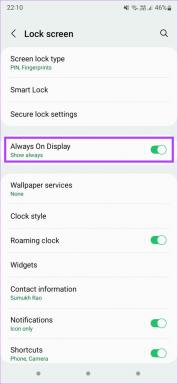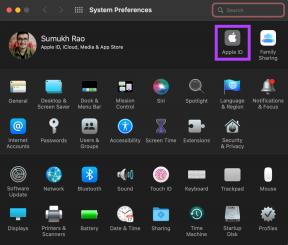עצור לחלוטין את עדכון Windows 10 [מדריך]
Miscellanea / / November 28, 2021
עם הצגת Windows 10, לא תפעיל או תשבית את עדכוני Windows באמצעות לוח הבקרה כפי שהיה בעבר בגרסה הקודמת של Windows. זה לא עובד עבור משתמשים מכיוון שהם נאלצים להוריד ולהתקין את העדכונים האוטומטיים של Windows בין אם הם אוהב או לא אבל אל תדאג כי יש פתרון לבעיה זו כדי להשבית או לכבות את Windows Update ב- Windows 10.
![עצור לחלוטין את עדכון Windows 10 [מדריך]](/f/8f63e0ab344dd20c57b8e62bd1ff79a4.jpg)
הבעיה העיקרית היא הפעלה מחדש של המערכת הבלתי צפויה מכיוון שרוב הזמן שלך יעבור לעדכון ו הפעלה מחדש של Windows 10 שלך, והבעיה הזו הופכת מתסכלת כאשר זה קורה באמצע שלך עֲבוֹדָה. אז מבלי לבזבז זמן, בואו נראה כיצד לעצור את עדכון Windows 10 לחלוטין בעזרת המדריך המפורט למטה.
תוכן
- עצור לחלוטין את עדכון Windows 10 [מדריך]
- שלב 1: השבת את שירות Windows Update
- שלב 2: חסום עדכון אוטומטי של Windows באמצעות עורך המדיניות הקבוצתית
- חלופה: חסום עדכון אוטומטי של Windows באמצעות הרישום
- שלב 3: הגדר את חיבור הרשת שלך למדוד
- שלב 4: שנה את הגדרות התקנת המכשיר
- שלב 5: השבת את מסייע העדכון של Windows 10
- שלב אופציונלי: השתמש בכלים של צד שלישי כדי לעצור עדכונים של Windows 10
עצור לחלוטין את עדכון Windows 10 [מדריך]
הערה: הקפד לעשות זאת צור נקודת שחזור רק למקרה שמשהו ישתבש.
שלב 1: השבת את שירות Windows Update
1. הקש על מקש Windows + R ואז הקלד services.msc ולחץ על Enter.
![services.msc windows | עצור לחלוטין את עדכון Windows 10 [מדריך]](/f/de6d56372144322c2d50ae2771fb3143.png)
2. למצוא עדכון חלונות ברשימת השירותים, ולאחר מכן לחץ לחיצה ימנית עליו ובחר נכסים.

3. אם השירות כבר פועל, לחץ על תפסיק ואז מה סוג הפעלה בחר בתפריט הנפתח נָכֶה.

4. לחץ על החל ולאחר מכן לחץ על בסדר.
5. עכשיו ודא שאתה לא סוגר את מאפייני שירות Windows Update חלון, עבור אל לשונית שחזור.
6. מ ה "כישלון ראשוןהתפריט הנפתח בחר "לא לפעול" ואז לחץ על החל ולאחר מכן על אישור.
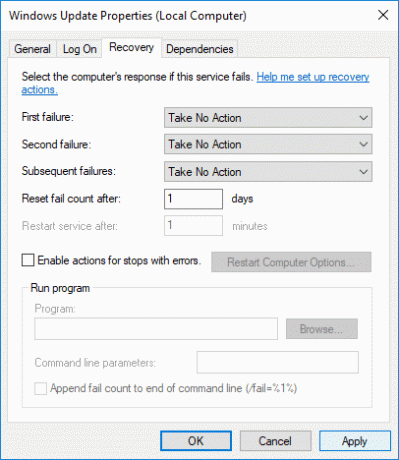
7. הפעל מחדש את המחשב כדי לשמור שינויים.
שלב 2: חסום עדכון אוטומטי של Windows באמצעות עורך המדיניות הקבוצתית
1. הקש על מקש Windows + R ואז הקלד gpedit.msc ולחץ על Enter כדי לפתוח את עורך המדיניות הקבוצתית המקומית.

2. דפדף למיקום הבא:
תצורת מחשב > תבניות ניהול > רכיבי Windows > Windows Update
3. הקפד לבחור את Windows Update בחלונית החלון הימנית, לחץ פעמיים על הגדר את מדיניות העדכונים האוטומטיים.

4. סימן ביקורת "נָכֶה" כדי להשבית עדכוני Windows אוטומטיים ולאחר מכן לחץ על החל ולאחר מכן על OK.
![השבת את עדכון Windows אוטומטי באמצעות עורך מדיניות קבוצתית | עצור לחלוטין את עדכון Windows 10 [מדריך]](/f/b35c3da95918feb3c6a986e9c5f82dc4.png)
חלופה: חסום עדכון אוטומטי של Windows באמצעות הרישום
1. הקש על מקש Windows + R ואז הקלד regedit ולחץ על Enter כדי לפתוח עורך רישום.

2. נווט אל תוך הרישום הבא:
HKEY_LOCAL_MACHINE\SOFTWARE\Policies\Microsoft\Windows
3. לחץ לחיצה ימנית על מפתח Windows לאחר מכן בוחר חדש > מפתח.
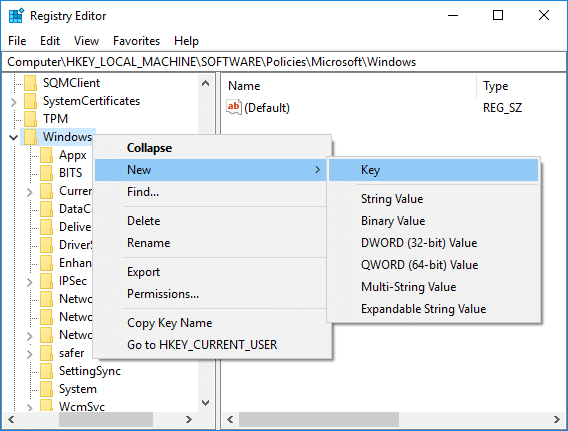
4. תן שם למפתח שזה עתה נוצר בשם עדכון חלונות ולחץ על Enter.
5. שוב לחץ לחיצה ימנית על עדכון חלונות לאחר מכן בחר חדש > מפתח.

6. תן שם למפתח החדש הזה AU ולחץ על Enter.

7. לחץ לחיצה ימנית על מפתח AU ובחר חדש > ערך DWORD (32 סיביות).

8. תן שם ל-DWORD הזה ללא עדכון אוטומטי והקש Enter.
![תן שם ל-DWORD זה בתור NoAutoUpdate והקש Enter | עצור לחלוטין את עדכון Windows 10 [מדריך]](/f/03307c60837ac4f4316268f0a66d14f0.png)
9. לחץ פעמיים על NoAutoUpdate DWORD ו לשנות את הערך שלו ל-1 ולחץ בסדר.

10. הפעל מחדש את המחשב כדי לשמור שינויים.
שלב 3: הגדר את חיבור הרשת שלך למדוד
1. הקש על מקש Windows + I כדי לפתוח הגדרות לאחר מכן לחץ על רשת ואינטרנט סמל.

2. מהתפריט השמאלי, בחר סטטוס ולאחר מכן לחץ על "שנה את מאפייני החיבור" תחת סטטוס רשת.

3. גלול מטה אל חיבור מדורג לאחר מכן הפעל את המתג תחת "הגדר כחיבור מדורג“.

4. סגור את ההגדרות בסיום.
שלב 4: שנה את הגדרות התקנת המכשיר
1. הקש על מקש Windows + R ואז הקלד sysdm.cpl ולחץ על Enter כדי לפתוח מאפייני מערכת.

2. לעבור ל לשונית חומרה לאחר מכן לחץ על "הגדרות התקנת מכשיר" כפתור.

3. בחר "לא (ייתכן שהמכשיר שלך לא יעבוד כצפוי)“.
![סמן סימון בסימן לא ולחץ על שמור שינויים | עצור לחלוטין את עדכון Windows 10 [מדריך]](/f/4adb0ad59bb166eb868b8c162f5905e8.png)
4. לחץ על שמור שינויים ואז לחץ על אישור כדי לסגור את ההגדרות.
שלב 5: השבת את מסייע העדכון של Windows 10
1. הקש על מקש Windows + R ואז הקלד taskschd.msc ולחץ על Enter כדי לפתוח מתזמן משימות.

2. כעת נווט להגדרות הבאות:
מתזמן משימות > ספריית מתזמן משימות > Microsoft > Windows > UpdateOrchestrator
3. הקפד לבחור UpdateOrchestrator ואז בחלונית החלון הימנית לחץ פעמיים על עדכן עוזר.

4. עבור אל כרטיסיית טריגרים לאחר מכן השבת כל טריגר.

5. לחץ על החל ולאחר מכן על אישור.
שלב אופציונלי: השתמש בכלים של צד שלישי כדי לעצור עדכונים של Windows 10
1. להשתמש חוסם Windows Update לעצור את העדכון המלא של Windows 10.
2. Win Update Stop הוא כלי חינמי המאפשר לך להשבית את עדכוני Windows ב-Windows 10
מוּמלָץ:
- תקן שימוש בדיסק גבוה ב-Microsoft Compatibility Telemetry ב-Windows 10
- Windows Update תקוע ב-0% [פתור]
- כיצד לתקן את לוח הבקרה של NVIDIA חסר ב-Windows 10
- תקן מצלמת אינטרנט משולבת לא עובדת ב-Windows 10
זהו זה שלמדת בהצלחה כיצד לעצור את עדכון Windows 10 לחלוטין אבל אם עדיין יש לך שאלות כלשהן לגבי הדרכה זו, אל תהסס לשאול אותן בקטע של התגובה.
![עצור לחלוטין את עדכון Windows 10 [מדריך]](/uploads/acceptor/source/69/a2e9bb1969514e868d156e4f6e558a8d__1_.png)