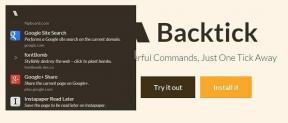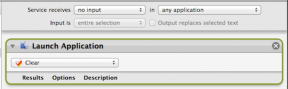8 דרכים לתקן שמשטח המגע של מחשב נייד לא עובד
Miscellanea / / November 28, 2021
אם משטח המגע של המחשב הנייד שלך לא עובד, אי אפשר יהיה להשתמש במחשב הנייד בלי משטח מגע. אמנם, אתה יכול להשתמש בעכבר USB חיצוני אבל זה יהיה רק תיקון זמני. אבל אל תדאג במדריך זה נדבר על דרכים שונות שבאמצעותן תוכל לתקן את בעיית לוח המגע השבור.

מה דעתך לעבוד על המחשב הנייד שלך ללא משטח מגע? זה בלתי אפשרי אלא אם חיברת עכבר חיצוני למחשב האישי שלך. מה לגבי המצבים שבהם אין לך עכבר חיצוני? לכן, תמיד מומלץ לשמור את שלך משטח מגע למחשב נייד עובד. נראה שהבעיה העיקרית היא התנגשות מנהלי ההתקן שכן ייתכן שהחלון החליף את הגרסה הקודמת של מנהלי התקנים בגרסה המעודכנת. בקצרה, ייתכן שחלק מהמנהלי התקנים הפכו לבלתי תואמים לגרסה זו של Window ומכאן ליצור את הבעיה שבה משטח המגע אינו פועל. במדריך זה נעזור לך להבין שיטות שונות שבאמצעותן תוכל תקן את משטח המגע של המחשב הנייד לא עובד.
תוכן
- 8 דרכים לתקן שמשטח המגע של מחשב נייד לא עובד
- שיטה 1 - הפעל לוח מגע בהגדרות BIOS
- שיטה 2 - הפעל לוח מגע באמצעות מקשי הפונקציה
- שיטה 3 - הפעל משטח מגע במאפייני העכבר
- שיטה 4 - הפעל לוח מגע מהגדרות
- שיטה 5 - עדכון או החזרת מנהלי התקנים של לוח המגע
- שיטה 6 - הסר מנהלי התקנים לעכבר אחרים
- שיטה 7 - התקן מחדש מנהלי התקנים של לוח המגע
- שיטה 8 - בצע Clean-Boot
8 דרכים לתקן שמשטח המגע של מחשב נייד לא עובד
הקפד לעשות זאת צור נקודת שחזור רק למקרה שמשהו ישתבש.
בזמן שמשטח המגע של המחשב הנייד אינו פועל, ייתכן שתרצה לנווט ב-Windows בעזרת קיצורי מקלדת, אז אלו הם כמה מקשי קיצור שיקלו על הניווט:
1. השתמש במקש Windows כדי לגשת לתפריט התחל.
2. שימוש מקש Windows + X כדי לפתוח את שורת הפקודה, לוח הבקרה, מנהל ההתקנים וכו'.
3. השתמש במקשי החצים כדי לדפדף ולבחור אפשרויות שונות.
4. שימוש לשונית כדי לנווט בפריטים שונים באפליקציה ו להיכנס כדי לבחור את האפליקציה הספציפית או לפתוח את התוכנית הרצויה.
5. שימוש Alt + Tab כדי לבחור בין חלונות פתוחים שונים.
אתה יכול גם להשתמש בעכבר USB חיצוני אם משטח העקיבה שלך לא עובד עד שהבעיה ממוינת ואז תוכל לחזור שוב להשתמש בלוח העקיבה.
שיטה 1 - הפעל לוח מגע פנימה הגדרות BIOS
יכול להיות שמשטח המגע מושבת מהגדרות ה-BIOS של המערכת שלך. כדי לפתור בעיה זו, עליך להפעיל את לוח המגע מה-BIOS.
לשם כך, עליך לפתוח את הגדרות ה-BIOS שלך במערכות שלך. הפעל מחדש את המערכות שלך ובזמן שהיא מאתחלת, אתה צריך להמשיך ללחוץ על כפתור F2 או F8 או Del. בהתאם להגדרות יצרן המחשב הנייד, הגישה להגדרת ה-BIOS עשויה להיות שונה.
בהגדרת ה-BIOS שלך, אתה רק צריך לנווט אל מִתקַדֵם קטע שבו תמצא משטח מגע או התקן הצבעה פנימי או הגדרה דומה שבה אתה צריך לבדוק אם לוח המגע מופעל או לא. אם הוא מושבת, עליך לשנות אותו ל- מופעל מצב ושמור את הגדרות ה-BIOS ויציאה.

שיטה 2 – אפשר משטח מגע uלשיר את מקשי הפונקציה
ייתכן שמשטח המגע של המחשב הנייד יהיה מושבת מהמקשים הפיזיים הקיימים במקלדת שלך. זה יכול לקרות לכל אחד ויכולת להשבית את לוח המגע בטעות, אז זה תמיד רעיון טוב לוודא שזה לא המקרה כאן. למחשבים ניידים שונים יש שילובים שונים כדי להפעיל או לנטרל את לוח המגע באמצעות קיצורי המקלדת, למשל, במחשב הנייד של Dell שלי השילוב הוא Fn + F3, בלנובו זה Fn + F8 וכו'. אתר את מקש 'Fn' במחשב האישי שלך ובחר את מקש הפונקציה (F1-F12) המשויך ללוח המגע.

אם האמור לעיל אינו פותר את הבעיה, עליך ללחוץ פעמיים על מחוון ההפעלה/כיבוי של לוח המגע כמוצג בתמונה למטה כדי לכבות את נורית לוח המגע ולאפשר את לוח המגע.

שיטה 3 - הפעל לוח מגע במאפייני העכבר
1. הקש על מקש Windows + I כדי לפתוח את ההגדרות ולאחר מכן בחר התקנים.

2. בחר עכבר ומשטח מגע מהתפריט השמאלי ולאחר מכן לחץ על אפשרויות עכבר נוספות קישור בתחתית.

3. כעת עבור ללשונית האחרונה ב- מאפייני עכבר חלון והשם של כרטיסייה זו תלויים ביצרן כגון הגדרות מכשיר, Synaptics או ELAN וכו'.

4.הבא, בחר את המכשיר שלך לאחר מכן לחץ על לְאַפשֵׁר לַחְצָן.
5. הפעל מחדש את המחשב כדי לשמור שינויים.
דרך חלופית להפעיל לוח מגע
1. סוג לִשְׁלוֹט בסרגל החיפוש של תפריט התחל ולאחר מכן לחץ על לוח בקרה מתוך תוצאת החיפוש.

2. לחץ על חומרה וסאונד לאחר מכן לחץ על אפשרות עכבר או משטח המגע של Dell.

3. ודא מצב ההפעלה/כיבוי של לוח המגע מוגדר ל-ON ולחץ על שמור שינויים.

זה אמור פתור את הבעיה של משטח המגע של המחשב הנייד שלא עובד אבל אם אתה עדיין חווה את הבעיות במשטח המגע, המשך בשיטה הבאה.
שיטה 4 – הפעל לוח מגע מהגדרות
1. הקש על מקש Windows + I ולאחר מכן בחר התקנים.

2. מהתפריט השמאלי בחר משטח מגע.
3. לאחר מכן הקפד הפעל את המתג תחת לוח המגע.

4. הפעל מחדש את המחשב כדי לשמור שינויים.
שיטה 5 - עדכון או החזרת מנהלי התקנים של לוח המגע
חלק מהמשתמשים דיווחו שבגלל מנהל ההתקן המיושן או הבלתי תואם של לוח המגע משטח המגע של המחשב הנייד שלהם לא פעל. וברגע שהם עדכנו או החזרו מנהלי התקנים של לוח המגע, הבעיה נפתרה והם יכלו להשתמש שוב במשטח המגע שלהם.
1. הקש על מקש Windows + R ואז הקלד devmgmt.msc ולחץ על Enter כדי לפתוח את מנהל ההתקנים.

2. הרחב עכברים ומכשירי הצבעה אחרים.
3. לחץ לחיצה ימנית על שלך משטח מגע מכשיר ובחר נכסים.
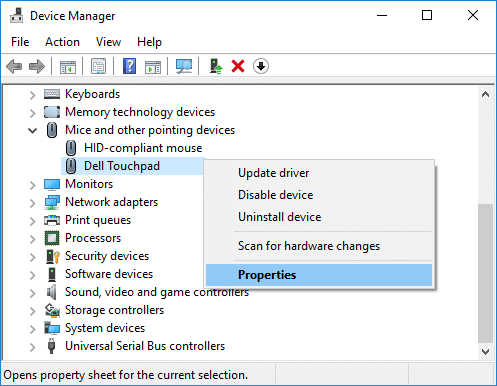
4.עבור ללשונית מנהל התקן ולחץ על עדכן דרייבר לַחְצָן.
הערה: עליך לוודא שכפתור השבת פעיל.

5. כעת בחר 'חפש אוטומטית תוכנת מנהל התקן מעודכנת’. ודא שאתה מחובר לאינטרנט כדי שתכונה זו תפעל כראוי.
6. סגור הכל והפעל מחדש את המחשב כדי לשמור שינויים.
7. אם אתה עדיין מתמודד עם אותה בעיה, במקום עדכון מנהל התקן, עליך ללחוץ על להחזיר נהג לַחְצָן.
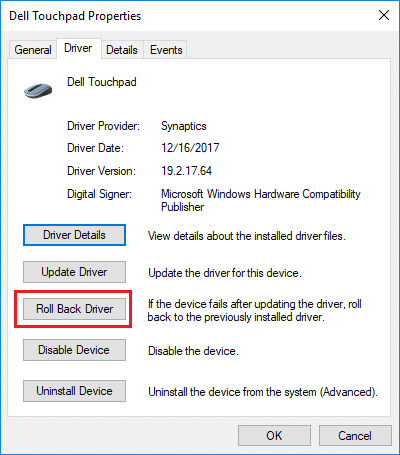
8. לאחר השלמת התהליך, הפעל מחדש את המחשב כדי להחיל שינויים.
עדכן את מנהלי ההתקן של משטח המגע מאתר יצרן המחשב הנייד
אם אף אחד מהדברים לעיל לא עובד, כמוצא אחרון לתיקון מנהלי ההתקן הפגומים או המיושנים, עליך להוריד ולהתקין את מנהלי ההתקן העדכניים ביותר של משטח המגע מאתר יצרן המחשב הנייד שלך. לפעמים גם עדכון Windows יכול לעזור, אז ודא ש-Windows שלך מעודכן ושאין עדכונים ממתינים.
שיטה 6 - הסר מנהלי התקנים לעכבר אחרים
ייתכן שמשטח המגע של המחשב הנייד אינו פועל אם חיברת מספר עכברים למחשב הנייד שלך. מה שקורה כאן הוא כשאתה מחבר את העכברים האלה למחשב הנייד שלך, ומנהלי ההתקן שלהם מותקנים גם על המערכת שלך ומנהלי ההתקן האלה לא מוסרים אוטומטית. אז ייתכן שמנהלי ההתקן האחרים של העכבר מפריעים למשטח המגע שלך, אז עליך להסיר אותם אחד אחד:
1. הקש על מקש Windows + R ואז הקלד devmgmt.msc ולחץ על Enter כדי לפתוח את מנהל ההתקנים.

2. בחלון מנהל ההתקנים, הרחב עכברים ומכשירי הצבעה אחרים.
3. לחץ באמצעות לחצן העכבר הימני על מכשירי העכבר האחרים שלך (מלבד משטח המגע) ובחר הסר את ההתקנה.

4. אם הוא מבקש אישור אז בחר כן.
5. הפעל מחדש את המחשב כדי לשמור שינויים.
שיטה 7 – התקן מחדש מנהלי התקנים של לוח המגע
1. הקש על מקש Windows + R ואז הקלד devmgmt.msc ולחץ על Enter כדי לפתוח את מנהל ההתקנים.

2. בחלון מנהל ההתקנים, הרחב עכברים ומכשירי הצבעה אחרים.
3. לחץ לחיצה ימנית על התקן משטח המגע של מחשב נייד ולחץ על הסר את ההתקנה.

5. אם הוא מבקש אישור אז בחר כן.
6. הפעל מחדש את המחשב כדי לשמור שינויים.
7. לאחר הפעלה מחדש של המערכת, Windows תתקין אוטומטית את מנהלי ההתקן המוגדרים כברירת מחדל עבור לוח המגע שלך.
שיטה 8 – בצע Clean-Boot
לפעמים תוכנת צד שלישי יכולה להתנגש עם לוח המגע ולכן, ייתכן שתתקל בבעיה של משטח המגע לא עובד. כדי תקן פתור את בעיית לוח המגע השבור, אתה צריך לבצע אתחול נקי במחשב שלך ואבחן את הבעיה שלב אחר שלב.

מוּמלָץ:
- 3 דרכים לתקן שגיאת שכבת-על זוהתה באנדרואיד
- הצג תמיד פסי גלילה באפליקציות של חנות Windows 10
אם אתה עדיין נתקל בבעיה עם משטח המגע, עליך לקחת את המחשב הנייד שלך למרכז שירות שבו הם יבצעו אבחון יסודי של משטח המגע שלך. זה יכול להיות הנזק הפיזי של לוח המגע שלך שצריך לתקן את הנזק. לכן, אתה לא צריך לקחת שום סיכון אלא אתה צריך לפנות לטכנאי. עם זאת, השיטות שהוזכרו לעיל יעזרו לך לפתור בעיות הקשורות לתוכנה שגורמות לבעיה של משטח המגע שלא עובד.