7 הדרכים המובילות לתיקון תפריט החיפוש ממשיך להיפתח באופן אקראי ב-Windows 11
Miscellanea / / April 17, 2023
תפריט החיפוש של Windows 11 הוא כלי רב עוצמה המאפשר לך לחפש קבצים, להפעיל אפליקציות ואפילו לבצע חיפושים באינטרנט משולחן העבודה שלך. עם זאת, זה יכול להיות מעצבן אם תפריט החיפוש נפתח באופן אקראי ללא קלט שלך. למרבה המזל, אפשר לתקן את הבעיה המעצבנת הזו.

אם יתמזל מזלך, הפעלה מחדש של המערכת עשויה למנוע חיפוש Windows מפתיחה אקראית. עם זאת, אם זה לא עובד, אתה יכול להשתמש בעצות פתרון הבעיות הבאות כדי למנוע מתפריט החיפוש להיפתח באופן אקראי במחשב שלך.
1. הפעל את פותר הבעיות של חיפוש ואינדקס
הפעלת פותר הבעיות של Windows היא אחת הדרכים היעילות ביותר להתמודד עם בעיות ברמת המערכת. במקרה זה, תוכל להשתמש בפותר הבעיות של חיפוש ואינדקס כדי לתקן בעיות נפוצות בתפריט החיפוש. הנה איך.
שלב 1: לחץ לחיצה ימנית על סמל התחל ובחר הגדרות מהרשימה.

שלב 2: בכרטיסייה מערכת, גלול מטה ולחץ על פתרון בעיות.

שלב 3: לחץ על פותרי בעיות אחרים.

שלב 4: לחץ על הלחצן הפעלה לצד חיפוש ואינדקס.
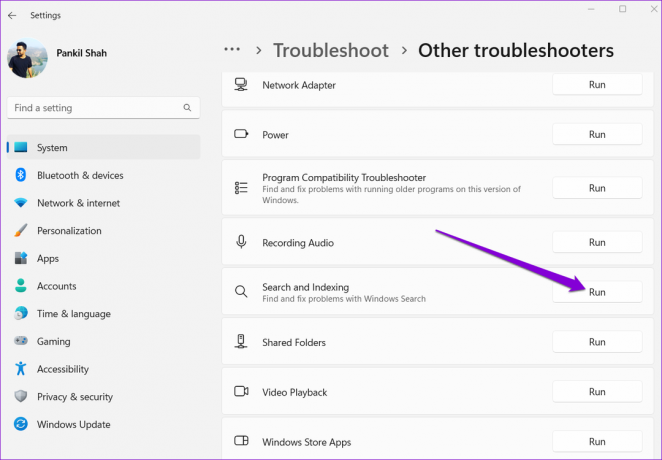
עקוב אחר ההנחיות שעל המסך כדי להפעיל את פותר הבעיות ולאפשר לו לפתור את כל הבעיות.
2. נתק התקנים היקפיים
לפעמים, הפרעות מהתקנים חיצוניים המחוברים למחשב שלך, כגון מקלדת או עכבר לא תקינים, עלולה לגרום ל-Windows Search להיפתח באופן אקראי. כדי לבדוק אפשרות זו, אתה יכול לנתק את כל ההתקנים החיצוניים. אם זה פותר את הבעיה שלך, אתה יכול לחבר מחדש את המכשירים שלך בנפרד כדי לזהות את הגורם לבעיה.

3. השבת מחוות משטח מגע עם שלוש אצבעות (עבור מחשבים ניידים)
כאשר אתה מקיש על לוח המגע עם שלוש אצבעות במחשבים ניידים של Windows, הוא מפעיל את תפריט החיפוש כברירת מחדל. זה יכול לגרום ל-Windows Search להופיע באופן בלתי צפוי בזמן שאתה מקליד או משתמש בלוח המגע. כדי להימנע מכך, אתה יכול להשבית את שלושת האצבעות מחווה במחשב הנייד שלך על ידי ביצוע השלבים הבאים.
שלב 1: פתח את תפריט התחל ולחץ על הסמל בצורת גלגל השיניים כדי להפעיל את אפליקציית ההגדרות.

שלב 2: בלשונית Bluetooth והתקנים, לחץ על לוח מגע.

שלב 3: לחץ על מחוות שלוש אצבעות כדי להרחיב אותו. לאחר מכן, השתמש בתפריט הנפתח שליד ברזים כדי להגדיר את המחווה למשהו אחר או להשבית אותה.

4. הפעל מחדש את תהליך SearchHost
SearchHost.exe הוא תהליך מערכת הפועל בכל פעם שאתה ניגש לתפריט החיפוש של Windows. למרות שהתהליך נסגר אוטומטית ברגע שאתה יוצא מתפריט החיפוש, יכולים להיות מקרים שבהם הוא נתקע או חווה תקלות. כאשר זה קורה, Windows Search עשוי להמשיך להיפתח באופן אקראי במחשב שלך. אתה יכול להפעיל מחדש את תהליך SearchHost במערכת שלך כדי לראות אם זה משחזר את הנורמליות.
שלב 1: הקש Ctrl + Shift + Esc מקשי הקיצור כדי לפתוח את מנהל המשימות.
שלב 2: בכרטיסייה פרטים, אתר את תהליך SearchHost.exe. לחץ לחיצה ימנית עליו ובחר סיים משימה.

שלב 3: בחר סיים תהליך כדי לאשר.
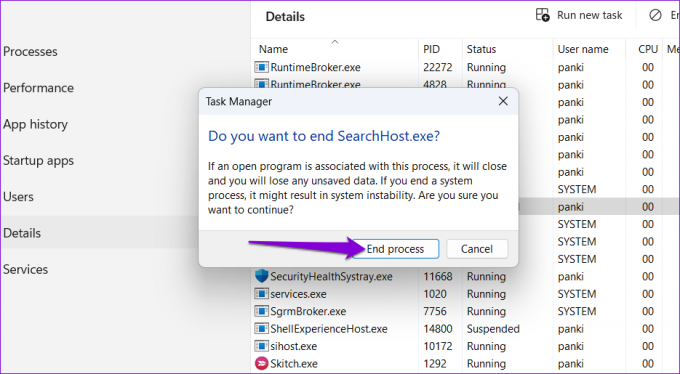
השירות אמור להתחיל שוב באופן אוטומטי, ולפתור כל חריגות בתפריט החיפוש.
5. הפעל מחדש את שירות החיפוש של Windows
שירות חיפוש Windows אחראי על יצירת אינדקס של תוכן, שמירה במטמון של נכסים ומתן תוצאות חיפוש עבור קבצים, דואר ועוד. אם שירות זה נתקל בבעיות, תפריט החיפוש עשוי להתנהג בצורה מוזרה. אתה יכול לראות אם הפעלה מחדש של שירות זה מונעת מחיפוש Windows להיפתח באופן אקראי.
שלב 1: הקש על מקש Windows + קיצור מקשים R כדי להפעיל את פקודת ההפעלה, הקלד services.msc, והקש Enter.

שלב 2: גלול ברשימה כדי לאתר את שירות החיפוש של Windows. לחץ לחיצה ימנית עליו ובחר הפעל מחדש מתפריט ההקשר.
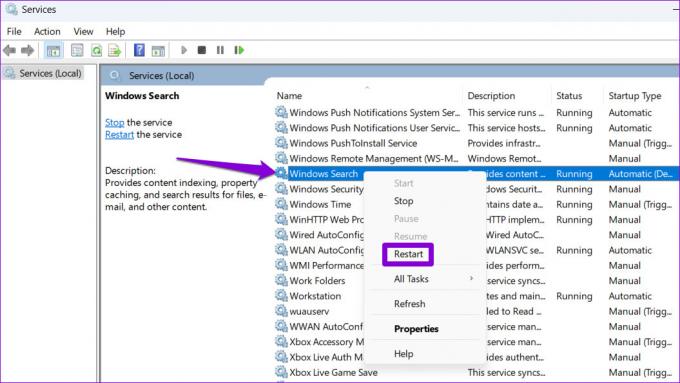
6. הפעל סריקות SFC ו-DISM
סיבה נוספת להתנהגות חריגה כזו היא קבצי מערכת פגומים או חסרים. למרבה המזל, Windows 11 כולל כלים כמו SFC (מערכת בדיקת קבצים) ו-DISM (Deployment Image Servicing and Management), שיכולות אוטומטית לתקן קבצי מערכת פגומים במחשב האישי שלך. הנה איך להפעיל אותם.
שלב 1: הקש על מקש Windows + S כדי לפתוח את תפריט החיפוש והקלד מָסוֹף בתיבה. לחץ לחיצה ימנית על התוצאה הראשונה ובחר הפעל כמנהל.

שלב 2: בחר כן כדי להמשיך כאשר מופיעה ההנחיה בקרת חשבון משתמש (UAC).

שלב 3: הדבק את הפקודה הבאה במסוף והקש Enter כדי להפעיל את סריקת SFC:
SFC /scannow

שלב 4: הקלד את הפקודות הבאות אחת אחת והקש Enter לאחר כל פקודה כדי להפעיל את סריקת DISM:
DISM /Online /Cleanup-Image /CheckHealth. DISM /Online /Cleanup-Image /ScanHealth. DISM /Online /Cleanup-Image /RestoreHealth

המתן לסיום הסריקה ולאחר מכן הפעל מחדש את המחשב. לאחר מכן, בדוק אם הבעיה עדיין קיימת.
7. בצע שחזור מערכת
אם סרגל החיפוש עדיין צץ במחשב Windows 11 שלך, שינוי אחרון שבוצע במערכת שלך או עדכון פגום הם האשמים. אם אתה חושד שזה המקרה, אתה יכול לבצע שחזור מערכת כדי להחזיר את המחשב למצב לפני שהבעיה הופיעה לראשונה.
שלב 1: לחץ על סמל החיפוש בשורת המשימות, הקלד צור נקודת שחזור והקש Enter.

שלב 2: תחת הכרטיסייה הגנת מערכת, לחץ על כפתור שחזור מערכת.

שלב 3: לחץ על הבא כדי להמשיך.

שלב 4: בחר נקודת שחזור לפני שהבעיה מתחילה להתרחש.

שלב 5: לחץ על סיום כדי להמשיך.

לאחר ש-Windows משחזר את המערכת שלך למצב שצוין ותפריט החיפוש לא אמור להיפתח מעצמו.
אין יותר הסחות דעת
בעיות כאלה בתפריט החיפוש של Windows אינן חדשות. עם זאת, אתה יכול להימנע מלאפשר להסחות דעת לשבור את זרימת העבודה שלך או להפריע להפעלת המשחקים שלך. עברו על התיקונים לעיל כדי למנוע מחיפוש Windows להיפתח באופן אקראי במחשב שלכם.
עודכן לאחרונה ב-03 באפריל, 2023
המאמר לעיל עשוי להכיל קישורי שותפים שעוזרים לתמוך ב-Guiding Tech. עם זאת, זה לא משפיע על שלמות העריכה שלנו. התוכן נשאר חסר פניות ואותנטי.
האם ידעת
ב-30 באוגוסט, 1998, יצא ה-Google Doodle הראשון אי פעם.
נכתב על ידי
פאנקיל שאה
פאנקיל הוא מהנדס אזרחי במקצועו שהתחיל את דרכו כסופר ב-EOTO.tech. לאחרונה הוא הצטרף ל-Guiding Tech ככותב עצמאי כדי לכסות הנחיות, הסברים, מדריכי קנייה, טיפים וטריקים עבור אנדרואיד, iOS, Windows ואינטרנט.



![[נפתר] Windows 10 קופא באופן אקראי](/f/26eb702788c1224680c5cfbbc24e5733.png?width=288&height=384)