6 דרכים להחליף משתמש ב-Windows 10
Miscellanea / / November 28, 2021
אם יש לך יותר מחשבון משתמש אחד במחשב שלך, באמצעות החלפת משתמשים מהירה תוכל לעבור בקלות בין חשבון משתמש אחר מבלי שתצטרך לצאת מחשבון משתמש כלשהו. אבל כדי לעשות את זה אתה צריך ללמוד שיטות שונות לעבור בין חשבונות משתמש ב-Windows 10 ופוסט זה, נלמד כיצד לעשות זאת בדיוק. אם לא הפעלת את החלפת משתמשים מהירה כברירת מחדל, עבור לכאן כדי ללמוד כיצד להפעיל או להשבית את החלפת המשתמש המהירה ב-Windows 10.
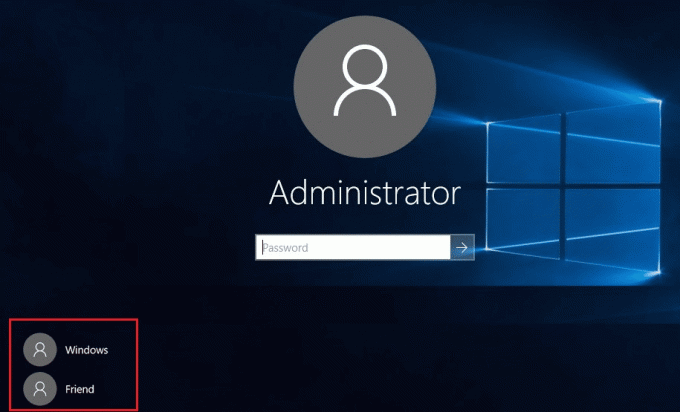
לאחר שהפעלת את החלפת משתמשים מהירה, תוכל להמשיך עם המדריך הזה. רק הקפד לשמור כל עבודה שאתה עשוי לעשות לפני שתחליף משתמש. הסיבה מאחורי זה היא שאתה עלול לאבד את מסמך הוורד הפתוח שלך או כל עבודה אחרת מכיוון ש-Windows לא שומר אותם עבורך באופן אוטומטי. אז בלי לבזבז זמן בואו נראה כיצד להחליף משתמש ב- Windows 10 בעזרת המדריך המפורט למטה.
תוכן
- 6 דרכים להחליף משתמש ב-Windows 10
- שיטה 1: כיצד להחליף משתמש מתפריט התחל
- שיטה 2: כיצד להחליף משתמש באמצעות מקש Windows + L
- שיטה 3: כיצד להחליף משתמש ממסך הכניסה
- שיטה 4: כיצד להחליף משתמש באמצעות ALT + F4
- שיטה 5: כיצד להחליף משתמש באמצעות CTRL + ALT + DELETE
- שיטה 6: כיצד להחליף משתמש ממנהל המשימות
6 דרכים להחליף משתמש ב-Windows 10
הקפד לעשות זאת צור נקודת שחזור רק למקרה שמשהו ישתבש.
שיטה 1: כיצד להחליף משתמש מתפריט התחל
אם אתה כבר מחובר ל-Windows 10 עם חשבון המשתמש שלך, אל תדאג אתה עדיין יכול לעבור לחשבון המשתמש השונה מתפריט התחל. הקלק על ה כפתור התחל משמאל למטה אז לחץ על תמונת חשבון המשתמש שלך ומתפריט ההקשר בחר את חשבון המשתמש אתה רוצה לעבור.

תועבר ישירות למסך הכניסה של חשבון המשתמש שבחרת, הזן את הסיסמה או ה-PIN, ואתה היית כניסה בהצלחה לחשבון משתמש זה. תוכל לחזור שוב לחשבון המשתמש המקורי שלך על ידי ביצוע אותם שלבים.
שיטה 2: כיצד להחליף משתמש באמצעות מקש Windows + L
אם אתה רוצה לעבור לחשבון משתמש אחר בזמן שכבר נכנסת לחשבון משתמש אחר, אל תדאג לחץ על מקש Windows + L שילוב על המקלדת.

ברגע שתעשה זאת, תועבר ישירות למסך הנעילה, ותוך כדי כך תינעל מחשבון המשתמש שלך. לחץ בכל מקום במסך הנעילה, ויוצג לך מסך הכניסה מהמקום שבו אתה יכול בחר כל חשבון משתמש שאליו תרצה להיכנס.
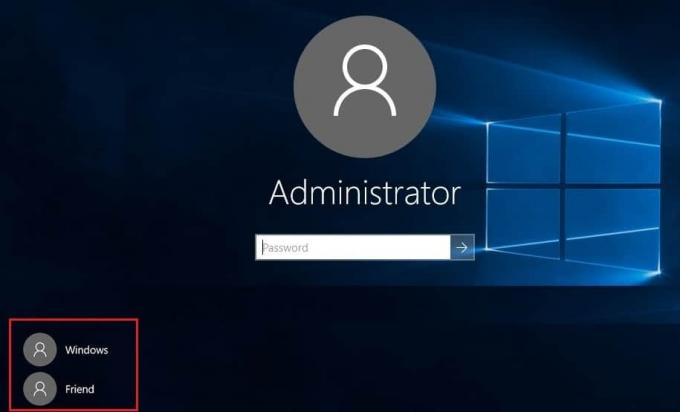
שיטה 3: כיצד להחליף משתמש ממסך הכניסה
הדבר הראשון שאתה רואה כשאתה מפעיל את המחשב שלך הוא מסך הכניסה, שבו כברירת מחדל הוא האחרון חשבון משתמש שבו השתמשת כדי להיכנס נבחר ותוכל להתחבר ישירות על ידי הזנת הסיסמה או פִּין.
אבל אם ברצונך לבחור חשבון משתמש אחר ממסך הכניסה, לחץ על חשבונות המשתמש הזמינים מהפינה השמאלית התחתונה של המסך. בחר את החשבון ואז הזן סיסמה או PIN כדי להיכנס לחשבון המסוים הזה.
שיטה 4: כיצד להחליף משתמש באמצעות ALT + F4
הערה: ודא ששמרת את כל העבודה שלך וסגור כל יישום פתוח לפני שתבצע שיטה זו, או לחיצה על ALT + F4 תסגור את כל האפליקציות שלך.
ודא שאתה נמצא על שולחן העבודה, אם לא, עבור לשולחן העבודה וודא שאתה לוחץ באזור ריק בשולחן העבודה כדי להפוך אותו לחלון הממוקד (הפעיל) הנוכחי שלך לאחר שעשית זאת, לחץ והחזק את מקש ALT + F4 שילוב יחד במקלדת שלך. זה יראה לך את הודעת הכיבוי, מהתפריט הנפתח כיבוי בחר "החלף משתמש" ולחץ על אישור.
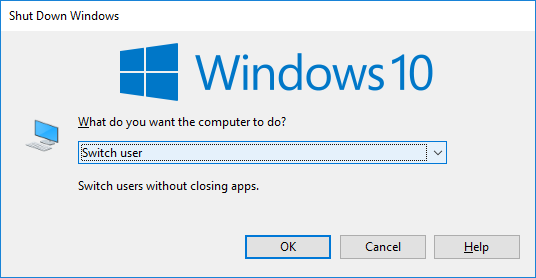
זה יעביר אותך למסך הכניסה שבו תוכל לבחור כל חשבון משתמש שתרצה, להזין את פרטי הכניסה הנכונים ואתה מוכן ללכת.
שיטה 5: כיצד להחליף משתמש באמצעות CTRL + ALT + DELETE
שיטה זו פועלת רק אם אתה כבר מחובר עם חשבון משתמש, וברצונך לעבור לחשבון משתמש אחר. כעת לחץ CTRL + ALT + DELETE שילוב מקשים במקלדת שלך אז תועבר למסך חדש, לחץ על "החלף משתמש“. שוב, זה יעביר אותך למסך הכניסה שבו תוכל לבחור כל חשבון משתמש שאליו תרצה לעבור.
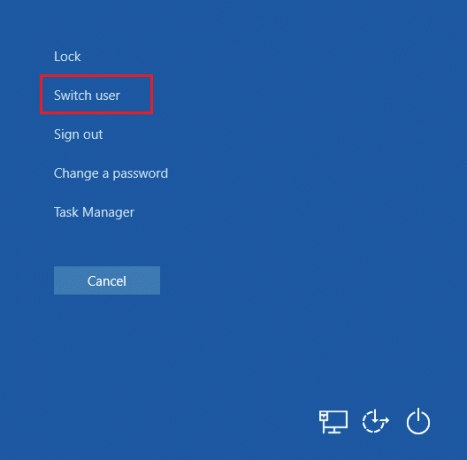
שיטה 6: כיצד להחליף משתמש ממנהל המשימות
אם אתה כבר מחובר ל-Windows 10 עם חשבון המשתמש שלך, אל תדאג, אתה עדיין יכול לעבור לחשבון המשתמש השונה של מנהל המשימות. כדי לפתוח את מנהל המשימות, בו זמנית הקש CTRL + SHIFT + ESC שילוב מקשים במקלדת שלך.

כעת הקפד לעבור ללשונית משתמשים ולאחר מכן לחץ באמצעות לחצן העכבר הימני על חשבון המשתמש שכבר היה מחובר אליו שאליו אתה רוצה לעבור ולאחר מכן לחץ החלף חשבון משתמש. אם זה לא עובד, בחר את המשתמש שכבר חתום שאליו אתה רוצה לעבור ולחץ על לחצן החלפת משתמש. כעת תועבר ישירות למסך הכניסה של חשבון המשתמש שנבחר, הזן את הסיסמה או ה-PIN כדי להיכנס בהצלחה לחשבון המשתמש המסוים.
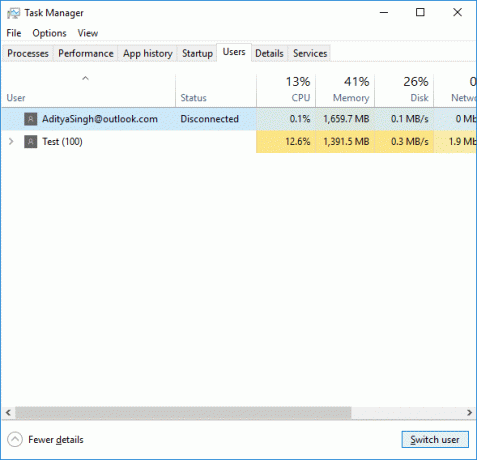
מוּמלָץ:
- תקן את בעיית מנהל ההתקן של Realtek High Definition Audio
- תקן את תפריט התחל לא עובד ב-Windows 10
- הפעל אנטי זיוף משופר עבור אימות פנים של Windows Hello
- תיקון בלוטות' לא יכול לכבות ב-Windows 10
זהו זה שלמדת בהצלחה כיצד להחליף משתמש ב-Windows 10 אבל אם עדיין יש לך שאלות כלשהן בנוגע למדריך זה, אל תהסס לשאול אותם בקטע של התגובה.



