9 דרכים לתקן את אפליקציית Netflix לא עובדת ב-Windows 10
Miscellanea / / November 28, 2021
אם אתה מנסה לתקן את אפליקציית נטפליקס לא עובדת בבעיית Windows 10, אל תדאג כי אלפי אחרים התמודדו עם מצב דומה שבו אפליקציית נטפליקס שלהם לא עובדת ולא נותרה להם ברירה אלא לבחור בשיטות אחרות לצפייה בסרטוני נטפליקס או סרטים שלהם. מחשב. אבל אל תדאג, כי היום במדריך זה נדון בדרכים שונות שבאמצעותן תוכל לפתור בעיה זו בקלות. אבל לפני שנמשיך קדימה, בואו נבין קצת יותר על נטפליקס והנושא הבסיסי.
נטפליקס: נטפליקס היא ספקית שירותי מדיה אמריקאית שנוסדה ב-1997 על ידי ריד הייסטינגס ומארק רנדולף. המודל העסקי העיקרי של החברה הוא שירות הסטרימינג המבוסס על מנויים המאפשר ללקוחות להזרים שפע של סרטים, סדרות טלוויזיה, סרטים תיעודיים, לרבות אלה שהופקו בבית. כל התוכן בנטפליקס הוא ללא פרסומות והדבר היחיד שנדרש כדי להשתמש בנטפליקס הוא חיבור אינטרנט טוב בתנאי שאתה חבר בתשלום.
נטפליקס הוא אחד משירותי הזרמת הווידאו הפופולריים והטובים ביותר שקיימים, אבל שום דבר אינו מושלם, אז ישנן בעיות שונות שעולות בזמן הזרמת נטפליקס במחשב האישי שלך. ישנן סיבות שונות מאחורי אפליקציית נטפליקס של Windows 10 לא עובדת, קורסת, לא נפתחת או לא מצליחה להפעיל שום סרטון וכו'. כמו כן, לקוחות התלוננו על מסך שחור בטלוויזיה שלהם כשהם מפעילים את Netflix ובגלל זה, הם לא יכולים להזרים שום דבר.

אם אתה בין משתמשים כאלה המתמודדים עם אחת מהבעיות שהוזכרו לעיל, אל תדאג מכיוון שאנו נפתור את הבעיה של אפליקציית Netflix שאינה פועלת כראוי במחשב Windows 10.
תוכן
- מדוע אפליקציית Netflix לא עובדת ב- Windows 10?
- כיצד לתקן אפליקציית Netflix לא עובדת ב-Windows 10
- שיטה 1: חפש עדכונים
- שיטה 2: אפס את אפליקציית Netflix ב-Windows 10
- שיטה 3: עדכון מנהלי התקנים גרפיים
- שיטה 4: מחיקת קובץ mspr.hds
- שיטה 5: שטוף DNS ואפס TCP/IP
- שיטה 6: שנה את כתובת שרת ה-DNS
- שיטה 7: התקן את הגרסה האחרונה של Silverlight
- שיטה 8: התקן מחדש את אפליקציית Netflix
- שיטה 9: בדוק את סטטוס Netflix
מדוע אפליקציית Netflix לא עובדת ב- Windows 10?
ישנן סיבות שונות שבגללן נטפליקס לא עובדת, אך חלקן מופיעות להלן:
- Windows 10 לא מעודכן
- בעיה בתאריך ושעה
- אפליקציית Netflix עשויה להיות פגומה או מיושנת
- מנהלי ההתקנים הגרפיים מיושנים
- בעיות DNS
- ייתכן שנטפליקס מושבת
אבל לפני שאתה מנסה שיטות פתרון בעיות מתקדמות, תמיד מומלץ לוודא את הדברים הבאים:
- הפעל מחדש את המחשב
- נסה תמיד להפעיל מחדש את אפליקציית Netflix כאשר אתה נתקל בבעיות כלשהן
- בדוק את קישוריות האינטרנט שלך מכיוון שאתה צריך חיבור אינטרנט טוב כדי להזרים את Netflix
- הגדרות התאריך והשעה של המחשב שלך חייבות להיות נכונות. אם הם לא נכונים אז עקוב אחר המדריך הזה.
לאחר ביצוע האמור לעיל, אם אפליקציית Netflix שלך עדיין לא פועלת כראוי, נסה את השיטות שלהלן.
כיצד לתקן אפליקציית Netflix לא עובדת ב-Windows 10
להלן ניתנות שיטות שונות שבאמצעותן תוכל לתקן את הבעיה של אפליקציית Netflix שאינה פועלת ב- Windows10:
שיטה 1: חפש עדכונים
ייתכן שאפליקציית נטפליקס לא עובדת. בעיות הנובעות מכך שחסרים כמה עדכונים חיוניים ב-Windows שלך או שאפליקציית נטפליקס לא מעודכנת. על ידי עדכון Windows ועל ידי עדכון אפליקציית Netflix ייתכן שהבעיה שלך תיפתר.
כדי לעדכן את חלון בצע את השלבים הבאים:
1. הקש על מקש Windows + I כדי לפתוח את ההגדרות ולאחר מכן לחץ על עדכון ואבטחה.

2. מהתפריט בצד שמאל, לחץ על עדכון חלונות.
3. כעת לחץ על "בדוק עדכונים" כדי לבדוק אם יש עדכונים זמינים.

4. אם ממתינים עדכונים, לחץ על הורד והתקן עדכונים.

5. לאחר הורדת העדכונים, התקן אותם ו-Windows שלך יהפוך לעדכני.
כדי לעדכן את אפליקציית Netflix בצע את השלבים הבאים:
1. פתח את חנות מיקרוסופט על ידי חיפוש אותו באמצעות סרגל החיפוש.
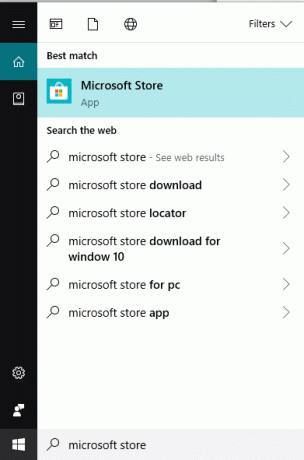
2.לחץ על Enter בתוצאה העליונה של החיפוש שלך ו-Microsoft Store ייפתח.

3. לחץ על שלוש נקודות סמל זמין בפינה השמאלית העליונה.
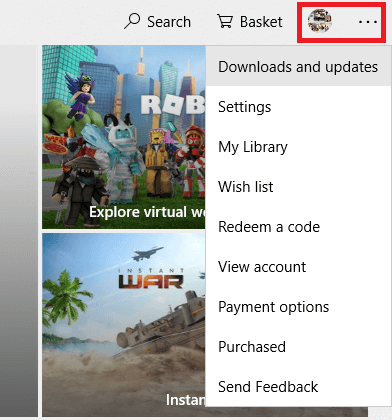
4. כעת לחץ על הורדות ועדכונים.
5.הבא, לחץ על קבל עדכונים לַחְצָן.

6. אם יש עדכונים זמינים, הם יורדו ויותקנו באופן אוטומטי.
לאחר עדכון אפליקציית Windows ו-Netflix, בדוק אם שלך אפליקציית Netflix פועלת כעת כהלכה או לא.
שיטה 2: אפס את אפליקציית Netflix ב-Windows 10
על ידי הנחת אפליקציית Netflix להגדרות ברירת המחדל שלה, אפליקציית Netflix עשויה להתחיל לפעול כהלכה. כדי לאפס את אפליקציית Netflix Windows, בצע את השלבים הבאים:
1. הקש על מקש Windows + I כדי לפתוח הגדרות לאחר מכן לחץ על אפליקציות.

2. מהתפריט השמאלי, בחר אפליקציות ותכונות לאחר מכן חפש את אפליקציית Netflix בתיבת החיפוש.
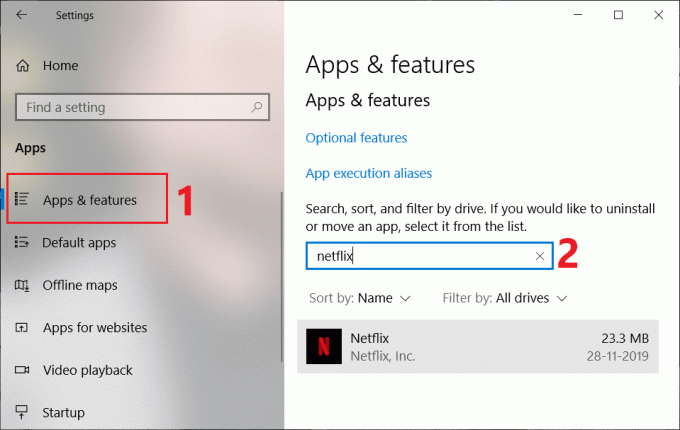
3. לחץ על אפליקציית Netflix ואז לחץ על אפשרויות מתקדמות קישור.
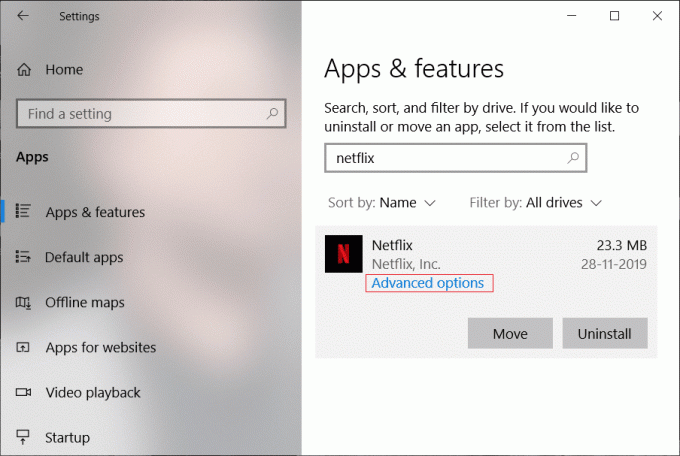
4. תחת אפשרויות מתקדמות, גלול מטה ומצא את האפשרות איפוס.
5. כעת לחץ על כפתור אתחול תחת אפשרות איפוס.
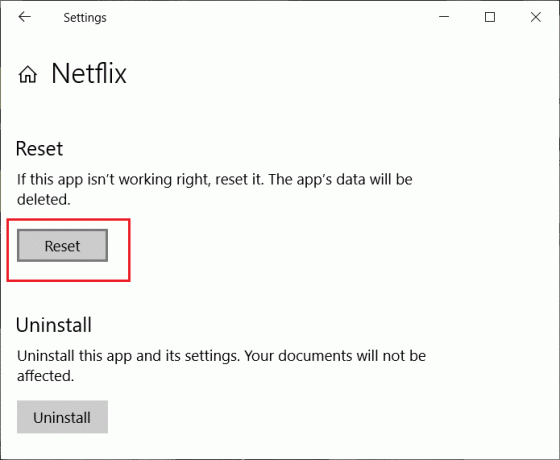
6. לאחר איפוס אפליקציית Netflix, ייתכן שהבעיה שלך תוקנה.
שיטה 3: עדכון מנהלי התקנים גרפיים
אם אתה מתמודד עם הבעיה שבה אפליקציית Netflix לא עובדת, הסיבה הסבירה ביותר לשגיאה זו היא מנהל ההתקן של כרטיס גרפי פגום או מיושן. כאשר אתה מעדכן את Windows או מתקין אפליקציית צד שלישי, זה יכול להשחית את מנהלי ההתקן של הווידאו של המערכת שלך. אם אתה מתמודד עם בעיות כאלה, אתה יכול בקלות עדכון דרייברים של כרטיס מסך ולפתור את בעיית אפליקציית Netflix.

לאחר שעדכנת את מנהל ההתקן של גרפיקה, הפעל מחדש את המחשב ובדוק אם אתה מסוגל תקן את אפליקציית Netflix לא עובדת ב-Windows 10.
התקן מחדש את מנהל ההתקן של כרטיס מסך
1. הקש על מקש Windows + R ואז הקלד devmgmt.msc ולחץ על Enter כדי לפתוח את מנהל ההתקנים.
2. הרחב את מתאמי התצוגה ולאחר מכן לחץ באמצעות לחצן העכבר הימני על הכרטיס הגרפי של NVIDIA ובחר הסר את ההתקנה.

2. אם תתבקש אישור בחר כן.
3. הקש על מקש Windows + X ואז בחר לוח בקרה.

4. מלוח הבקרה לחץ על הסר התקנה של תוכנית.

5.הבא, הסר את כל מה שקשור ל-Nvidia.

6. הפעל מחדש את המערכת כדי לשמור שינויים ו שוב הורידו את ההגדרה מ ה אתר היצרן.

5. ברגע שאתה בטוח שהסרת הכל, נסה להתקין את הדרייברים שוב.
שיטה 4: מחיקת קובץ mspr.hds
הקובץ mspr.hds משמש את Microsoft PlayReady שהיא תוכנית ניהול זכויות דיגיטליות (DRM) המשמשת את רוב שירותי הסטרימינג המקוונים כולל נטפליקס. שם הקובץ mspr.hds עצמו מרמז על קובץ Microsoft PlayReady HDS. קובץ זה מאוחסן בספריות הבאות:
עבור Windows: C:\ProgramData\Microsoft\PlayReady\
עבור MacOS X: /Library/Application Support/Microsoft/PlayReady/
על ידי מחיקת הקובץ mspr.hds תאלץ את Windows ליצור קובץ חדש שיהיה נטול שגיאות. כדי למחוק קובץ mspr.hds בצע את השלבים הבאים:
1. הקש מקש Windows + E כדי לפתוח את סייר הקבצים של Windows.
2. כעת לחץ פעמיים על ג:נהיגה (כונן Windows) כדי לפתוח.
3. מתיבת החיפוש הזמינה בפינה השמאלית העליונה, חפש את הקובץ mspr.hds.
הערה: לחלופין, תוכל לנווט ישירות אל C:\ProgramData\Microsoft\PlayReady\
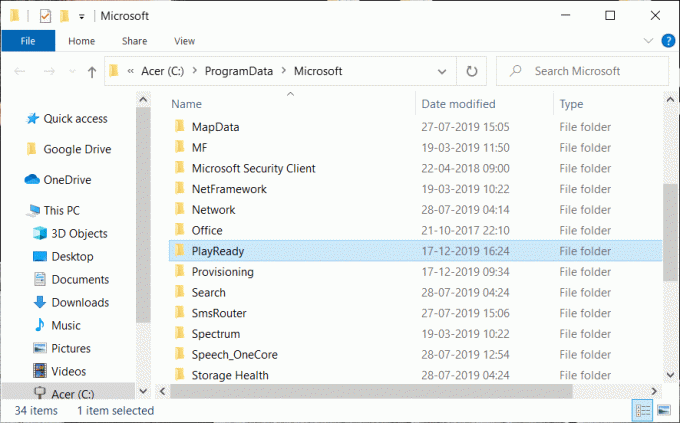
4. הקלד mspr.hds בתיבת החיפוש ולחץ על Enter. המתן עד שהחיפוש יסתיים לחלוטין.
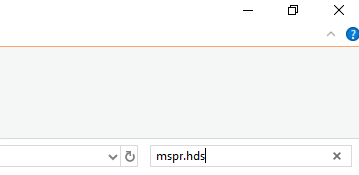
5. לאחר השלמת החיפוש, בחר את כל הקבצים מתחת mspr.hds.
6. הקש על כפתור המחיקה במקלדת שלך או לחץ לחיצה ימנית על כל קובץ אחד ובחר את לִמְחוֹק אפשרות מתפריט ההקשר.

7. ברגע שכל הקבצים הקשורים ל-mspr.hds נמחקים, הפעל מחדש את המחשב.
לאחר שהמחשב מופעל מחדש, נסה שוב להפעיל את אפליקציית Netflix והיא עשויה לפעול ללא בעיות.
שיטה 5: שטוף DNS ואפס TCP/IP
לפעמים אפליקציית Netflix לא מתחברת לאינטרנט מכיוון שהיא מנסה לפתור את כתובת ה-IP של השרת עבור כתובת URL שהוזנה שאולי אינה חוקית יותר וזו הסיבה שהיא לא מצליחה למצוא את ה-IP השרת התקין התואם כתובת. לכן, על ידי שטיפת ה-DNS ואיפוס ה-TCP/IP ייתכן שהבעיה שלך תתוקן. כדי לשטוף DNS בצע את השלבים הבאים:
1. לחץ לחיצה ימנית על לחצן Windows ובחר "שורת פקודה (מנהל מערכת)“. או שאתה יכול להשתמש המדריך הזה כדי לפתוח שורת פקודה מוגבהת.

2. הקלד את הפקודות הבאות אחת אחת והקש Enter לאחר הקלדת כל פקודה:
ipconfig /release. ipconfig /renew. איפוס netsh winsock. איפוס ip netsh int. ipconfig /flushdns. ipconfig /registerdns. netsh int tcp set heuristics disabled. netsh int tcp set global autotuninglevel=disabled. netsh int tcp set global rss=enabled. netsh int tcp show global


3. הפעל מחדש את המחשב כדי לשמור שינויים, ותהיה מוכן.
לאחר השלמת השלבים לעיל, כתובת ה-TCP/IP תאופס. כעת, נסה להפעיל את אפליקציית Netflix וייתכן שהבעיה תיפתר.
שיטה 6: שנה את כתובת שרת ה-DNS
1. הקש על מקש Windows + I כדי לפתוח את ההגדרות ולאחר מכן לחץ על רשת ואינטרנט.

2. הקפד ללחוץ על סטטוס ולאחר מכן גלול מטה לתחתית העמוד ולחץ על קישור לרשת ומרכז שיתוף.

3. לחץ על חיבור הרשת שלך (Wi-Fi), ולחץ על נכסים לַחְצָן.

4. בחר פרוטוקול אינטרנט גרסה 4 (TCP/IPv4) ושוב לחץ על נכסים לַחְצָן.

5. סימן ביקורת "השתמש בכתובות שרת ה-DNS הבאות" והזן את הדברים הבאים בשדות המתאימים:
שרת DNS מועדף: 8.8.8.8. שרת DNS חלופי: 8.8.4.4

6.שמור את ההגדרות ואתחל מחדש.
שיטה 7: התקן את הגרסה האחרונה של Silverlight
על מנת להזרים סרטונים ב-Windows 10, אפליקציית Netflix משתמשת ב-Silverlight. בדרך כלל, Microsoft Silverlight מתעדכן אוטומטית לגרסה העדכנית ביותר במהלך עדכון Windows. אבל אתה יכול גם לעדכן אותו באופן ידני על ידי הורדתו מה- אתר האינטרנט של מיקרוסופט ואז להתקין אותו. לאחר השלמת ההתקנה, הפעל מחדש את המחשב ו בדוק אם הבעיה שלך נפתרה או לא.
שיטה 8: התקן מחדש את אפליקציית Netflix
אם אף אחת מהשיטות לעיל לא עובדת, אז הסר את התקנת אפליקציית Netflix שלך והתקן אותה מחדש. ייתכן ששיטה זו תוכל לפתור את הבעיה שלך.
כדי להסיר את ההתקנה של אפליקציית Netflix בצע את השלבים הבאים:
1. סוג לִשְׁלוֹט בסרגל החיפוש של Windows ואז לחץ על התוצאה העליונה כדי לפתוח את לוח הבקרה.

2. לחץ על הסר התקנה של תוכנית קישור תחת תוכניות.

3. גלול מטה ומצא את אפליקציית Netflix ברשימה.
4. עכשיו לחץ לחיצה ימנית על אפליקציית Netflix ובחר הסר את ההתקנה.
5. לחץ על כן כאשר אתה מבקש אישור.
6. הפעל מחדש את המחשב שלך אפליקציית Netflix תוסר לחלוטין מהמכשיר שלך.
7. כדי להתקין שוב את Netflix, הורד אותו מחנות Microsoft ולהתקין אותו.

8. לאחר שתתקין שוב את אפליקציית Netflix, ייתכן שהבעיה תיפתר.
שיטה 9: בדוק את סטטוס Netflix
לבסוף, בדוק אם נטפליקס מושבת על ידי הולך לכאן. אם יש לך קוד שגיאה, אתה יכול גם חפש את זה כאן.
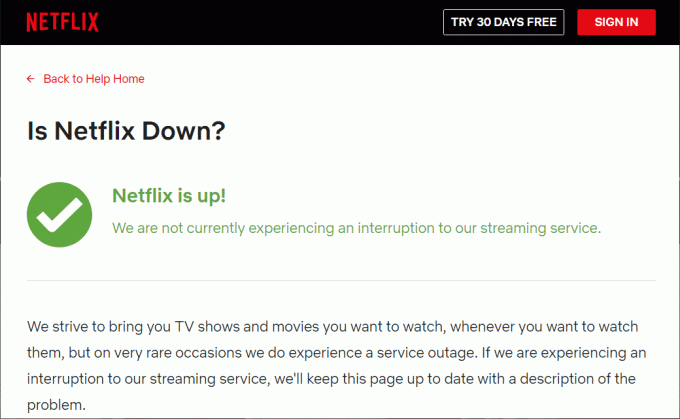
מוּמלָץ:
- 4 דרכים להכניס את סמל התואר ב-Microsoft Word
- תקן שגיאת פלאגין זה אינו נתמך ב-Chrome
אני מקווה שבאמצעות אחת מהשיטות לעיל אולי תוכל תקן את אפליקציית Netflix לא עובדת ב-Windows 10 ותוכלו ליהנות שוב מסרטוני נטפליקס ללא כל הפרעה.



