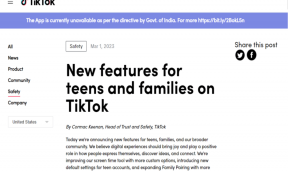כיצד לשנות או לזייף מיקום ב-Chrome, Edge ו-Firefox
Miscellanea / / May 05, 2023
נתוני המיקום שלך מועילים לאפליקציות ושירותים אחרים כאשר אתה מבין איזה סוג של תוכן יכול להיות מושך אותך. עם זאת, לא כולם משתמשים בנתונים שלך בצורה אחראית וזה עלול להשאיר אותך חשוף להתקפות סייבר. כדי להבטיח שזה לא יקרה, אתה יכול לזייף או לשנות את המיקום שלך ב-Chrome, Microsoft Edge ו-Firefox ולהפוך את נתוני המיקום שלך לפרטיים. המשך לקרוא כדי לדעת יותר.

אמנם הפרטיות הופכת לאט אבל באמת למיתוס, אבל עדיין יש כמה דרכים שבהן תוכל להבטיח שהמידע שלך, כמו נתוני מיקום, לא ייפגע לחלוטין. כדי לעשות זאת, אתה יכול ללכת על VPN או הרחבה לדפדפן. עם זאת, האם אתה יודע שאתה יכול גם לשנות את המיקום שלך ב-Edge, Chrome ו-Firefox ואפילו להשבית אותו?
ישנן 3 דרכים קלות לשנות בהצלחה את המיקום שלך ב-Chrome, Edge ו-Firefox: שימוש ב-VPN, הרחבות לדפדפן ואפשרויות תפריט הדפדפן. בואו נסתכל בקצרה על כולם.
1. השתמש ב-VPN כדי לזייף את המיקום שלך ב-Chrome, Edge ו-Firefox
VPN או רשת פרטית וירטואלית עושה בדיוק את מה שהשם שלה מרמז. זה הופך את הרשת הפרטית שלך לפרטית באמת כשאתה מתחבר לשרתים שלה. בדרך זו אחרים יוכלו לראות את המיקום שלך רק כשרת המיקום שאליו אתה מחובר כעת. בנוסף, רוב
אפליקציות VPN מגיעות עם מתגי ביטול שמנתקים את חיבור הרשת שלך אם ה-VPN שלך נכשל באמצע הדרך.בהערה זו, תן לנו להסתכל כיצד להתחבר ל-VPN כדי לשנות את כתובת ה-IP שלך ולזייף את המיקום שלך.
הערה: למטרות הדגמה, אנו נשתמש בגרסה החינמית של Proton VPN.
שלב 1: הורד והתקן את אפליקציית Proton VPN באמצעות הקישור למטה. לאחר שתסיים, פתח אותו והיכנס.
קבל Proton VPN
שלב 2: כאן, עבור אל המיקום שאליו ברצונך להתחבר.
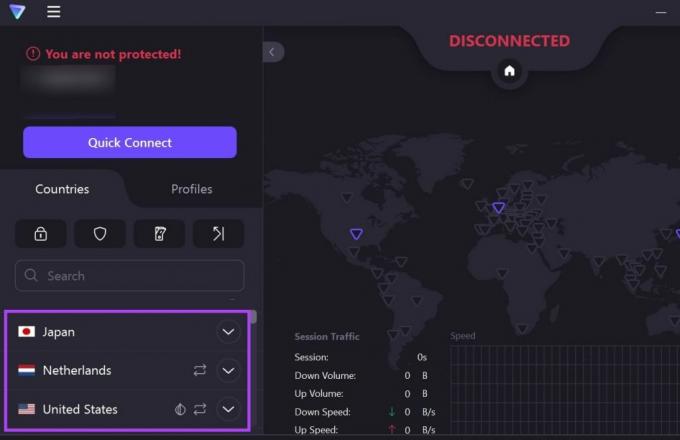
שלב 3: לאחר מכן, לחץ על התחבר. לחלופין, אתה יכול גם ללחוץ על חיבור מהיר כדי לאפשר ל-Proton VPN להחליט על המיקום ולהתחבר אליו במהירות.

לאחר חיבור ה-VPN, במקום חיבור מהיר, האפליקציה שלך אמורה להציג את כפתור הניתוק.
עֵצָה: אתה יכול גם להשתמש בכל אחד מאלה הזמינים אפליקציות VPN לאנדרואיד ו-iOS כדי לשנות או לזייף את המיקום שלך באפליקציית Chrome, Edge ו-Firefox לנייד.
2. זיוף את המיקום שלך באמצעות הרחבה
בעוד אפליקציות VPN מגיעות עם פונקציונליות נוספת, כמו מתג ה-kill, הרחבות לדפדפן אינן רחוקות מאחור. באמצעות אלה, אתה יכול לשנות בקלות את המיקום שלך ב-Firefox, Chrome או Edge, מבלי להשפיע על שאר האפליקציות והשירותים של המכשיר שלך.
יתרה מכך, ניתן לגשת אליהם בקלות מאפשרות התפריט של הדפדפן ולרוב אינם דורשים אפליקציה נפרדת להפעלה. הנה איך להתקין את ההרחבות ב-Chrome, Edge ו-Firefox.
הערה: ההרחבות הבאות הן בחינם לשימוש ואינן דורשות מנוי. עם זאת, בשל כך, האפשרויות עבור מיקומים להתחבר עשויות להיות מוגבלות.
עבור Chrome
שלב 1: פתח את דף ה-Snap VPN בחנות האינטרנט של Chrome.
קבל Snap VPN עבור Google Chrome
שלב 2: כאן, לחץ על 'הוסף ל-Chrome'.
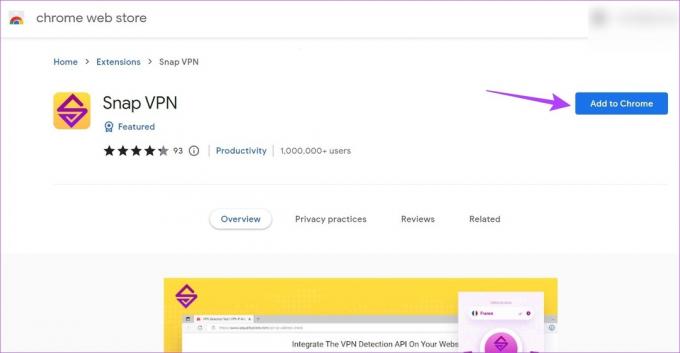
שלב 3: לחץ על הוסף הרחבה כדי לאשר.

שלב 4: לאחר התקנת התוסף, לחץ על סמל הרחבות.
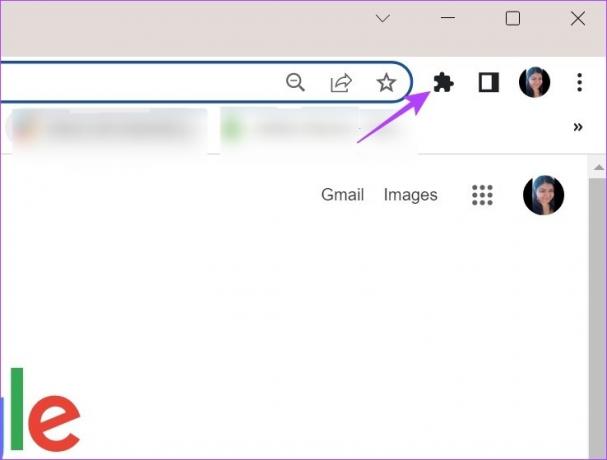
שלב 5: כאן, לחץ על Snap VPN.
עֵצָה: אתה יכול גם ללחוץ על סמל הסיכה כדי הצמד את התוסף לסרגל הכלים של Chrome.

שלב 6: כאן, לחץ על סמל החץ כדי לפתוח את רשימת המיקומים הזמינים.

שלב 7: בחר את המיקום הרצוי.
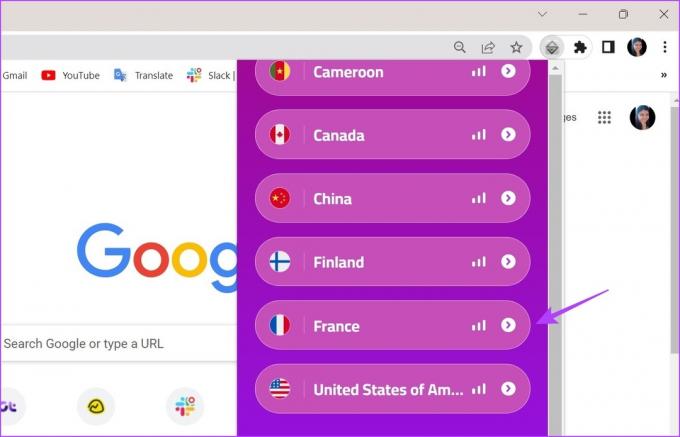
כעת, המתן עד שהסיומת תתחבר למיקום הנבחר. לאחר שתסיים, נסה לפתוח אתר אחר, כמו Google או YouTube, ובדוק אם המיקום שלך השתנה.
עבור אדג'
שלב 1: פתח את דף ה-Snap VPN בדפדפן האינטרנט Edge.
קבל Snap VPN עבור Microsoft Edge
שלב 2: כאן, לחץ על קבל.

שלב 3: לאחר מכן, לחץ על הוסף הרחבה.

שלב 4: לאחר סיום ההתקנה של התוסף, עבור לשורת התפריטים Edge ולחץ על סמל התוסף.

שלב 5: כאן, לחץ על Snap VPN.

שלב 6: לחץ על סמל החץ כדי לפתוח רשימה של כל המיקומים הזמינים כעת.

שלב 7: לאחר מכן, לחץ על המיקום שאליו ברצונך להתחבר.

בדיוק כמו Chrome, ברגע שסטטוס ה-VPN מראה מחובר, פתח כל אתר כדי לאשר.
עבור פיירפוקס
שלב 1: פתח את דף התוספת CyberGhost VPN בפיירפוקס.
קבל CyberGhost VPN עבור Mozilla Firefox
שלב 2: כאן, לחץ על 'הוסף לפיירפוקס'.

שלב 3: לאחר מכן, לחץ על הוסף.
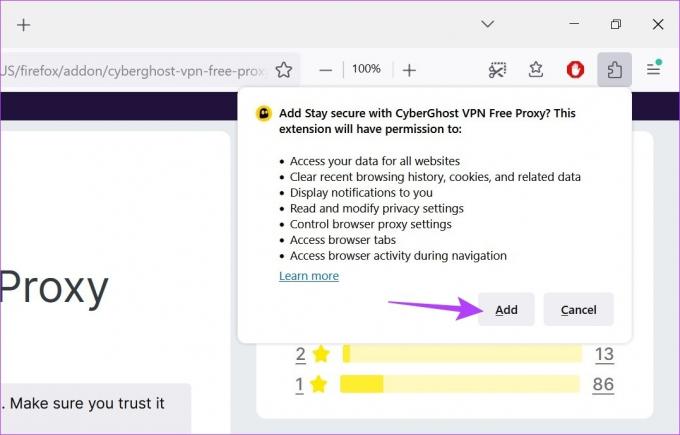
שלב 4: כאן, אתה יכול לסמן את האפשרות 'אפשר את התוסף הזה לפעול בחלון פרטי' אם אתה רוצה את תוסף CyberGhost VPN גם למצב גלישה בסתר.
שלב 5: לאחר מכן, לחץ על אוקיי.

שלב 6: לחץ על סמל ההרחבה ולאחר שהרשימה נפתחת, לחץ על CyberGhost VPN.
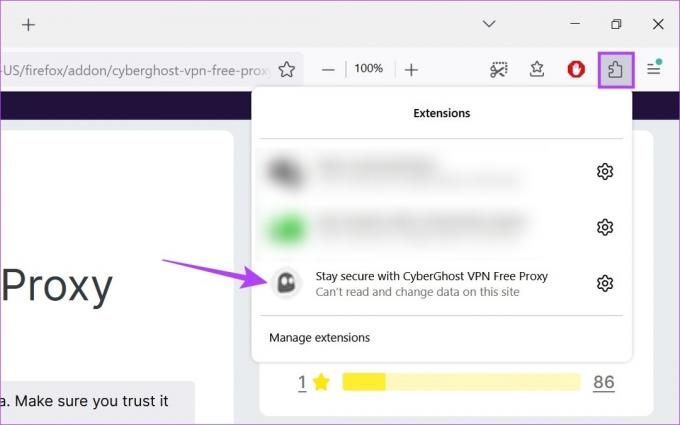
שלב 7: כאן, לחץ על השדה התחבר אל כדי לפתוח רשימה של מדינות זמינות.
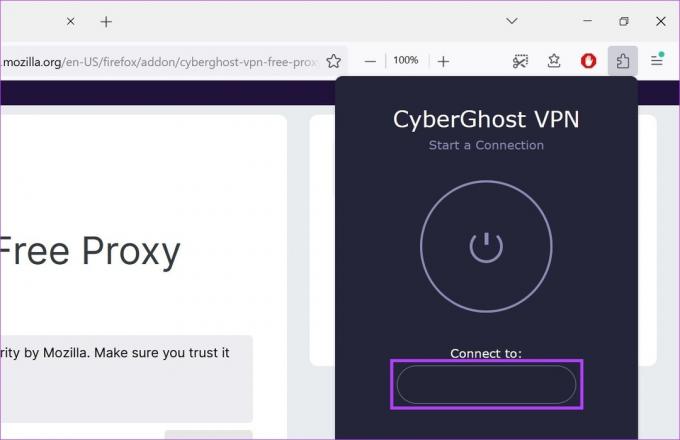
שלב 8: לאחר שתבחר את המדינה, לחץ על לחצן ההפעלה כדי להתחבר.
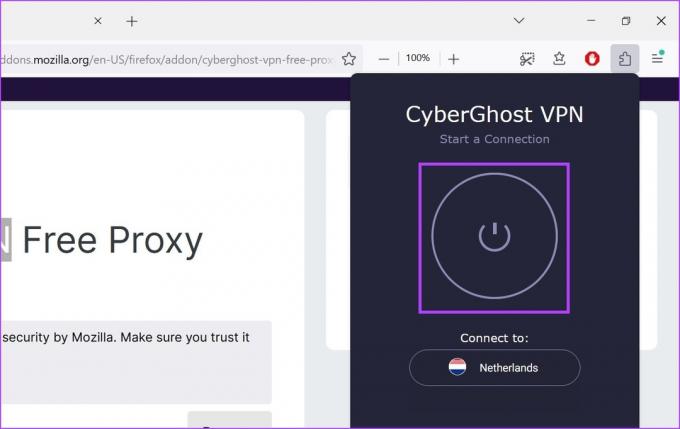
תוסף CyberGhost VPN יציג אפשרות ניתוק ברגע שחיבור ה-VPN יצליח.
3. שימוש בהגדרות דפדפן
בעוד ששימוש ב-VPN או סיומת דפדפן היא אפשרות אמינה יותר לזייף את המיקום שלך, אתה יכול גם לשנות את מיקום הדפדפן שלך באמצעות הגדרות הדפדפן. עם זאת, אפליקציות מסוימות עדיין יוכלו לקלוט את המיקום שהשתנה בעוד שאחרות עשויות פשוט להציג את המיקום שלך כלא ידוע. למרות שזו לא שיטה חסינת תקלות, אתה יכול לנסות אותה אם אתה רק רוצה להסוות את נתוני המיקום המיידיים שלך.
הנה איך להשתמש בו:
הערה: סגירת חלונות הדפדפן תגרום לחשיפה של מיקומך האמיתי.
עבור Chrome ו-Edge
הערה: השיטה לשינוי מיקום באמצעות תפריט ההגדרות זהה עבור Chrome ו-Edge. אז, להדגמה, נשתמש בכרום.
שלב 1: עבור אל חיפוש והקלד גוגל כרום. פתח את Google Chrome מתוצאות החיפוש.
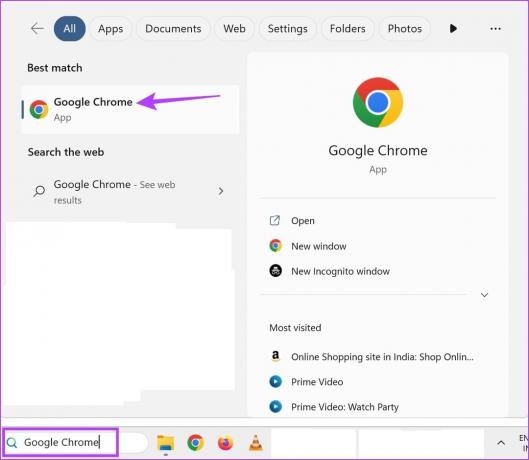
שלב 2: לאחר מכן, לחץ על סמל שלוש הנקודות.
שלב 3: כאן, לחץ על כלים נוספים ולאחר מכן, לחץ על כלי מפתחים.
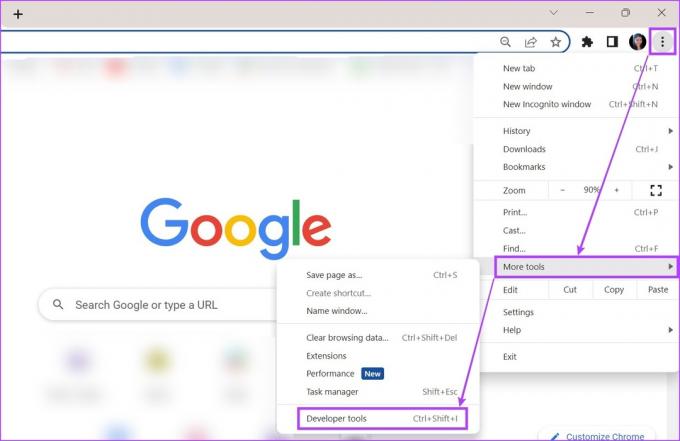
שלב 4: כעת, בתפריט מסוף המפתחים, לחץ על סמל שלוש הנקודות בצד ימין.
שלב 5: לאחר מכן, עבור אל עוד כלים ובחר חיישנים.
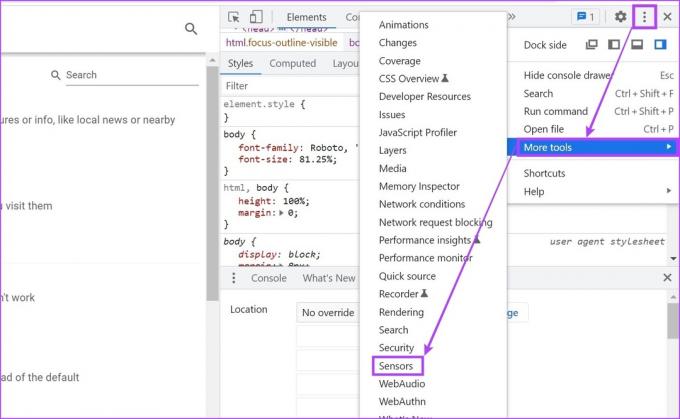
שלב 6: כאן, לחץ על התפריט הנפתח ללא דריסה ובחר בכל אחד מהמיקומים המוזנים מראש.
עֵצָה: לחלופין, ניתן להוסיף קואורדינטות קווי אורך ורוחב כדי לבחור באופן ידני את המיקום הרצוי.
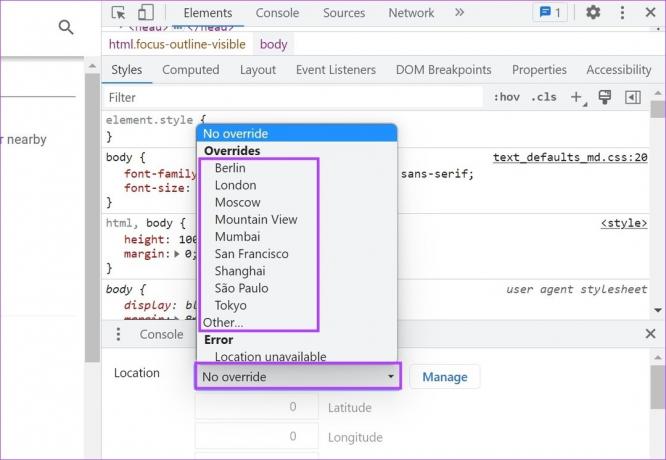
זה ישנה את מיקום הדפדפן שלך.
עבור פיירפוקס
שלב 1: עבור לחיפוש, הקלד פיירפוקס, ופתח את הדפדפן מתוצאות החיפוש הללו.
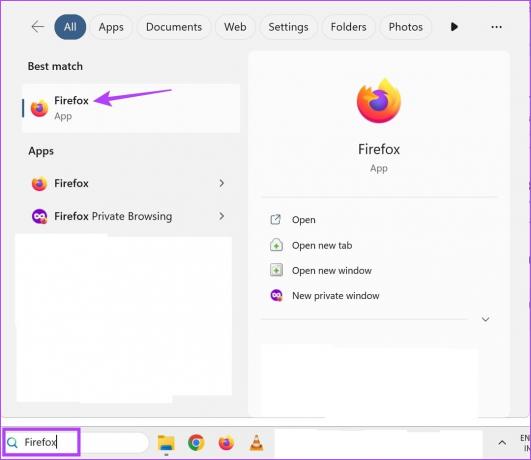
שלב 2: הנה, הקלד אודות: config בשורת הכתובת והקש אנטר.
שלב 3: לחץ על 'קבל את הסיכון והמשך'.

שלב 4: כעת, בשורת החיפוש, הקלד geo.enabled ודא שהוא מוגדר כ-True.
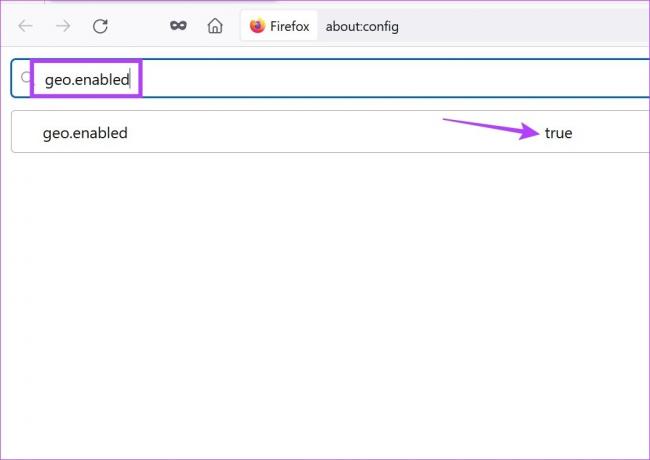
שלב 5: לאחר מכן, הקלד geo.provider.network.url בשורת הכתובת.
שלב 6: כאן, לחץ על סמל העיפרון.
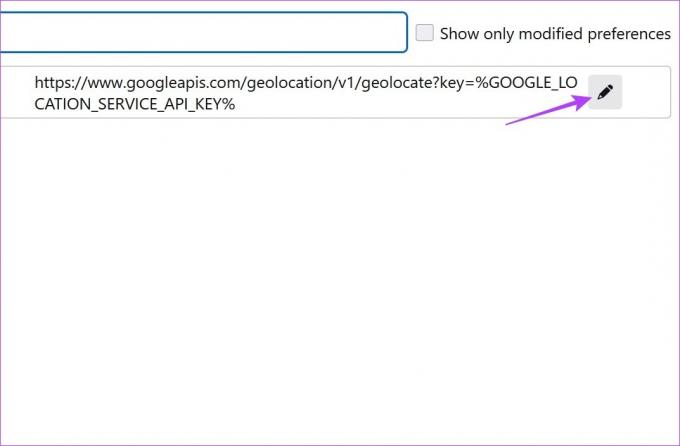
שלב 7: לאחר פתיחת חלון העריכה, מחק את הטקסט הקודם והוסף את הדברים הבאים במקום זאת:
data: application/json,{"location": {"lat": 40.7590, "lng": -73.9845}, "accuracy": 27000.0}
הערה: זה ישנה את מיקומו של Firefox לטיימס סקוור, ניו יורק. אם יש לך מיקום ספציפי אחר בחשבון, תוכל לשנות את קואורדינטות המיקום בהתאם.
שלב 8: לאחר שתסיים, לחץ על סמל הסימון.

בונוס: השבת את הגישה למיקום באמצעות הגדרות הדפדפן
מלבד זיוף המיקום שלך ב-Chrome, Edge ו-Firefox, אתה יכול גם לכבות את הגישה למיקום כך שאפליקציות לא יוכלו לגשת למיקום הגיאוגרפי הנוכחי שלך. אמנם זה לא יהפוך שירותים מוגבלים גיאוגרפיים לזמינים, אבל זה יבטיח שלשירותים אין גישה לנתוני המיקום המדויקים שלך.
עבור Chrome
שלב 1: פתח את Chrome.
שלב 2: כאן, לחץ על סמל שלוש הנקודות.
שלב 3: לאחר מכן, לחץ על הגדרות.

שלב 4: בלשונית התפריט, לחץ על 'פרטיות ואבטחה'.
שלב 5: גלול מטה ולחץ על הגדרות אתר.

שלב 6: כאן, עבור לקטע הרשאות ולחץ על מיקום.
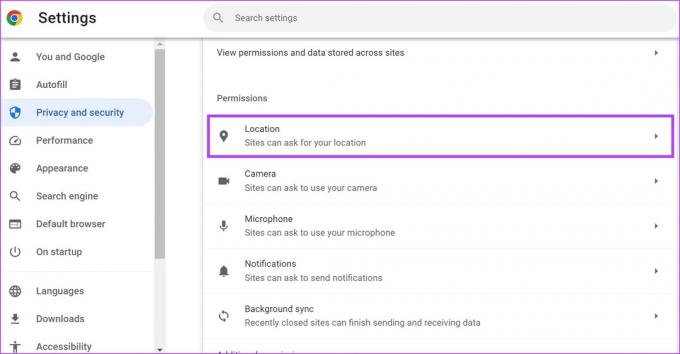
שלב 7: בחר באפשרות 'אל תאפשר לאתרים לראות את המיקום שלך'.
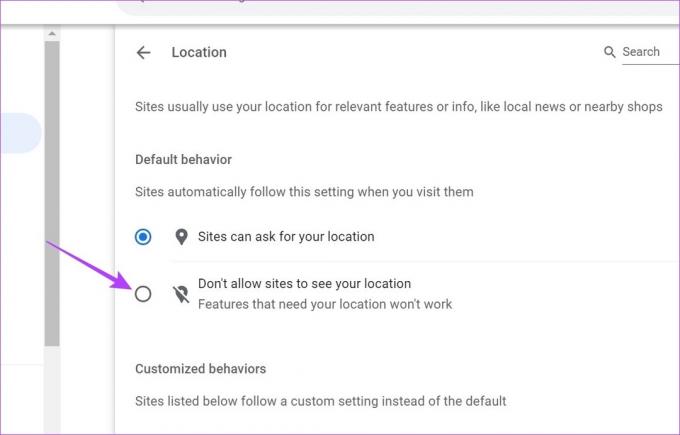
זה יוודא שאתרים לא יוכלו לגשת למיקום שלך ב-Google Chrome. בנוסף, אם אתר כלשהו נוסף כחריג, הקפד למחוק אותו כנדרש.
עבור אדג'
שלב 1: לחץ על חיפוש והקלד קָצֶה. לאחר מכן, פתח את Edge מתוצאות החיפוש.

שלב 2: כאן, לחץ על סמל שלוש הנקודות ולאחר מכן, לחץ על הגדרות.
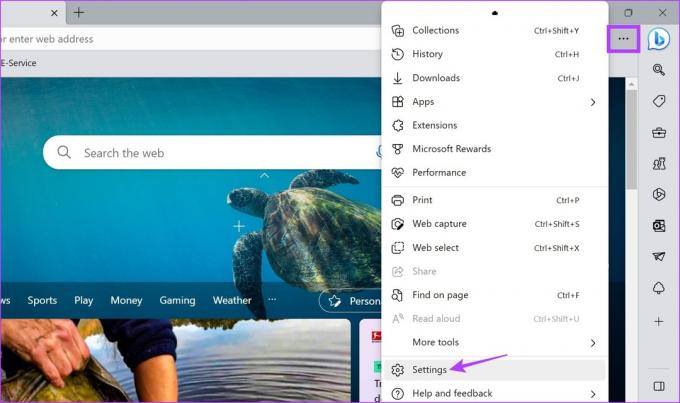
שלב 3: בסרגל הצד של התפריט, לחץ על 'קובצי Cookie והרשאות אתר'.
שלב 4: גלול מטה ולחץ על מיקום.
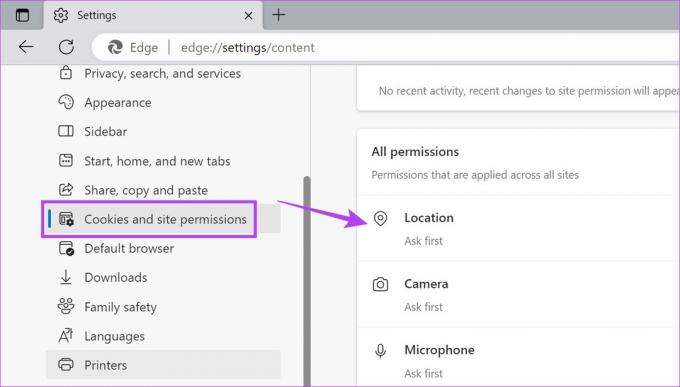
שלב 5: כאן, הפעל את המתג עבור 'שאל לפני גישה'.

זה יבטיח שאתרים יבקשו ממך רשות בכל פעם לפני גישה לנתוני המיקום שלך.
עבור פיירפוקס
שלב 1: פתח את Firefox.
שלב 2: לחץ על סמל שלוש הנקודות ולאחר מכן לחץ על הגדרות.

שלב 3: כאן, לחץ על 'פרטיות ואבטחה'.
שלב 4: לאחר מכן, גלול מטה אל מיקום ולחץ על אפשרות ההגדרות שלפניה.
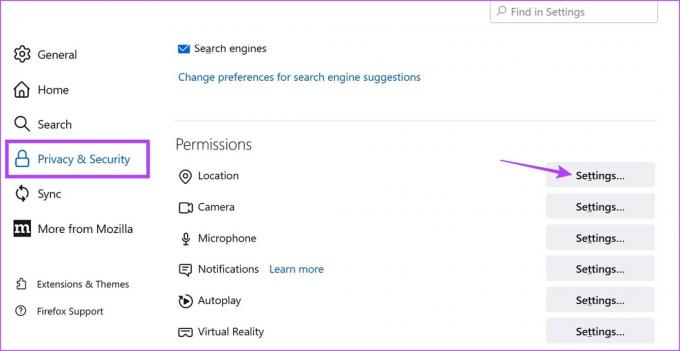
שלב 5: כאן, סמן את האפשרות 'חסום בקשות חדשות המבקשות גישה למיקום שלך'.
שלב 6: לאחר מכן, לחץ על שמור שינויים.

פעולה זו תחסום אתרים מלבקש את מיקומך בפיירפוקס. אתה יכול גם לעבור על אתרי האינטרנט שאולי נוספו כחריגים ולמחוק אותם לפני שמירת השינויים בפיירפוקס.
שאלות נפוצות לשינוי המיקום שלך ב-Chrome, Edge ו-Firefox
כן, אם אתה משתמש ב-VPN או בתוסף כדי לזייף את המיקום שלך ב-Chrome, Edge או Firefox, פשוט פתח את האפליקציה ושנה את שרת המיקום. זה יבטיח שהמיקום שלך ישתנה גם בדפדפן המתאים שלך.
כיבוי התוסף או ניתוק משרת ה-VPN שלך יבטיח שהדפדפן שלך יציג את המיקום האמיתי שלך.
הסתר את המיקום שלך
למרות שהשבתת המיקום שלך עוזרת לך לכאורה לשמור על גלישה בסתר, אתרים מסוימים עדיין יכולים לגשת לפרטי המיקום שלך. זו הסיבה שאנו ממליצים ללכת על VPN או תוספי זיוף מיקום אמינים מסוימים כדי לשנות את המיקום שלך ב-Chrome, Edge ו-Firefox.