7 הדרכים המובילות לתקן תזכורות של Outlook שלא צצות ב-Windows
Miscellanea / / May 11, 2023
הגדרת Microsoft Outlook תזכורות מאפשרות לך להתעדכן בהודעות האימייל שלך, פגישות, פגישות ומשימות אחרות הרגישות לזמן. כאשר אתה מגדיר תזכורת, Outlook בדרך כלל מציג הודעה קופצת ומשמיע צליל כדי להזכיר לך את המשימה בזמן שנקבע. עם זאת, לפעמים תזכורות של Microsoft Outlook לא יצליחו לצוץ ב-Windows ולהשאיר אותך מתוסכל.
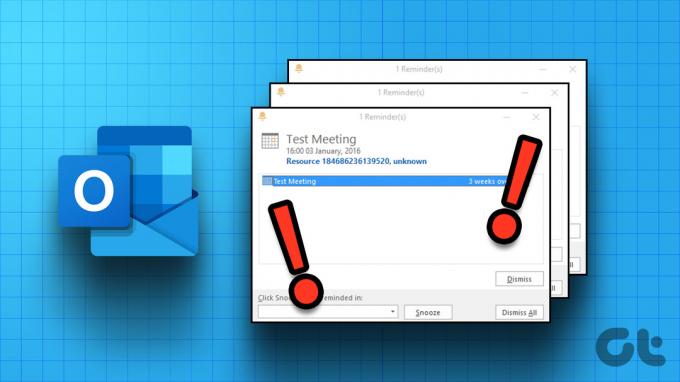
למרבה המזל, אין צורך לפנות ל- שיטה חלופית להגדרת תזכורות. במקום זאת, אתה יכול לנסות את העצות הבאות לפתרון בעיות כדי לטפל בתזכורות של Outlook שאינן צצות במחשב Windows 10 או Windows 11 שלך.
1. בדוק את הגדרות התזכורת של Microsoft Outlook
הדבר הראשון שעליך לעשות הוא לסקור את הגדרות התזכורת של Microsoft Outlook כדי לוודא שהן מוגדרות כהלכה. להלן השלבים לסקור את הגדרות התזכורת ב-Outlook.
שלב 1: פתח את אפליקציית Microsoft Outlook במחשב האישי שלך.
שלב 2: לחץ על תפריט קובץ בפינה השמאלית העליונה.

שלב 3: בחר אפשרויות בסרגל הצד השמאלי.

שלב 4: עבור ללשונית מתקדם. סמן את תיבות הסימון לצד הצג תזכורות, הפעל צליל תזכורת והצג תזכורות על גבי חלונות אחרים במקטע תזכורות. לאחר מכן, לחץ על אישור.
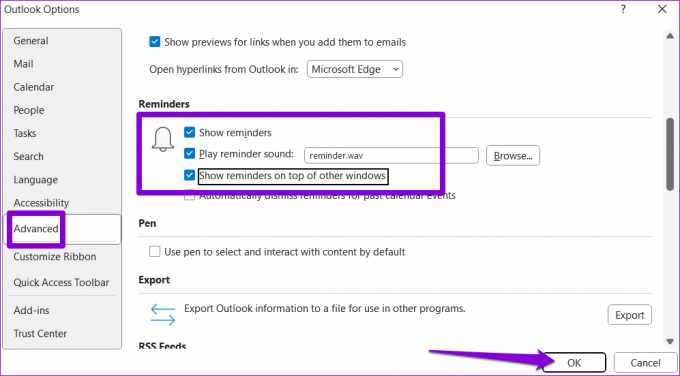
2. הפעל התראות עבור Microsoft Outlook
ייתכן ש-Microsoft Outlook לא יציג תזכורות ב-Windows יחד עם התראות אפליקציות אחרות אם השבתת הרשאת הודעות עבור האפליקציה. כך תוכל להפעיל את זה.
שלב 1: לחץ לחיצה ימנית על סמל התחל ובחר הגדרות מהרשימה.

שלב 2: בלשונית מערכת, לחץ על הודעות.

שלב 3: הפעל את המתג לצד התראות אם הוא עדיין לא.
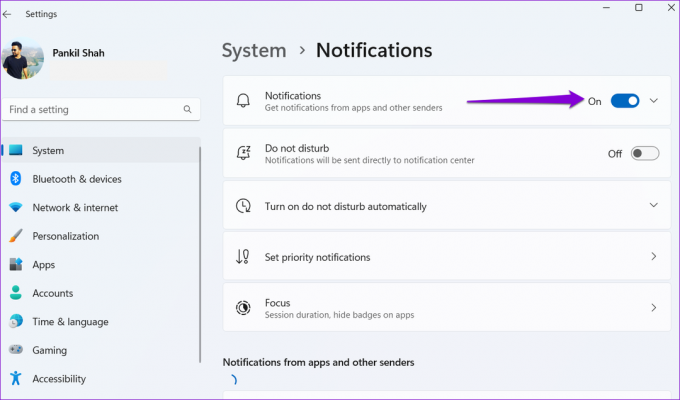
שלב 4: גלול מטה כדי לאתר את אפליקציית Outlook ברשימה והפעל את המתג שלידה.
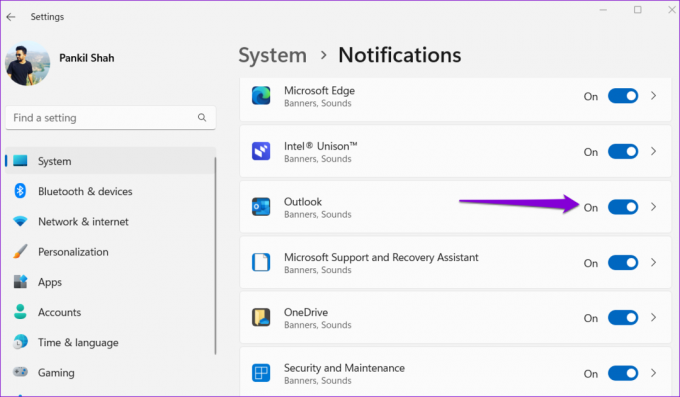
3. השבת תוספות
ייתכן שאחת מהתוספות שלך מתנגשת עם Outlook ומונעת מהיומן והפגישות שלך לצוץ ב-Windows. כדי לבדוק אפשרות זו, תוכל לשקול להשבית את התוספות שלך למשך זמן מה. הנה איך אתה יכול ללכת על זה.
שלב 1: פתח את אפליקציית Microsoft Outlook ולחץ על תפריט קובץ בפינה השמאלית העליונה.

שלב 2: לחץ על אפשרויות בסרגל הצד השמאלי.

שלב 3: בחלון אפשרויות Outlook, עבור ללשונית התוספות בסרגל הצד השמאלי. לחץ על התפריט הנפתח שליד ניהול כדי לבחור תוספות COM. לאחר מכן, לחץ על כפתור עבור.

שלב 4: נקה את כל התיבות לצד התוספות המפורטות כדי להשבית אותן ולחץ על אישור.

אם זה גורם לתזכורות של Outlook לעבוד, אתה יכול להפעיל מחדש את התוספות שלך אחת בכל פעם כדי למצוא את הגורם לבעיה. לאחר שתמצא את התוסף הבעייתי, שקול להסיר אותו.
4. נקה תזכורות של Outlook
סיבה נוספת לכך שתזכורות Outlook עשויות להפסיק לפעול כראוי היא אם תיקיית התזכורות פגומה. אתה יכול לתקן את התיקיה על ידי הפעלת פקודה מהירה.
הקש על קיצור המקשים של Windows + R כדי לפתוח את תיבת הדו-שיח הפעלה. סוּג Outlook.exe /cleanreminders בשדה פתח והקש Enter.
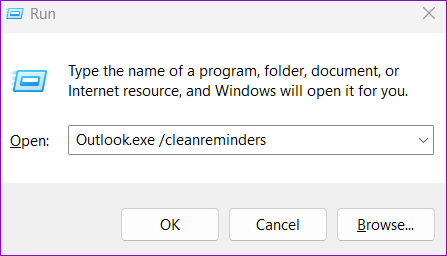
פקודה זו תיצור מחדש את תיקיית התזכורות של Outlook ותסיר ערכים לא חוקיים. לאחר מכן, התזכורות שלך יפעלו.
5. שנה קבצי רישום כדי להציג תזכורות של Outlook
ב-Windows, אתה יכול להפעיל או להשבית תזכורות של Outlook על ידי שינוי קובץ רישום. אתה יכול לנסות להפעיל תזכורות של Outlook דרך עורך הרישום ולראות אם זה פותר את הבעיה שלך.
חשוב להיות זהיר בעת שינוי הרישום, שכן כל שינוי שגוי עלול להוביל לנזק בלתי הפיך. לפני שתמשיך עם השלבים, לגבות את כל קבצי הרישום אוֹ צור נקודת שחזור.
שלב 1: לחץ על סמל החיפוש בשורת המשימות, הקלד עורך רישום, ובחר הפעל כמנהל.

שלב 2: בחר כן כאשר מופיעה ההנחיה בקרת חשבון משתמש (UAC).

שלב 3: הדבק את הנתיב הבא בשורת הכתובת בחלק העליון והקש Enter.
HKEY_CURRENT_USER\Software\Microsoft\Office\16.0\Outlook\Options\Reminders
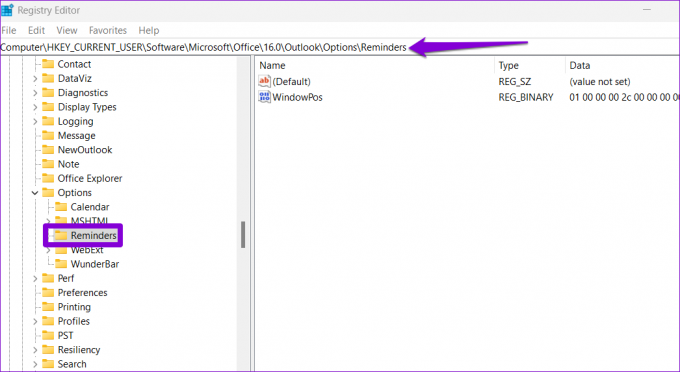
שלב 4: לחץ לחיצה ימנית על מקש Outlook, בחר חדש ובחר ערך DWORD (32 סיביות) מתפריט המשנה. תן לזה סוג.

שלב 5: לחץ פעמיים על ה-DWORD החדש שנוצר ושנה את הערך שלו ל-1 בתיבת נתוני ערך. לאחר מכן, לחץ על אישור.
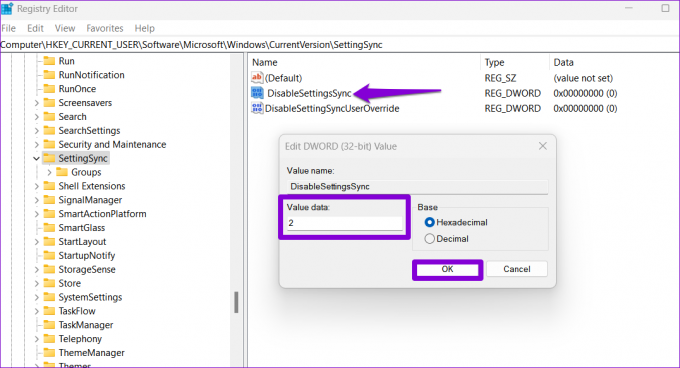
הפעל מחדש את המחשב לאחר השלמת השלבים לעיל כדי להחיל את השינויים שבוצעו ולבדוק אם התזכורות של Outlook עובדות.
6. צור פרופיל Outlook חדש
פרופיל Outlook שלך מכיל את כל ההגדרות הדרושות עבור חשבונך. אם פרופיל זה הופך לבלתי נגיש מסיבה כלשהי, תכונות מסוימות כגון תזכורות עשויות להפסיק לפעול. במקרה זה, האפשרות הטובה ביותר שלך היא ליצור ולעבור לפרופיל Outlook חדש. להלן השלבים לאותו הדבר.
שלב 1: לחץ על סמל החיפוש בשורת המשימות, הקלד לוח בקרה בתיבת הטקסט והקש Enter.

שלב 2: השתמש בתפריט הנפתח בפינה השמאלית העליונה כדי לשנות את סוג התצוגה לסמלים גדולים ולחץ על דואר (Microsoft Outlook).
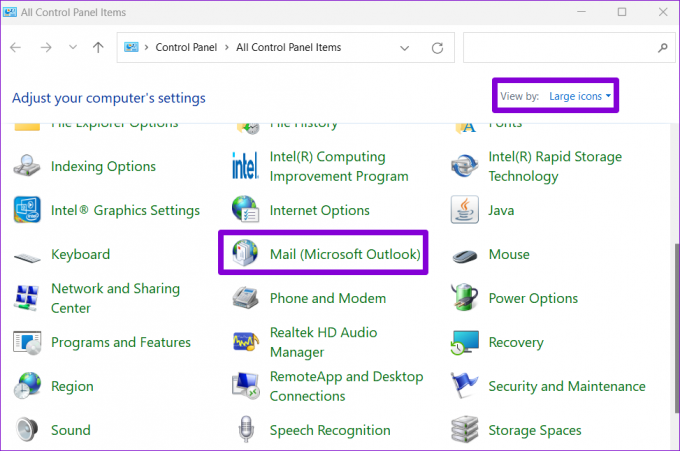
שלב 3: לחץ על הלחצן הצג פרופילים.

שלב 4: לחץ על הלחצן הוסף, הזן את השם של הפרופיל החדש ולחץ על אישור.

שלב 5: בחלון הוסף חשבון, הזן את פרטי החשבון שלך ולחץ על הבא.
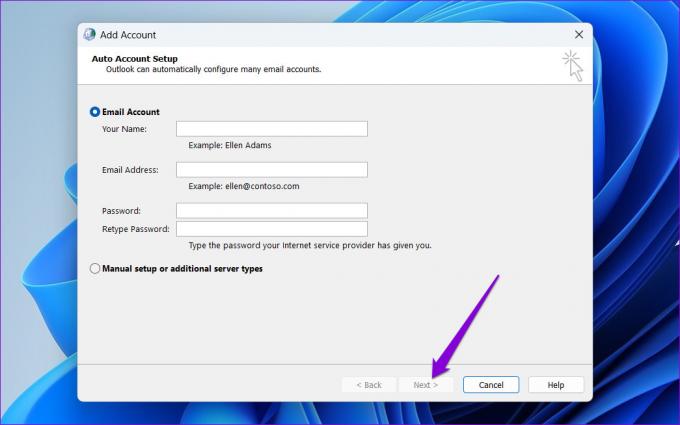
שלב 6: בחר את הפרופיל החדש שלך תחת 'בעת הפעלת Microsoft Outlook' ולחץ על החל.
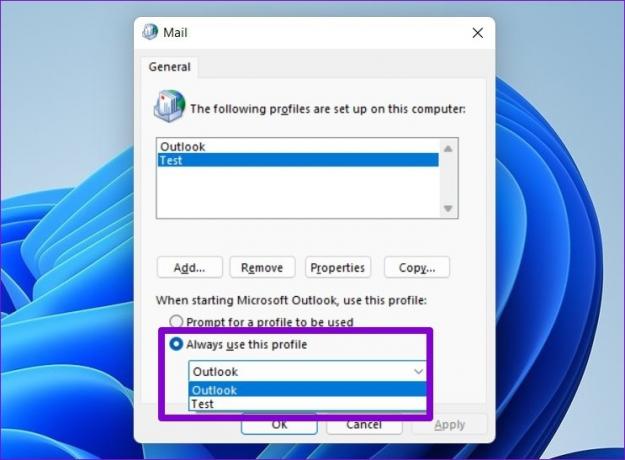
7. הפעל את כלי התיקון של Office
Microsoft כוללת כלי תיקון לתיקון בעיות באפליקציות Office. אתה יכול להפעיל את הכלי הזה כדי לתקן את כל הבעיות הבסיסיות שאולי מנעו מתזכורות Outlook לצוץ ב-Windows.
כדי להפעיל את כלי התיקון של Office ב-Windows:
שלב 1: הקש על קיצור המקשים של Windows + R כדי להפעיל את תיבת הדו-שיח הפעלה, הקלד appwiz.cpl והקש Enter.

שלב 2: בחלון תוכניות ותכונות, אתר ובחר את חבילת Microsoft Office או Microsoft 365. לחץ על האפשרות שנה בחלק העליון.

שלב 3: בחר תיקון מהיר ולחץ על כפתור התיקון כדי להמשיך.

אם הבעיה נמשכת גם לאחר ניסיון תיקון מהיר, חזור על השלבים לעיל ובצע תיקון מקוון. פעולה זו תבצע פעולת תיקון יסודית יותר כדי לתקן בעיות באפליקציית Outlook.

לעולם אל תשכח שוב משימה
כאשר התזכורות שלך ב-Outlook לא פועלות, אתה מסתכן בהחמצת מועדים חשובים, פגישות ואירועים אחרים. השיטות שהוזכרו לעיל יעזרו לגרום לתזכורות של Outlook לעבוד ולהימנע מבעיות פוטנציאליות.
עודכן לאחרונה ב-25 באפריל, 2023
המאמר לעיל עשוי להכיל קישורי שותפים שעוזרים לתמוך ב-Guiding Tech. עם זאת, זה לא משפיע על שלמות העריכה שלנו. התוכן נשאר חסר פניות ואותנטי.
נכתב על ידי
פאנקיל שאה
פאנקיל הוא מהנדס אזרחי במקצועו שהתחיל את דרכו כסופר ב-EOTO.tech. לאחרונה הוא הצטרף ל-Guiding Tech ככותב עצמאי כדי לכסות הנחיות, הסברים, מדריכי קנייה, טיפים וטריקים עבור אנדרואיד, iOS, Windows ואינטרנט.



