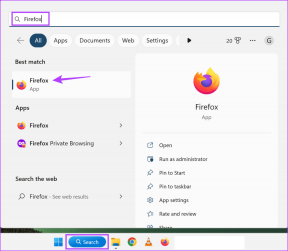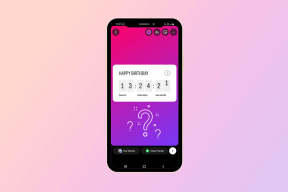10 דרכים לתקן ש-uTorrent לא מגיב
Miscellanea / / November 28, 2021
אם אי פעם תרצה להוריד סרטים, משחקים, תוכנות וקבצים אחרים, אז uTorrent הוא לקוח BitTorrent הטוב ביותר שאתה יכול להשתמש בו. עם זאת, גם לאחר היותה התוכנה הטובה ביותר, uTorrent יכול להיתקל בכמה בעיות מטרידות מדי פעם. ייתכן שתיתקל בבעיות מסוימות כמו uTorrent לא מגיב בזמן שאתה מנסה להוריד כמה קבצים. משתמשים רבים מתלוננים על הסטטוס הלא מגיב של uTorrent. ייתכן שאתה אחד מהמשתמשים שנתקלים בבעיות כאלה ב-uTorrent.
היום, אנחנו כאן עם מדריך שמסביר את הסיבות לסטטוס הבלתי מגיב של uTorrent. יתר על כן, לעזור לך תקן uTorrent לא מגיב, נפרט את כל הפתרונות האפשריים לבעיה.

תוכן
- 10 דרכים לתקן ש-uTorrent לא מגיב ב-Windows 10
- מדוע uTorrent לא מגיב?
- שיטה 1: הפעל מחדש את uTorrent
- שיטה 2: הפעל כמנהל
- שיטה 3: הפעל מחדש את המחשב
- שיטה 4: השבת את שרתי פרוקסי
- שיטה 5: אפשר uTorrent דרך חומת האש של Windows
- שיטה 6: השבת את תוכנת האנטי-וירוס של צד שלישי
- שיטה 7: מחק את נתוני האפליקציה
- שיטה 8: צור חשבון משתמש חדש
- שיטה 9: סרוק את המערכת לאיתור תוכנות זדוניות או וירוסים
- שיטה 10: התקן מחדש את uTorrent
10 דרכים לתקן ש-uTorrent לא מגיב ב-Windows 10
מדוע uTorrent לא מגיב?
יכולות להיות מספר סיבות לכך ש-uTorrent מפסיק להגיב בזמן הורדת קבצים. נפרט כמה מהסיבות לביצועים שאינם מגיבים. בדוק את הסיבות הבאות:
1. גישה מנהלתית
לפעמים, uTorrent עשוי לדרוש גישה מנהלתית כדי לעקוף את ההגבלות שנקבעו על ידי חומת האש של Windows כדי להגן על המערכת שלך מפני תוכנות זדוניות.
2. חיבור אינטרנט לא יציב
חיבור אינטרנט לא יציב הוא אחת הסיבות הנפוצות ביותר לכך ש-uTorrent אינו מגיב.
3. חומת האש של Windows
חומת האש של Windows במערכת שלך עלולה לחסום תעבורת uTorrent מה שמוביל לביצועים לא מגיבים בזמן הורדת קבצים.
4. קבצי נתונים פגומים של uTorrent
לפעמים, קבצי התצורה של uTorrent עלולים להיפגם, ועשויים לגרום לבעיות אי תגובה. כאשר קבצי נתוני התצורה של uTorrent פגומים או פגומים, אז uTorrent לא יוכל לטעון את הנתונים שנשמרו מראש, מה שעלול להוביל להתנהגות שאינה מגיבה.
5. קובץ uTorrent פגום
לרוב, הבעיה היא לא ב-uTorrent, אלא בקובץ שאתה מוריד. אם אתה מוריד קבצי uTorrent גרועים או פגומים, אתה עלול להיתקל בהתנהגות שאינה מגיבה.
אנו הולכים לפרט כמה שיטות שיכולות לעזור לך לתקן את ההתנהגות הלא מגיבה של uTorrent ב-Windows.
שיטה 1: הפעל מחדש את uTorrent
הדבר הראשון שעליך לעשות כאשר uTorrent אינו מגיב הוא להפעיל מחדש את אפליקציית uTorrent במערכת שלך. ייתכן שיש תקלה זמנית שעלולה לגרום להתנהגות שאינה מגיבה. לכן, כדי לתקן ש-uTorrent לא מגיב, אתה יכול להפעיל מחדש את האפליקציה. בצע את השלבים הבאים כדי להפעיל מחדש את uTorrent:
1. לחץ על שלך מפתח Windows, ועבור לשורת החיפוש של Windows.
2. סוּג מנהל משימות בשורת החיפוש, ולחץ על אנטר. לחלופין, אתה יכול ללחוץ על Ctrl + Alt + Delete מקשים במקלדת שלך, ולאחר מכן בחר מנהל משימות מהמסך שלך.

3. כעת, תוכל לראות את רשימת התוכניות הפועלות ברקע. אתר ולחץ על uTorrent.
4. כדי לסגור את uTorrent לקוח, בחר את סיום המשימה מהפינה השמאלית התחתונה של מסך החלון.

5. לבסוף, חזור למסך שולחן העבודה שלך ו הפעל מחדש את אפליקציית uTorrent.
6. לאחר ההפעלה מחדש, בדוק אם uTorrent מגיב ואתה יכול להוריד את הקבצים. אם לא, נסה את השיטה הבאה.
שיטה 2: הפעל כמנהל
רוב הזמן הסיבה ש-uTorrent קורס או לא מגיבה היא בגלל שהוא לא מסוגל לגשת למשאבי המערכת שלך. יתר על כן, כאשר אתה מוריד קובץ גדול עם ג'יגה-בייט של נתונים, uTorrent עשוי לדרוש הרשאות ניהול עבור גישה לקבצי מערכת חיוניים להפעלה חלקה.
במצב זה, ל תקן את uTorrent שלא מגיב במחשב, אתה יכול להפעיל את אפליקציית uTorrent כמנהל מערכת כדי לעקוף את כל ההגבלות של המערכת שלך.
1. סגור את אפליקציית uTorrent כך שלא תפעל ברקע.
2. עכשיו, תעשה א לחץ לחיצה ימנית על ה-uTorrent סמל.
3. בחר הפעל כמנהל מהתפריט.

4. סוף כל סוף, לחץ על YES כדי לאשר את הפעלת התוכנית כמנהל.
לחלופין, אתה יכול גם להפעיל אפשרות במערכת שלך להפעיל לצמיתות את uTorrent כמנהל מערכת. הנה איך אתה יכול לעשות את זה:
1. לעשות לחץ לחיצה ימנית על אפליקציית uTorrent ולחץ על נכסים.
2. לך אל לשונית תאימות מלמעלה.
3. עכשיו, סמן את תיבת סימון ליד האפשרות שאומרת "הפעל את התוכנית הזו כמנהל מערכת."

4. לבסוף, לחץ על הגש בקשה לחסוך השינויים החדשים.
זהו זה; הפעל מחדש את המחשב והפעל את uTorrent כדי לבדוק אם הצלחת לפתור את הבעיה שאינה מגיבה.
שיטה 3: הפעל מחדש את המחשב
כאשר התוכניות המותקנות במערכת שלך נתקלות בבעיות ביצועים, יש סיכוי שמערכת ההפעלה שלך לא תפעל כראוי. מערכת ההפעלה שלך עשויה להיתקל גם בתקלה או בשגיאה, מה שעלול להוביל להתנהגות לא מגיבה בזמן ניסיון להוריד קבצים ב-uTorrent. לכן, ל תקן uTorrent לא מגיב, הפעל מחדש את המחשב והפעל מחדש את uTorrent כדי לבדוק אם הבעיה נפתרת.
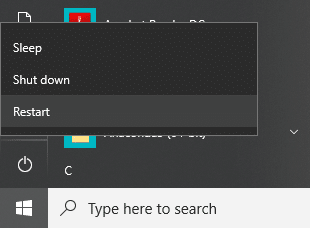
שיטה 4: השבת את שרתי פרוקסי
משרדים או רשתות ציבוריות משתמשים בשרתי פרוקסי כדי לספק חיבור לאינטרנט. אז אם אתה משתמש ברשת ציבורית כדי להוריד קבצים ב-uTorrent, יש סיכוי ששרתי ה-proxy חוסמים כמה יציאות ש-uTorrent משתמש בהן כדי לגשת לחיבור הרשת. וכאשר שרתי פרוקסי חוסמים יציאות מסוימות, אתה עלול להיתקל בהתנהגות שאינה מגיבה בעת ניסיון להוריד קבצים ב-uTorrent. כדי לתקן את הבעיה, אתה יכול להשבית את הגדרות ה-proxy במחשב Windows שלך:
1. פתח את תיבת הפקודות הפעל על ידי לחיצה על מקש Windows + R מקש במקלדת שלך.
2. לאחר שתופיע תיבת הדו-שיח הפעלה, הקלד inetcpl.cpl והקש אנטר.

3. חלון מאפייני האינטרנט יופיע על המסך שלך, לחץ על כרטיסיית חיבורים מלמעלה.
4. הקלק על ה 'הגדרות LAN' כפתור מתחת הגדרות רשת מקומית.

5. לבסוף, עליך לבטל את הסימון בתיבה שליד האפשרות שאומרת "השתמש בשרת פרוקסי עבור ה-LAN שלך" ולחץ על בסדר.

6. לאחר שתשבית את שרתי ה-proxy במערכת שלך, חזור אל uTorrent ונסה להוריד קובץ כדי לבדוק אם הצלחת לפתור את השגיאה שאינה מגיבה.
קרא גם:תיקון אין אפשרות להתחבר לשרת ה-proxy ב-Windows 10
שיטה 5: אפשר uTorrent דרך חומת האש של Windows
לפעמים, אתה יכול גם לחוות התנהגות לא מגיבה ב-uTorrent בגלל התצורה הלא נכונה של הגדרות חומת האש של Windows. הגדרות חומת האש של Windows מגנות על המערכת שלך מכל וירוס או תוכנה זדונית.
לכן, כאשר אתה מוריד קבצי uTorrent, הדורשים רוחב פס רב ברשת, אז חומת האש של Windows שלך עשויה לזהות אותה כאיום פוטנציאלי על המערכת שלך ועלולה להגביל אותה. למרות זאת, לתקן את uTorrent שלא מגיב ב-Windows 10, אתה יכול לאפשר uTorrent דרך חומת האש של Windows.
1. הקלק על ה סמל חיפוש משורת המשימות והקלד חומת אש בשורת החיפוש.
2. לִפְתוֹחַ חומת אש והגנה על רשת הגדרות מתוצאות החיפוש.

3. הקלק על ה "אפשר אפליקציה דרך חומת אש" קישור בתחתית החלון.

4. יופיע חלון חדש, שבו תצטרך ללחוץ על שינוי הגדרות לַחְצָן.
5. אתר את uTorrent מהרשימה, וודא שאתה סמן את שתי תיבות הסימון לצד uTorrent.
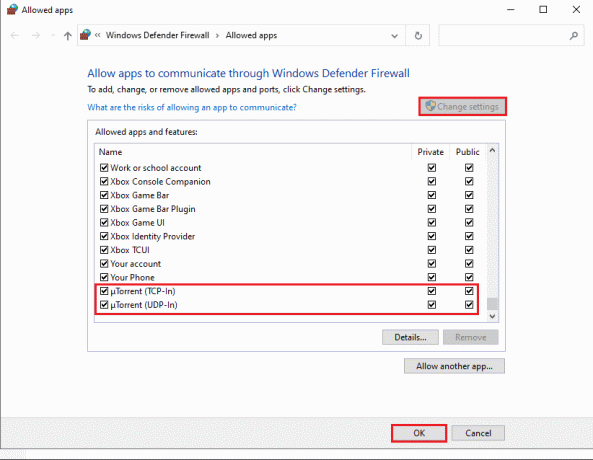
6. לבסוף, שמור את השינויים וסגור את הגדרות חומת האש של Windows.
זהו זה; הפעל את uTorrent כדי לבדוק אם אתה יכול להוריד קבצים ללא הפרעות.
שיטה 6: השבת את תוכנת האנטי-וירוס של צד שלישי
אם אתה מתקין תוכניות אנטי-וירוס של צד שלישי במחשב שלך, ייתכן שהן הסיבה מאחורי הביצועים הלא מגיבים של לקוח uTorrent.
לרוב, תוכניות האנטי-וירוס הללו מזהות את הפעילות שלך ב-uTorrent כאיום פוטנציאלי על המערכת שלך המובילה לבעיה שאינה מגיבה בעת הורדת קבצים מסוימים. עם זאת, כדי תקן uTorrent לא מגיב, תוכל להשבית זמנית את תוכנית האנטי-וירוס שלך במערכת שלך עד שתשלים את הורדת הקובץ ב-uTorrent. לאחר שתשבית את תוכנית האנטי-וירוס, הפעל את uTorrent ובדוק אם הבעיה לא מגיבה עדיין קיימת.

קרא גם: כיצד לבדוק מהירות, גודל וסוג זיכרון RAM ב-Windows 10
שיטה 7: מחק את נתוני האפליקציה
לפעמים, מחיקת נתוני האפליקציה של uTorrent יכולה לעזור לך לפתור את הבעיה של uTorrent שלא מגיב. מכיוון ש-uTorrent מאחסן במחשב שלך קבצי נתונים המכילים פרטים על הקבצים, אתה מוריד דרך uTorrent. קבצי נתונים אלה עלולים להיפגם עם הזמן ועלולים לגרום לבעיה שאינה מגיבה בעת הורדת קובץ ב-uTorrent.
במצב זה, אתה יכול למחוק את נתוני האפליקציה של uTorrent מהמערכת שלך, ולאחר מכן להתחיל את תהליך ההורדה של הקבצים:
1. פתח את ההפעלה על ידי לחיצה על מקש Windows + R מקש במקלדת שלך.
2. לאחר שתופיע תיבת הדו-שיח הפעלה, הקלד %appdata% והקש אנטר.

3. ייפתח חלון חדש עם כל תיקיות נתוני האפליקציה במחשב שלך. אתר ועשה א לחץ לחיצה ימנית על ה-uTorrent תיקיית נתונים ובחר לִמְחוֹק.

4. לבסוף, לאחר מחיקת נתוני האפליקציה הפעל את אפליקציית uTorrent והתחל להוריד את הקבצים.
אם שיטה זו הצליחה לפתור את "הבעיה לא מגיבה ב-uTorrent", אז נתוני האפליקציה של uTorrent היו הסיבה לבעיה. עם זאת, אם שיטה זו לא עובדת עבורך ואתה עדיין נתקל בהתנהגות לא מגיבה בעת הורדת קבצים, אז אתה יכול לבדוק את השיטה הבאה.
שיטה 8: צור חשבון משתמש חדש
חשבון המשתמש שלך עלול להיפגם, והאפליקציות במערכת שלך עלולות להיתקל בשגיאות. עם זאת, יצירת חשבון משתמש חדש יכולה לעזור לך לתקן את הבעיה שלא מגיבה ב-uTorrent בכל פעם שאתה מוריד קובץ.
במצב כזה, אתה יכול ליצור חשבון משתמש חדש ולבדוק אם הבעיה שלא מגיבה נפתרת כאשר אתה מוריד קבצים ב-uTorrent. אם הקבצים יורדים ללא הפרעות בחשבון המשתמש החדש, זה אומר שהחשבון הקודם שלך היה פגום. העבר את כל הנתונים שלך לחשבון החדש שלך, ומחק את חשבון המשתמש הקודם אם תרצה. בצע את השלבים הבאים כדי ליצור חשבון משתמש חדש:
1. פתח את שורת החיפוש של Windows על ידי לחיצה על מקש Windows + S מקש במקלדת שלך.
2. סוּג הגדרות, ופתח את האפליקציה מתוצאות החיפוש.
3. לאחר שחלון ההגדרות מופיע על המסך, לחץ על חשבונות סָעִיף.

4. לחץ על "משפחה ומשתמשים אחרים" מהפאנל משמאל.
5. כעת, תחת משתמשים אחרים, בחר "הוסף מישהו אחר למחשב הזה".

6. כאשר החלון החדש מופיע על המסך שלך, עליך ללחוץ על "אין לי את פרטי הכניסה של האדם הזה".

7. לחץ על האפשרות שאומרת "הוסף משתמש ללא חשבון Microsoft".

8. כעת, עליך ליצור את אישורי הכניסה שלך על ידי יצירת שם משתמש וסיסמה מאובטחת עבור חשבון המשתמש שלך.
9. לחץ על הַבָּא, והמערכת שלך תיצור חשבון משתמש חדש.
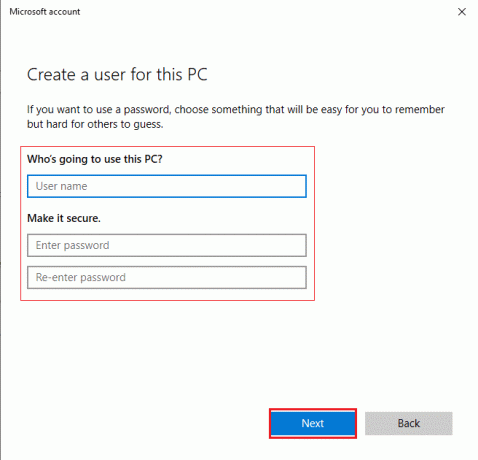
10. היכנס לחשבון המשתמש החדש שלך והפעל את uTorrent כדי לבדוק אם הוא פועל כראוי ללא כל התנהגות שאינה מגיבה.
אם uTorrent עובד כמו שצריך על המשתמש החדש, אתה יכול להעביר את כל הנתונים שלך מהחשבון הקודם.
שיטה 9: סרוק את המערכת לאיתור תוכנות זדוניות או וירוסים
ייתכן שהמערכת שלך תפסה תוכנה זדונית או וירוס, מה שעשוי להיות הסיבה לבעיה שאינה מגיבה ב-uTorrent. במקרה זה, כדי לתקן את הבעיה, תוכל לסרוק את המחשב שלך לאיתור וירוסים או תוכנות זדוניות, שעלולות לגרום לבעיות עבור התוכניות במערכת שלך. אתה יכול להשתמש ב-Windows Defender או כל תוכנת אנטי-וירוס אחרת של צד שלישי. חלק מתוכנות האנטי-וירוס שאנו ממליצים עליהן הן Bitdefender, McAfee, Norton antivirus plus או Avast.
עם זאת, אם אינך רוצה להתקין תוכנת אנטי-וירוס של צד שלישי, תוכל להשתמש במגן Windows המובנה כדי לסרוק את המערכת שלך:
1. ללחוץ מקש Windows + S מקש כדי לפתוח את שורת החיפוש של Windows.
2. סוּג אבטחת חלונות בתיבת החיפוש ופתח את האפליקציה מתוצאות החיפוש.

3. יופיע חלון על המסך שלך, שבו אתה צריך ללחוץ על הגנה מפני וירוסים ואיומים.

4. לחץ על אפשרויות סריקה.

5. בחר סריקה מלאה מהרשימה.
6. לבסוף, לחץ על לסרוק עכשיו לחצן כדי להתחיל לסרוק את המערכת שלך.
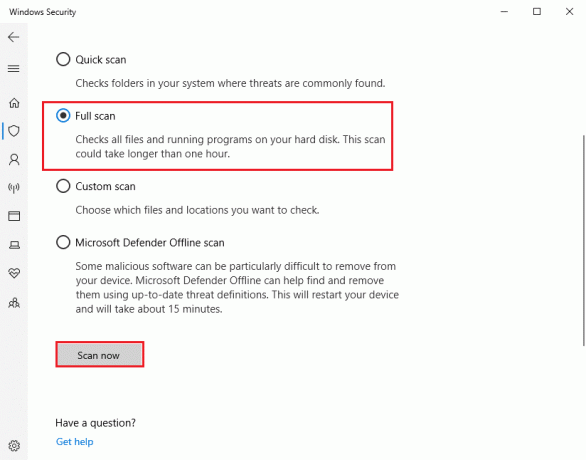
עדיין מתמודד עם בעיות תוכנות זדוניות, אז למד כיצד להסיר תוכנות זדוניות ממחשב Windows 10 שלך.
שיטה 10: התקן מחדש את uTorrent
אם אף אחת מהשיטות לעיל לא מסוגלת לתקן את הבעיה של uTorrent שלא מגיב, אז השיטה האחרונה שאתה יכול לנסות היא התקנה מחדש של uTorrent במערכת שלך. שוב, יש סיכוי שקבצי יישומי uTorrent נפגמו, ואולי גורמים לבעיה שאינה מגיבה כשאתה מנסה להוריד קבצים.
לכן, מחיקת uTorrent והתקנה מחדש של הגרסה האחרונה של האפליקציה יכולה לעזור לך לפתור את הבעיה.
1. הקלד את ה לוח בקרה בשורת החיפוש של Windows.
2. פתח את ה לוח בקרה מתוצאות החיפוש.
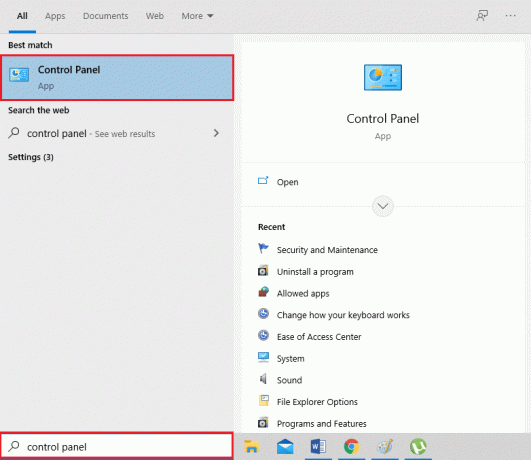
3. כעת, תחת סעיף התוכניות, לחץ על "הסר התקנה של תוכנית".

4. אתר את uTorrent מרשימת התוכניות על המסך שלך, וצור א לחץ לחיצה ימנית על תוכנת uTorrent.
5. לחץ על הסר את ההתקנה.

6. לבסוף, נווט אל הרשמי של uTorrent אתר האינטרנט והורד את הגרסה העדכנית ביותר של לקוח uTorrent במערכת שלך.
לאחר התקנת uTorrent מחדש, הפעל אותו ובדוק אם הצלחת לפתור את הבעיה שאינה מגיבה בזמן שניסית להוריד קבצים.
מוּמלָץ:
- 15 חלופות ה-uTorrent הטובות ביותר הזמינות
- כיצד להשבית או להסיר את ההתקנה של NVIDIA GeForce Experience
- כיצד להפעיל את Active Directory ב- Windows 10
- תקן את uTorrent שנתקע בחיבור לעמיתים
אז אלו היו כמה שיטות שאתה יכול להשתמש בהן תקן uTorrent לא מגיב בעיה בהורדת קבצים. אנו מקווים שהמדריך שלנו היה מועיל, והצלחתם לפתור את הבעיה. אם אהבתם את המאמר, ספרו לנו בתגובות למטה.