כיצד להתקין Windows ב-Mac M1 ללא מקבילים - TechCult
Miscellanea / / November 14, 2023
Bootcamp היה הפתרון המומלץ עבור משתמשי Macbook שרוצים להריץ את מערכת ההפעלה Windows במחשבים הניידים שלהם כבר זמן מה. עם זאת, יש בעיית תאימות חדשה כעת. אפל החליפה את שבב אינטל במחשבי Mac במעבדי סיליקון משלהם מסדרת M. ועם השינוי הזה, אפל כבר לא מאפשרת התקנת Windows באותו אופן כמו קודם. כעת, אתה צריך להסתמך על תוכנות וירטואליזציה בתשלום כמו Parallels, CrossOver או VMware Fusion, שללא ספק הן יקרות למדי. אל דאגה, כמו במדריך זה, אנו נסביר לך כיצד להתקין את Windows על Mac M1 ו-M2 ללא Parallels, בחינם.

כיצד להתקין את Windows 11 ב-Mac M1 ללא מקבילים
Windows ידועה מאוד בפונקציונליות ובידידותיות למשתמש שלה בעוד ש-MacOS היא תחנת כוח אלגנטית. מאז שהוצגו מעבדי M1 ו-M2 במחשבי Macbook, הדרך היחידה להתקין עליהם את מערכת ההפעלה Windows הייתה להתקין תוכנת מכונות וירטואליות. בעוד שתוכנה זו אפשרה למשתמשים להפעיל את שתי מערכת ההפעלה על מכונה פיזית אחת במקביל, החיסרון היחיד הוא העלות והמורכבות של התהליך. נוסף על כך, רק Parallels עודכן לרוץ ב-Mac עם מעבד M1 או M2.
אנחנו כאן עם כמה דרכים קלות יותר שיכולות לעזור לך להפעיל את Windows במחשב ה-Mac שלך.
שיטה 1: השתמש בתמונת VHDX
ובכן, אם אתה מרגיש ש-Parallels זה יקר, למה שלא נלך על אלטרנטיבה? אתה יכול ללכת על האמולטור המהיר בשם UTM.
דרישות קדם: לפני שתתחיל עם השלבים, ודא שיש לך את הדברים הבאים:
- Mac M1, M2 או M1 Pro/Max/Ultra.
- לפחות 100 GB של שטח אחסון פנוי.
- חיבור אינטרנט אמין.
שלב 1: הורד והתקן UTM
אתה יכול להוריד את אפליקציית UTM ישירות מה- אתר UTM בחינם או לקנות אותו מה- חנות אפליקציות. עבור $9.99. ובכן, ההבדל היחיד הוא שגרסת החנות מספקת לך עדכונים שוטפים. ייתכן שיהיה עליך להוריד עדכונים באופן ידני עבור הגרסה החינמית.
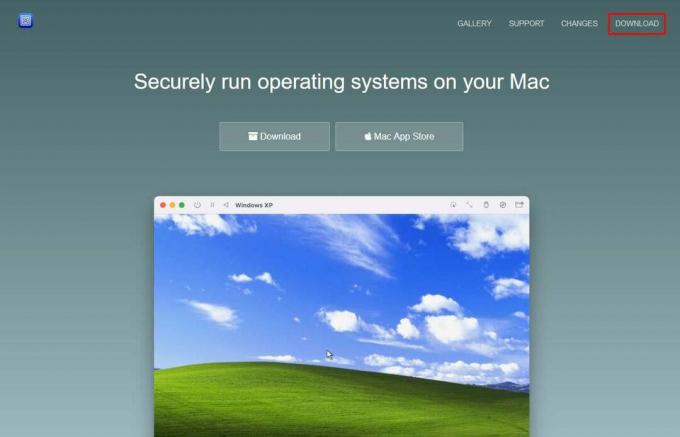
כאשר אתה מוריד את הקובץ מאתר UTM, אתה מקבל תמונת דיסק. פתח את תמונת הדיסק וגרור את אפליקציית UTM לתיקיית היישומים. מכיוון שתמונת הדיסק יורדת בגרסה דחוסה, ייתכן שייקח כ-1 ג'יגה-בתים של מקום לאחר שתעביר אותה לתיקיית היישומים.
שלב 2: הורד את גרסת Windows 11 ARM Insider
כפי שאתה אולי כבר יודע מיקרוסופט מפתחת רק Windows עבור מחשבים עם מעבדי אינטל. כעת כדי להפעיל את מערכת ההפעלה על מעבדי M1, תצטרך להתקין גרסה של Windows המבוססת על מעבדי ARM.
עם זאת, מיקרוסופט מספקת רק גרסה זו כחלק מה- תוכנית Windows Insider שבו אתה נרשם כדי לקבל אחד. לאחר השלמת ההרשמה, תוכל להוריד את הגרסה החינמית של תצוגה מקדימה של Windows Insider של ARM 64 סיביות.
הערה: הקפד לבחור בערוץ הפיתוח ולא בערוץ הבטא בזמן הורדת גרסת ARM.
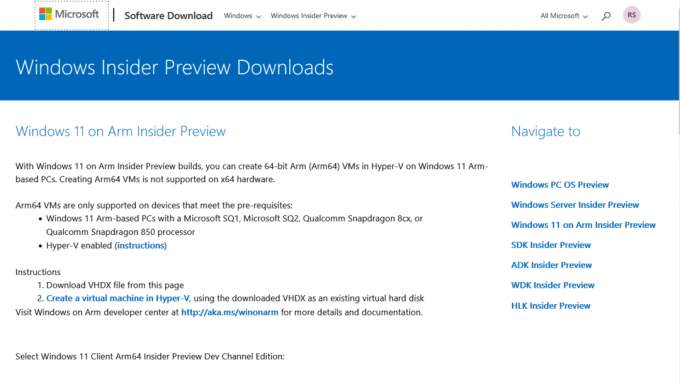
תמונת Windows שהורדה תהיה בפורמט VHDX התואם לגרסה העדכנית ביותר של UTM.
שלב 3: צור מכונה וירטואלית חדשה
כעת, כשיש לנו גם את יישום UTM וגם את קובץ Windows Image, בואו נתחיל בתהליך ההתקנה. בצע את השלבים הבאים:
1. הפעל את UTM אפליקציה ולחץ על צור מכונה וירטואלית חדשה או להשתמש ב + סמל בסרגל הכלים.

2. בחר וירטואליזציה מכיוון שיש לך את גרסת ARM של Windows.
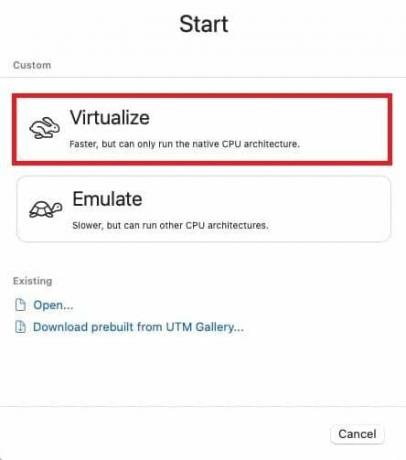
3. בחר חלונות בתור מערכת ההפעלה שלך מהתפריט.
4. בדוק את הדברים הבאים:
- התקן את Windows 10 ומעלה
- ייבוא תמונת VHDX
- התקן דרייברים וכלי SPICE
5. לחץ על לְדַפדֵף כדי לבחור את תמונת הדיסק של Windows 11 ARM שהורדת.
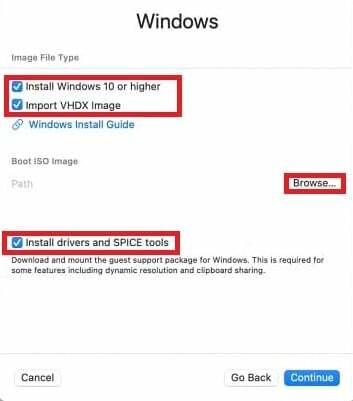
6. לבסוף, לחץ לְהַמשִׁיך.
קרא גם: 26 עורכי LaTeX הטובים ביותר עבור התקני Windows ו-Mac
שלב 4: הגדר את הגדרות המחשב הווירטואלי
שלב זה כולל הקצאת זיכרון ואחסון למכונה הוירטואלית החדשה וכן יצירת ספרייה משותפת שיכולה לשמש גם את MacOS וגם את Windows להעברת קבצים.
1. הגדר זיכרון ו ליבות מעבד. אתה יכול להתחיל עם ערכי ברירת המחדל ולהתאים מאוחר יותר במידת הצורך או להגדיר את ה-RAM כאן בלבד.
הקפד לבחור שטח של מינימום 8GB לפונקציונליות חלקה.
2. בחר את כמות שטח הדיסק עבור המחשב הוירטואלי, שעבורו בדרך כלל מספיקים ברירת המחדל של 64 GB.
3. לחץ על לְדַפדֵף כדי לבחור או ליצור תיקיה ולהגדיר ספרייה משותפת. פעולה זו מאפשרת לך להעביר קבצים בין macOS ו-Windows. לאחר ההגדרה, לחץ על לְהַמשִׁיך.

4. בתוך ה סיכום חלון, הגדר א שֵׁם עבור המחשב הווירטואלי שלך, סקור את ההגדרות ולחץ להציל.
קרא גם: כמה זיכרון משתמש ב-Windows 10?
שלב 5: הפעל את Windows 11 ב-Mac שלך
לאחר השמירה, תהליך ההתקנה הבסיסי של Windows יתחיל, שעשוי להיות די קל אם כבר התקנת את Windows בעבר. עם זאת, בצע את השלבים הבאים אם אתה נתקע בכל שלב.
1. לחץ על לְשַׂחֵק לַחְצָן במרכז כדי להפעיל את המכונה הוירטואלית.
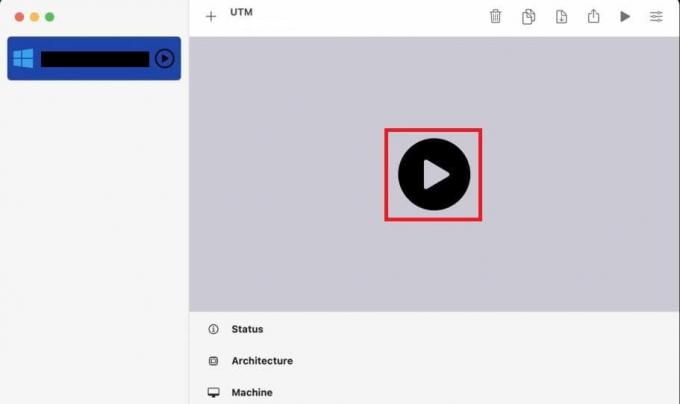
אתה תראה את מסך ההתקנה של Windows.
2. אם אתה נתקל בבעיות גישה לרשת במהלך התהליך, הפעל מחדש את ה-VM ולחץ Shift+F10 כאשר מופיע מסך בחירת המדינה.
3. פעם ה שורת הפקודה של Windows נפתח, הקלד oobe\bypassnro בטרמינל ולחץ להיכנס. פעולה זו מדלגת על הגדרת הרשת באופן זמני.
4. כאשר ה-VM מופעל מחדש, במסך הבה נחבר אותך למסך האינטרנט, בחר אין לי אינטרנט.
5. לחץ על לְקַבֵּל עבור הסכם הרישיון של Microsoft והמתן כמה דקות בזמן ש-Windows מכין את הדברים.
שלב 6: השלם את התקנת Windows
לאחר השלמת תהליך ההתקנה, תוכל להגדיר חשבון משתמש עם שם המשתמש והסיסמה הרצויים. ודא שאתה מספק תשובות מאובטחות לשאלות אבטחה. המשך בתהליך ההתקנה ולאחר מספר שלבים תוכל לראות את שולחן העבודה של Windows.
שלב 7: התקן את SPICE Guest Tools
מכיוון שהשבתת את הגישה לרשת קודם לכן, חשוב להוריד תוכנה שמאפשרת אותה שוב, כולל תכונות נוספות אחרות. כלי ספייס כבר מורידים בספריית Windows שלך ואתה רק צריך לגשת ולהתקין אותם.
1. לך ל סייר קבצים ב-Windows (תיקיית קבצים צהובה).
2. מצא את כונן התקליטורים והפעל spice-guest-tools-xxx.exe, כאשר xxx הוא מספר הגרסה.
3. עקוב אחר הוראות ההתקנה שסופקו על ידי מתקין Windows.
לאחר ההתקנה, המכונה הוירטואלית תאתחל, ולאחר מכן תוכל להתאים את הרזולוציה ולשנות את ההגדרות הרצויות.
כיצד להשתמש ב-UTM
לאחר שתתקין את Windows בהצלחה ב-Mac M1 ללא Parallels, הנה איך אתה יכול להשתמש בו. יציאה ושימוש בסמן הן שתיים מהפעולות החשובות ביותר עבור משתמש ולכן אתה יכול להשתמש בהוראות שלהלן כדי לעשות זאת.
- מפתחות בריחה: כדי לצאת מהמכונה הוירטואלית, לחץ על שליטה + אפשרות.
- לחצן סמן לכידת עכבר: UTM כולל לחצן ללכידת הסמן שלך. בלחיצה, הסמן שלך במערכת ההפעלה המארח יעבור למיקום המתאים במכונה הוירטואלית, וישפר משמעותית את השימושיות.
קרא גם: כיצד להתקין macOS על PC ללא Mac
שיטה 2: המרת תמונת VHDX ל-qcow2
במקרה ש-UTM גורם לשגיאה בעת התקנת VHDX Image, חלופה היא להשתמש בתמונת qcow2. אפשרות אחת כזו היא QEMU ו-UTM (גרסת GUI של QEMU). אתה יכול לשאול למה אנחנו צריכים את שניהם כשיש לנו את ה-UTM עצמו. ובכן, הסיבה היא שהחלונות שנתקין כאן לא יהיו זמינים כתמונת ISO פשוטה אלא כ-VHDX תמונה, שצריך להמיר לפורמט qcow2 כדי להפוך אותה לתואמת ל-UTM ולהסיר את השגיאה בה נתקלנו מוקדם יותר.
שלב 1: התקן QEMU באמצעות Homebrew
כפי שדיברנו בהתחלה, נצטרך להמיר את פורמט קובץ התמונה של Windows. אז נתקין QEMU בשביל זה. אבל בשביל זה אתה צריך Homebrew. למי שלא יודע, זה מנהל חבילות עבור MacOS שיכול להתקין תוכנה על ה-Mac שלך שאפל לא יכולה. אם אין לך Homebrew, עליך לכתוב שלוש פקודות כדי לקבל אחת.
התקן את Homebrew (הימנע אם כבר מותקן)
אם עדיין אין לך Homebrew, תוכל להתקין אותו על ידי ביצוע הפקודות הבאות בטרמינל:
1. פתח את ה מוֹצֵא אפליקציה ב-Mac שלך.
2. הקלק על ה יישומים תיקיה, ואחריה כלי עזר, ובחר מָסוֹף.
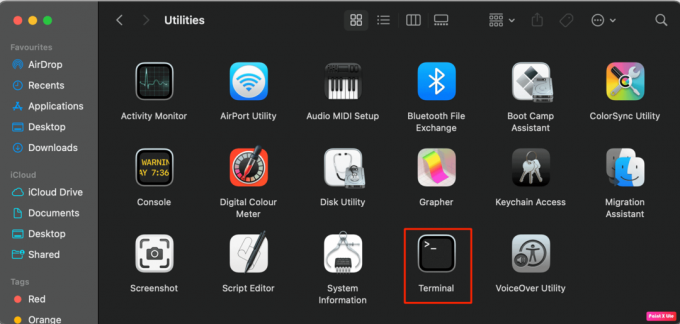
הזן פקודה זו.
/bin/bash -c "$(curl -fsSL https://raw.githubusercontent.com/Homebrew/install/HEAD/install.sh)"
זה יתקין את Homebrew, עכשיו, הזן עוד שתי פקודות נוספות כדי להגדיר את הנתיב Homebrew ולמנוע שגיאות כלשהן בעתיד.
echo 'eval $(/opt/homebrew/bin/brew shelenv)' >> ~/.zprofile
eval $(/opt/homebrew/bin/brew shelenv)
4. לאחר התקנת Homebrew, תוכל להמשיך להתקין QEMU עם הפקודה הזו בטרמינל: להתקין qemu
כעת, כשאנחנו מוכנים עם כלי ההתקנה שלנו, בואו נוריד את תמונת Windows.
שלב 2: המר את תמונת VHDX ל-qcow2
בשלב זה, נשתמש שוב בטרמינל כדי להפעיל כמה פקודות להמרת קובץ התמונה.
לִפְתוֹחַ מָסוֹף כפי שעשינו קודם לכן וכתוב את הפקודה הבאה עם השינויים הדרושים.
qemu-img convert -p -O qcow2 /Users//Virtual\ Machines/Windows11_InsiderPreview_Client_ARM64_en-us_22598.VHDX /users/ /Virtual\ Machines/Windows11_22598.qcow2
כאן:
-
נתיב מיקום מקורי: משתמשים/
/Virtual\ Machines/Windows11_InsiderPreview_Client_ARM64_en-us_22598.VHDX -
נתיב מיקום חדש: משתמשים/
/Virtual\ Machines/Windows11_22598.qcow2
הערה 1: החלף את שני הנתיבים ב
פתק 2: הנתיבים שסופקו הם ספציפיים לתמונה לדוגמה (22598), לכן הקפד להתאים אותם כך שיתאימו לגרסת Windows שהורדת.
לאחר שהמרת את הקובץ, כל השלבים הנוספים נשארים זהים לשיטה 1. השינוי היחיד הוא בשלב 3 שבו נבטל את הסימון: ייבוא תמונת VHDX.
זהו זה! אנו מקווים שהמדריך שלנו עזר לך התקן את Windows ב-M1 Mac בחינם ללא Parallels. למרות שזה עשוי להיות קצת קשה למשתמשים שאינם טכנולוגיים, בהתחשב בעלות האפסית, זה שווה את זה. אם יש לך שאלות או הצעות, הודע לנו בתיבת ההערות למטה. הישאר מעודכן ל-TechCult לבלוגים נוספים הקשורים לטכנולוגיה.
הנרי הוא סופר טכנולוגי ותיק עם תשוקה להנגיש נושאים טכנולוגיים מורכבים לקוראים יומיומיים. עם למעלה מעשור של ניסיון בתעשיית הטכנולוגיה, הנרי הפך למקור מידע מהימן עבור קוראיו.



