כיצד ליצור סיסמאות חזקות באייפון, אייפד ו-Mac
Miscellanea / / May 17, 2023
אבטחת אינטרנט היא דאגה חמורה בזמן שאתה גולש באתרים המועדפים עליך. מאז אתרי אינטרנט רבים מלבד Gmail ו-iCloud מבקשים מכם ליצור חשבונות לשימוש בהם, עליכם להבטיח שהסיסמאות שלכם לעולם לא ייפגעו. זו הסיבה שאתה צריך סיסמה שונה וחזקה עבור חשבונות האינטרנט השונים שלך.
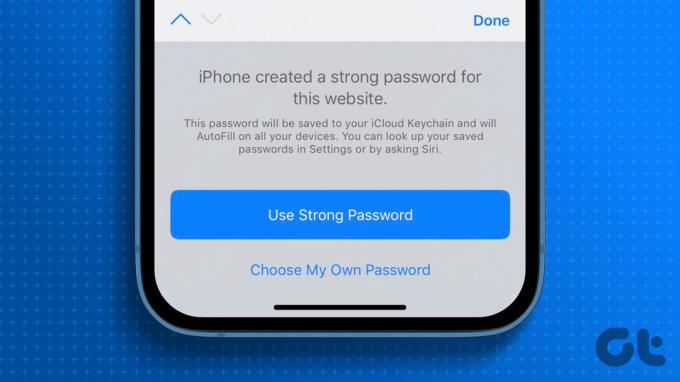
אבל למצוא סיסמה חזקה שאתה גם זוכר בכל פעם יכול להיות מסובך. לכן, אפל מאפשרת לך לבחור סיסמה חזקה כשאתה נרשם לאתר חדש בספארי. הנה איך ליצור סיסמאות חזקות באייפון, אייפד ו-Mac שלך.
כיצד ליצור סיסמאות חזקות באייפון ובאייפד
מחזיק המפתחות של iCloud מציע את התכונה של יצירת סיסמאות חזקות ואבטחתן באייפון ובאייפד שלך. בזמן ההרשמה לחשבון חדש ב-Safari, תתבקש להזין סיסמה חזקה לחשבון זה. הנה איך להשיג אחד.
שלב 1: פתח את דפדפן הספארי באייפון או באייפד שלך. השלבים נשארים זהים עבור שני המכשירים.

שלב 2: בקר באתר שבו ברצונך ליצור חשבון חדש.
שלב 3: הקש על השדה שמבקש ממך להגדיר סיסמת חשבון.
שלב 4: הקש על השתמש בסיסמה חזקה מההנחיה בתחתית.

מחולל הסיסמאות בספארי יאחסן את הסיסמה החזקה המוצעת שלך במחזיק מפתחות iCloud באייפון ובאייפד שלך. Safari יזין את הסיסמה החזקה שלך באופן אוטומטי בכל פעם שתרצה להיכנס.
כיצד לערוך סיסמאות חזקות מוצעות באייפון ובאייפד
אתה יכול לערוך את סיסמת ברירת המחדל החזקה שסופקה ב-Safari לפני שתשמור אותה עבור האתר ב-iCloud Keychain. הנה איך.
השלבים נשארים זהים עבור iPhone ו- iPad.
שלב 1: פתח את דפדפן הספארי באייפון או באייפד שלך. השלבים נשארים זהים עבור שני המכשירים.

שלב 2: בקר באתר שבו אתה רוצה ליצור חשבון חדש.
שלב 3: הקש על השדה שמבקש ממך להגדיר סיסמת חשבון.
שלב 4: הקש על אפשרויות אחרות תחת השתמש בסיסמה חזקה.
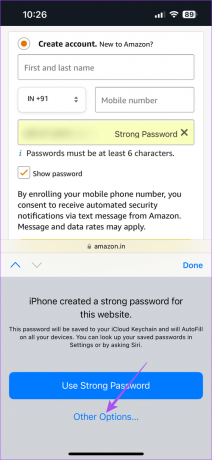
שלב 5: הקש על ערוך סיסמה חזקה.

שלב 6: לאחר שתשנה את הסיסמה, הקש על סיום כדי לשמור אותה.
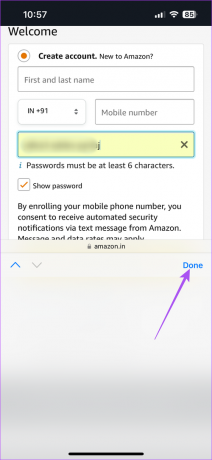
אתה יכול גם לקרוא את הפוסט שלנו על כיצד להציג סיסמאות שמורות באייפון שלך.
טיפ בונוס - אפשר מילוי אוטומטי של סיסמאות חזקות ממחזיק מפתחות iCloud
אם אתה מעדיף להשתמש בדפדפנים של צד שלישי כמו Google Chrome ו-Firefox, הנה כיצד לאפשר מילוי אוטומטי של סיסמאות מ-iCloud Keychain באייפון וב-iPad שלך. השלבים נשארים זהים עבור שני המכשירים.
שלב 1: פתח את אפליקציית ההגדרות באייפון או אייפד שלך.

שלב 2: גלול מטה והקש על סיסמאות.

שלב 3: בטל את נעילת התפריט באמצעות Face ID או קוד סיסמה.
שלב 4: הקש על אפשרויות סיסמה.

שלב 5: ודא שהאפשרות של מילוי אוטומטי של סיסמאות מופעלת.
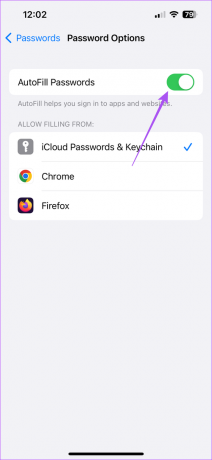
שלב 6: הקש על סיסמאות iCloud ומחזיק מפתחות.
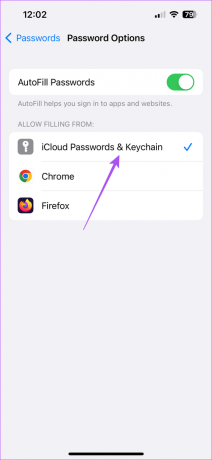
כיצד ליצור סיסמאות חזקות ב-Mac
אם אתה מעדיף להשתמש בחשבונות האינטרנט שלך בעיקר מה-Mac שלך, הנה איך ליצור סיסמאות חזקות בדפדפן Safari.
שלב 1: הקש על Command + מקש הרווח כדי לפתוח את Spotlight Search, הקלד ספארי, ולחץ על Return.

שלב 2: בקר באתר שבו ברצונך ליצור חשבון חדש.
שלב 3: לחץ על השדה שמבקש ממך להגדיר סיסמת חשבון.
שלב 4: לחץ על סמל מחזיק מפתחות בשדה הסיסמה.

שלב 5: לחץ על הצע סיסמה חדשה.

שלב 6: בחר השתמש בסיסמה חזקה מהחלון המוקפץ.
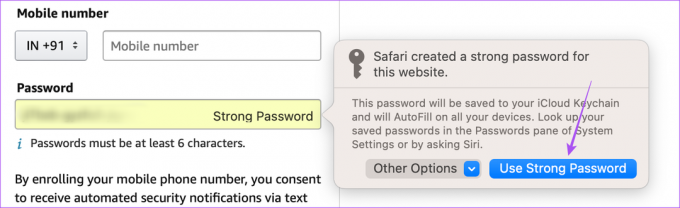
Safari ישמור את הסיסמה הזו באופן אוטומטי במחזיק המפתחות של iCloud.
כיצד לערוך סיסמה חזקה מוצעת ב-Mac
אם ברצונך לשנות את הסיסמה החזקה המוצעת ב-Safari ב-Mac שלך, הנה השלבים לעשות את אותו הדבר.
שלב 1: הקש על Command + מקש הרווח כדי לפתוח את Spotlight Search, הקלד ספארי, ולחץ על Return.

שלב 2: בקר באתר שבו ברצונך ליצור חשבון חדש.
שלב 3: לחץ על השדה שמבקש ממך להגדיר סיסמת חשבון.
שלב 4: לחץ על סמל מחזיק מפתחות בשדה הסיסמה.

שלב 5: לחץ על הצע סיסמה חדשה מהתפריט שמופיע.

שלב 6: לחץ על התפריט הנפתח אפשרויות אחרות.

שלב 6: בחר ערוך סיסמה חזקה.

שלב 7: בצע שינויים בסיסמה החזקה. לאחר מכן, לחץ שוב על סמל מחזיק המפתחות.
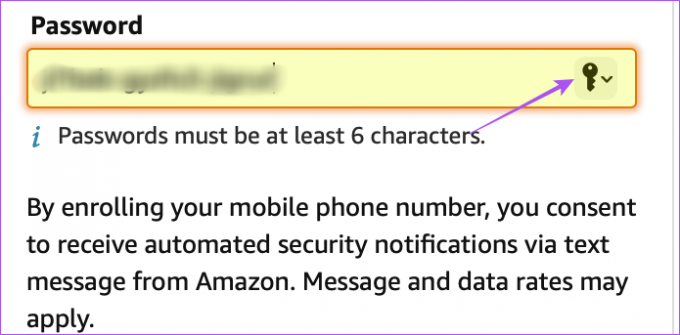
שלב 8: לחץ על שמור סיסמה זו.
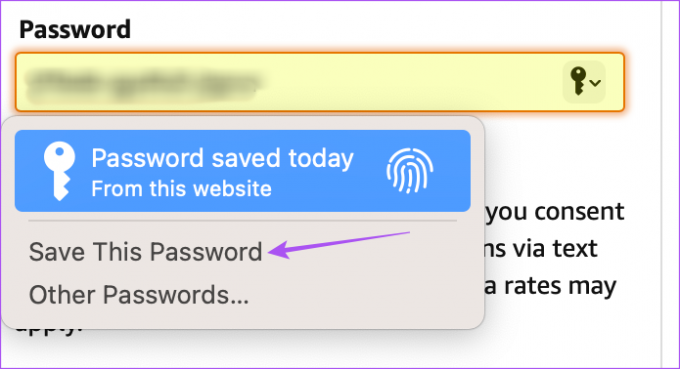
הסיסמה החזקה המותאמת אישית שלך נשמרה במחזיק מפתחות iCloud ב-Mac שלך.
טיפ בונוס - אפשר מילוי אוטומטי של סיסמאות חזקות ממחזיק מפתחות iCloud
הנה איך להפעיל סיסמאות מילוי אוטומטי מ-iCloud Keychain ב-Mac שלך אם אתה משתמש ב-Google Chrome, Microsoft Edge, Mozilla Firefox או דפדפנים אחרים.
שלב 1: הקש על Command + מקש הרווח כדי לפתוח את Spotlight Search, הקלד הגדרות מערכת, ולחץ על Return.

שלב 2: גלול מטה ולחץ על סיסמאות מהתפריט השמאלי.
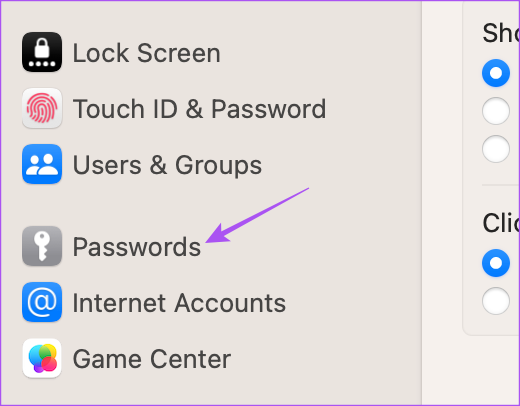
שלב 3: בטל את נעילת התפריט באמצעות Touch ID או קוד סיסמה.
שלב 4: לחץ על אפשרויות סיסמאות.
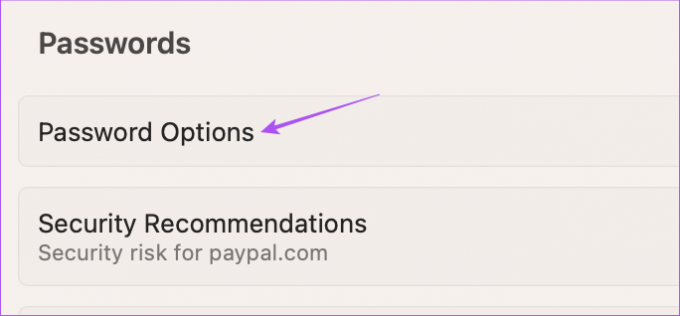
שלב 5: הפעל סיסמאות מילוי אוטומטי.
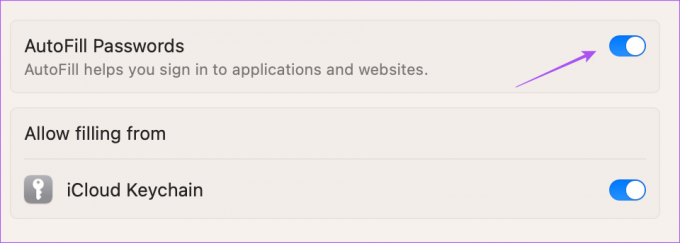
שלב 5: לחץ על המתג ליד מחזיק מפתחות iCloud כדי להפעיל אותו.
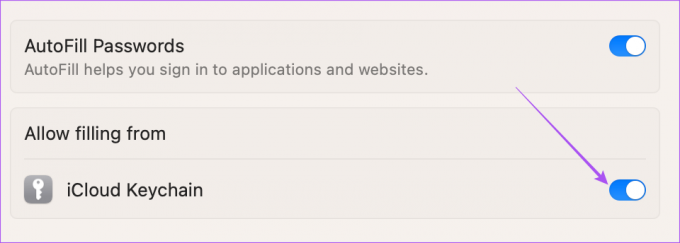
אבטחה מקסימלית
מחולל הסיסמאות של אפל יכול לעזור במתן אבטחה מקסימלית לחשבונות האינטרנט שלך. אתה יכול גם לקרוא את הפוסט שלנו על כיצד למחוק סיסמאות שמורות בספארי.
עודכן לאחרונה ב-24 באפריל, 2023
המאמר לעיל עשוי להכיל קישורי שותפים שעוזרים לתמוך ב-Guiding Tech. עם זאת, זה לא משפיע על שלמות העריכה שלנו. התוכן נשאר חסר פניות ואותנטי.
נכתב על ידי
פארוש צ'אודרי
ביטול המסתורין של עולם הטכנולוגיה בצורה הפשוטה ביותר ופתרון בעיות יומיומיות הקשורות לסמארטפונים, מחשבים ניידים, טלוויזיות ופלטפורמות הזרמת תוכן.



