מקש הרווח לא עובד ב-Windows 11? הנה איך לתקן את זה! – TechCult
Miscellanea / / May 17, 2023
האם מקש הרווח לא עובד במחשב Windows 11 שלך? מקש זה משמש להוספת רווח נוח בין המילים בזמן ההקלדה. לכן, זה יכול להיות מעצבן כאשר פונקציה בסיסית כזו עבור המחשב שלך לא עובדת. אבל אל תדאג, אנחנו מכוסים אותך! במדריך זה, אנו נענה לשאלתך מדוע מקש הרווח שלי אינו פועל ונספק פתרונות יעילים לתיקון הבעיה.

תוכן העניינים
כיצד לתקן את בעיית מקש הרווח לא עובד ב-Windows 11
תוהה למה מקש הרווח שלי לא עובד. ייתכן שהסיבה לכך היא תקלת חומרה או שגיאת תוכנה. אם אינך יכול להשתמש במקש זה במקלדת שלך, אל תתעצבן. קרא את המאמר כדי לדעת כיצד לתקן את בעיית מקש הרווח לא עובד ב-Windows 11.
תשובה מהירה
נסה להפעיל את פותר הבעיות של מקלדת במחשב Windows 11. להלן השלבים לעשות זאת:
1. הפעל את חלונותהגדרות.
2. לך ל מערכת > פתרון בעיות הגדרה.
3. בחר את פותרי בעיות אחרים אוֹפְּצִיָה.
4. לבסוף, לחץ על לָרוּץ כפתור ליד מקלדת פותר הבעיות.
הסיבות מאחורי סרגל הרווח לא עובד
- מפתח פגום
- דרייברים מיושנים למקלדת
- באגים בעדכון האחרון של מנהלי ההתקן של Windows או מקלדת
- מקשים דביקים או סינון מופעלים
- קבצי מערכת פגומים
- תקן מקלדת מיושן
כעת, לאחר שידוע מדוע מקש הרווח שלי לא עובד, הבה נפרט כמה שיטות שיכולות לעזור בתיקון השגיאה.
שיטה 1: שלבי פתרון בעיות בסיסיים
לפני שנתחיל בכל אחת מהשיטות המורכבות לפתור את מקש הרווח שלא עובד בבעיית Windows 11, הבה נעבור על כמה שיטות פשוטות ובסיסיות לפתרון בעיות. שיטות אלה יכולות לעזור לנו להעריך את הסיבה מאחורי השגיאה בצורה טובה יותר ועשויות גם לתקן אותה.
1א. הבטח את פונקציונליות המקלדת עם מחשב אחר
אם אתה משתמש במקלדת חיצונית, לפני שנבצע כל שיטה אחרת לתיקון השגיאה, הכרחי לוודא תחילה שהמקלדת ומקש הרווח תקינים. רוב הזמן זה אולי לא בעיה פנימית, אבל המקלדת לגמרי או חלק ממנה ניזוקים. חבר את המקלדת למכשיר אחר ובדוק אם מקש הרווח פועל. אם לא, עברו לשיטה הבאה.
1B. סגור אפליקציות רקע
לפעמים, כמה אפליקציות או תוכניות ספציפיות מפריעות למקלדת או למקש הרווח לעבוד. אם יש אפליקציה עדכנית שהשקת לפני הבעיה, אנו ממליצים לך לסגור את האפליקציה ולבדוק אם מקש הרווח פועל כעת. אם זה המקרה, רצוי גם להסיר את האפליקציה הבעייתית כדי למנוע תקלה בעתיד.
1C. הבטח שירות ניהול קלט טקסט
שירות ניהול קלט טקסט מאפשר קלט טקסט במכשיר. חשוב לוודא שהשירות הזה פועל.
1. הקש על מקש Windows, הקלד שירותים ופגע ב מקש Enter.

2. בתוך ה שירותים (מקומי) סעיף, נווט אל שירות ניהול קלט טקסט ולחץ עליו באמצעות לחצן העכבר הימני.
3. מהתפריט, בחר נכסים.
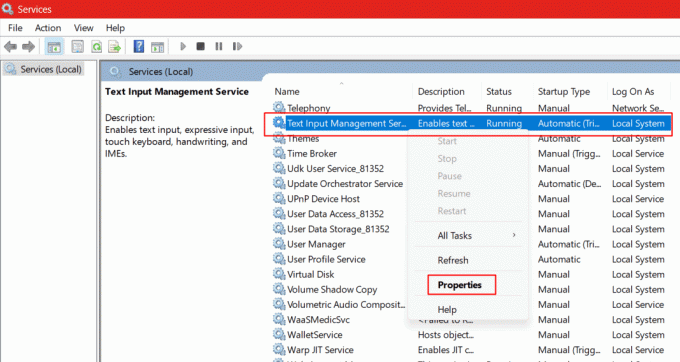
4. בדוק אם ה סטטוס שרות מופעים רץ כפי שמוצג בתמונה למטה.
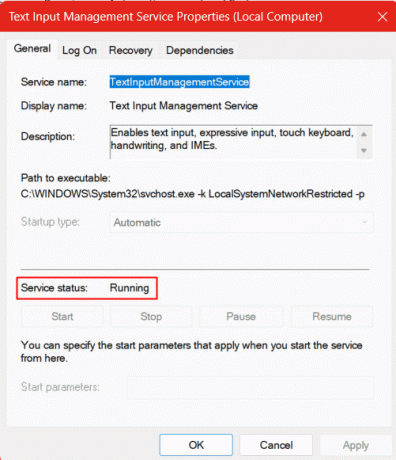
5. אם סטטוס השירות אינו פועל, לחץ על הַתחָלָה מתחת לזה.
6. לחץ על להגיש מועמדות ו בסדר.
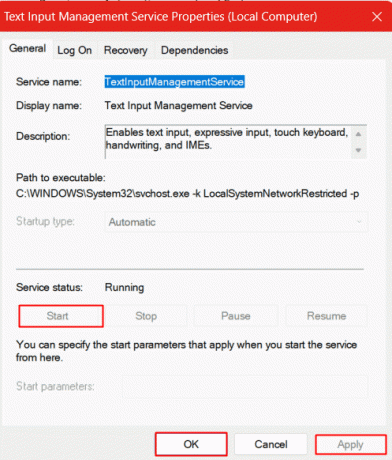
קרא גם:קיצורי מקשים של Windows 11
1D. הפעל מחדש את המחשב
הפעלה מחדש של המכשיר פותרת לעתים קרובות את רוב הבעיות הנגרמות מתקלות קלות. זה נותן לחומרה, לדרייברים ולכל התוכניות הזדמנות לאתחל שוב. אז נסה להפעיל מחדש את המחשב.

1E. עדכן את מערכת ההפעלה של Windows
עדכון מערכת ההפעלה Windows מתקן כל צורה של באג או תוכנה פגומה ופותר בעיות קלות כאלה תוך זמן קצר ובמינימום מאמצים. אם מערכת ההפעלה אינה מעודכנת, אנו ממליצים לך לעדכן אותה תחילה.
כדי לעדכן את מערכת ההפעלה Windows 11 במחשב האישי, עקוב אחר המדריך שלנו בנושא כיצד להוריד ולהתקין עדכוני Windows 11.
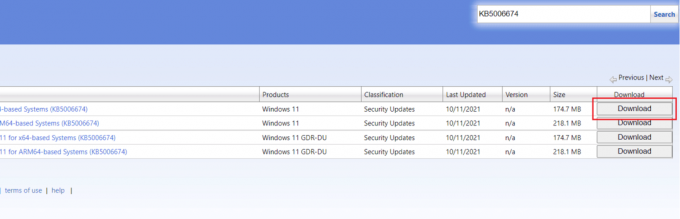
שיטה 2: הפעל את פותר הבעיות במקלדת
פותר הבעיות במקלדת מבצע בדיקה דרך הגדרות המקלדת כדי לוודא אם אין שגיאה ומגדיר אותה לצורת ברירת מחדל כדי לתקן אם המקלדת לא מגיבה. הפעלתו עשויה לתקן את מקש הרווח שלא עובד בבעיית Windows 11.
1. ללחוץ מקשי Windows + I יחד על המקלדת כדי להפעיל הגדרות במחשב האישי.
2. לחץ על מערכת בחלונית השמאלית ובחר את פתרון בעיות אפשרות בחלונית הימנית.
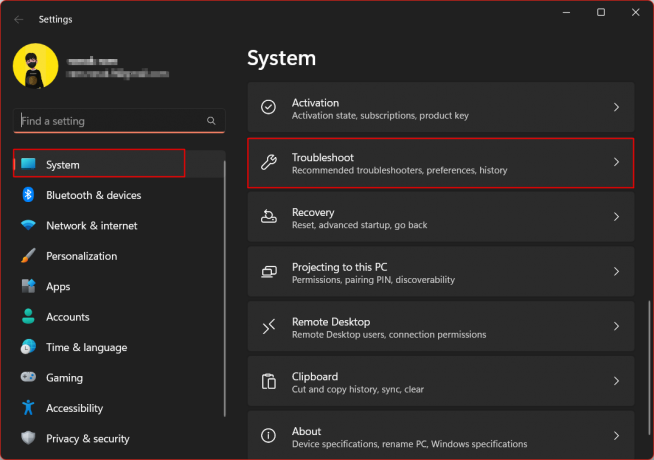
3. כעת, בחר את פותרי בעיות אחרים אוֹפְּצִיָה.
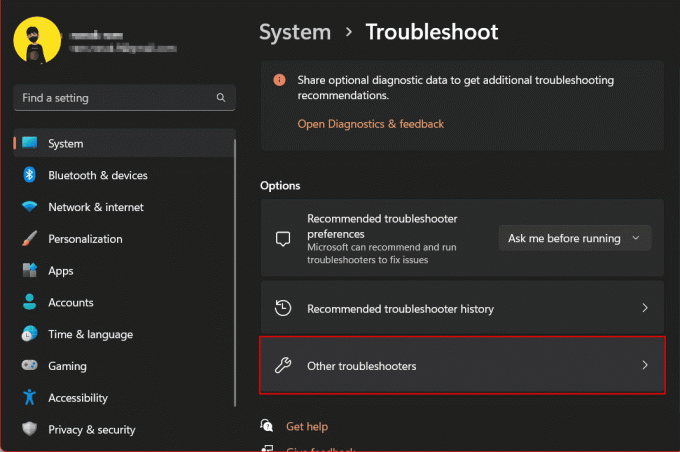
4. גלול מטה אל מקלדת ולחץ על לָרוּץ כפתור ליד.
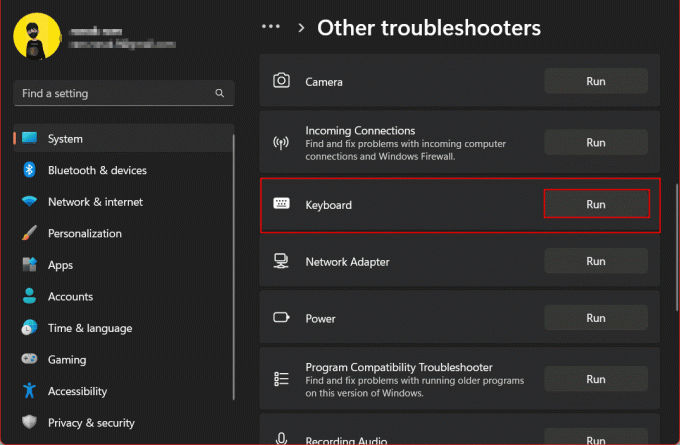
5. המתן מתישהו עד שתהליך פתרון הבעיות יסתיים. כל בעיה שתזוהה במקלדת תתבקש. לאחר פתרון בעיות מוצלח ותיקון הבעיה כפי שהתראה, הפעל מחדש את המחשב.
קרא גם:תקן הקלדה כפולה של מקלדת מכנית ב-Windows 10
שיטה 3: השבת את המקשים הדביקים
Sticky Keys היא תכונת נגישות ב-Windows המאפשרת למשתמש להפעיל מספר מקשים בבת אחת תוך לחיצה על כולם בבת אחת. כלומר, זה מאפשר למשתמשים ללחוץ על מקש שינוי - מקשי Shift, Ctrl ו-Alt ולאחר מכן ללחוץ על מקש אחר כדי לשאת את הקלט ולבצע פקודה.
1. הפעל את חלונותהגדרות במחשב האישי.
2. מהחלונית הימנית, בחר נְגִישׁוּת הגדרה.
3. הקלק על ה מקלדת הגדרות בחלונית השמאלית.
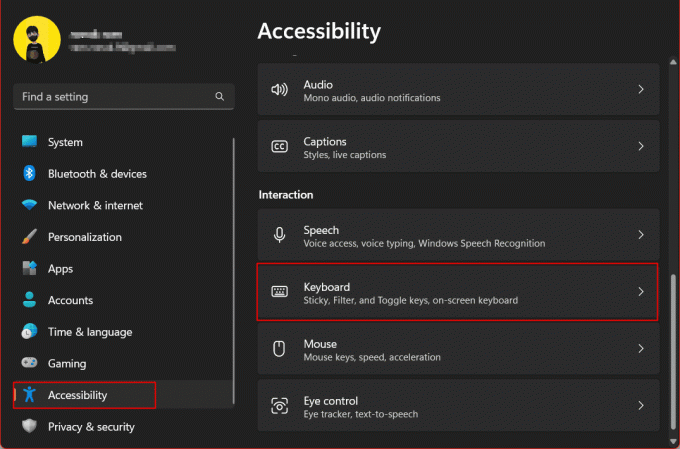
4. כבה את המתג ליד מפתחות דביקים.
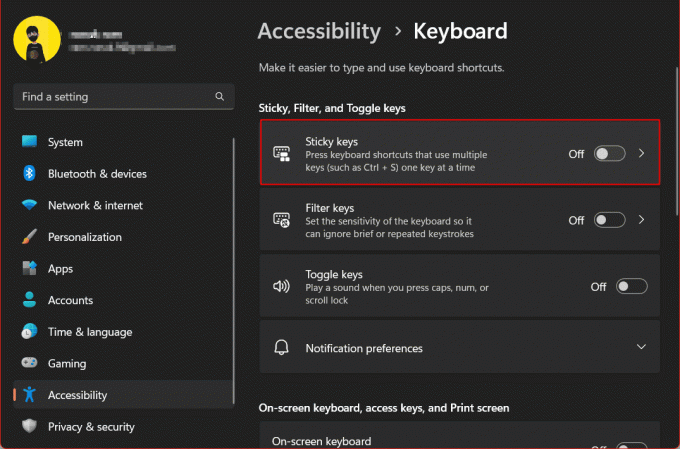
5. כעת לחץ על מפתחות דביקים אפשרות וכבה את האפשרויות הבאות מהבורר:
- קיצור מקשים למקשים דביקים
- הצג את סמל המקשים הדביקים בשורת המשימות
- נעל מקשי קיצור בלחיצה פעמיים ברציפות
- כבה את המקשים הדביקים כאשר שני מקשים נלחצים בו זמנית

6. הפעל מחדש את המחשב.
שיטה 4: השבת את מקשי הסינון
מקשי סינון הם תכונת נגישות נוספת ב-Windows המאפשרת למשתמש להקליד מהר יותר תוך הקפדה על התעלמות מהקשות הקצרות או החוזרות על ידי המקלדת. כדי להשבית מפתחות סינון, בצע את השלבים הבאים:
1. לִפְתוֹחַ הגדרות במחשב ולעבור אל נגישות >מקלדת הגדרה.
3. כבה את מקשי סינון אוֹפְּצִיָה.
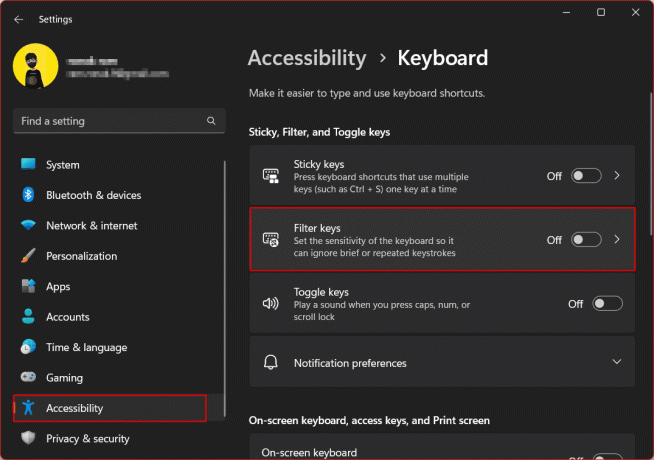
4. הקלק על ה מקשי סינון אפשרות כעת והשבת קיצור מקשים למקשי סינון.
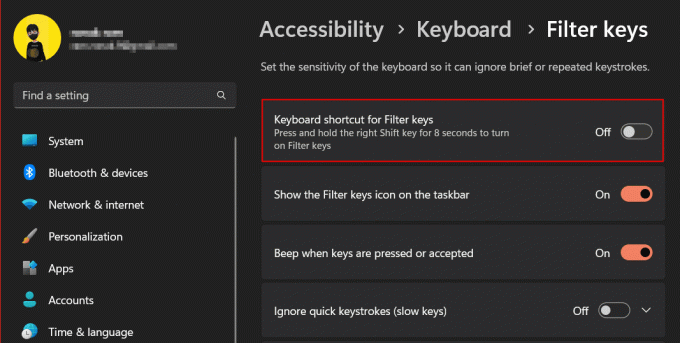
5. איתחול המחשב ובדוק אם מקש הרווח לא עובד ב-Windows 11 נפתרה.
שיטה 5: עדכן מנהלי התקנים
מנהלי התקנים מיושנים נוטים לעתים קרובות לגרום להתקני החומרה להיות לא מתפקדים. מכיוון ש-Windows ממשיכה לשחרר עדכוני מנהלי התקנים עבור כל הציוד ההיקפי, חיוני לשמור אותם מעודכנים. כדי לעדכן את הדרייבר:
1. לחץ על מקש Windows, הקלד מנהל התקן ולחץ על מקש Enter.
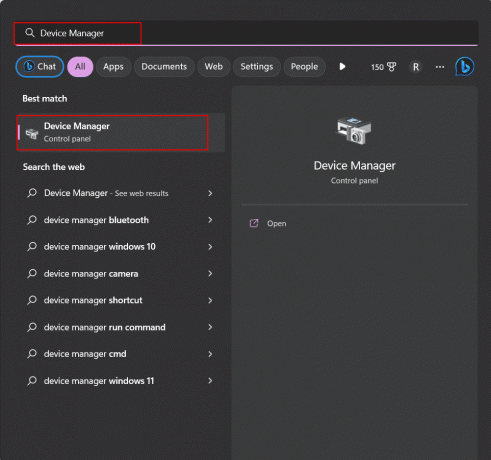
2. לחץ והרחיב את מקלדות אוֹפְּצִיָה.

3. לחץ לחיצה ימנית כדי לבחור את שלך נהג מקלדת (לְמָשָׁל. מכשיר מקלדת HID).
4. כעת, בחר עדכן דרייבר אוֹפְּצִיָה.

5. לחץ על חפש אוטומטית מנהלי התקנים ואפשר ל-Windows לחפש כל עדכון מנהל התקן זמין.
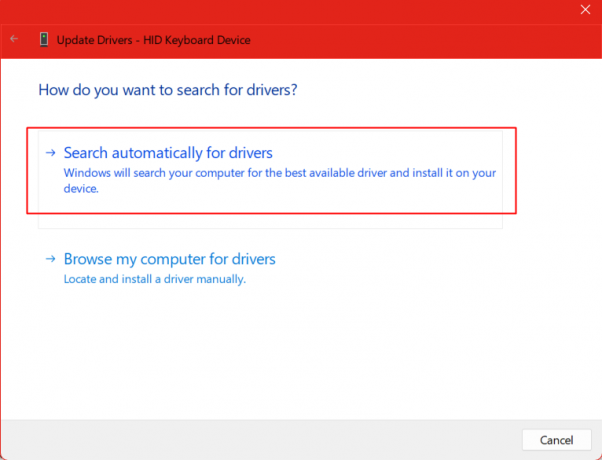
6. לאחר השלמת התהליך ומנהל המקלדת הטוב ביותר מותקן, סגור את מנהל ההתקנים וודא אם הוא פתר את הבעיה עבורך.
שיטה 6: החזר את עדכוני מנהל ההתקן
החזר מנהל התקן הוא האפשרות שימושית אם הבעיה שבה אתה מתמודד כעת הופעלה לאחר שעדכנת את מנהל ההתקן בפעם האחרונה. זה מציין אם מקש הרווח פעל כראוי לפני עדכון מנהל ההתקן וכעת הוא נעצר, ייתכן שיש בעיות תאימות שבגללן מקש הרווח לא עובד במחשב Windows 11. זה מסיר את התקנת העדכון ומשחזר את מנהל ההתקן לגרסה הקודמת.
1. נווט אל מנהל ההתקנים > מקלדות אוֹפְּצִיָה.
2. בחר ולחץ פעמיים על מנהל ההתקן של המקלדת של המכשיר.
3. עבור אל נהג לשונית ולחץ על להחזיר נהג.
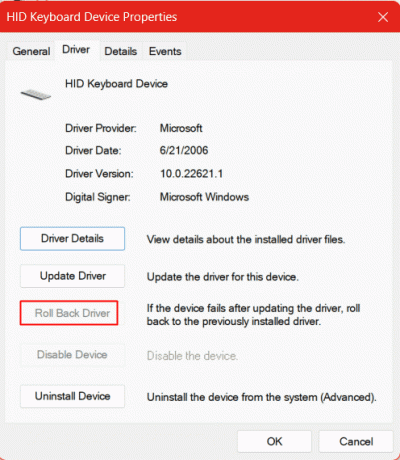
4. ללחוץ בסדר ו איתחול המכשיר. בדוק אם שחזור הגרסה הקודמת של מנהל ההתקן פתר את השגיאה.
הערה: במקרה שהאפשרות להחזיר את הנהג לאחור אינה נגישה במכשיר כמו במקרה שלנו, תעשה זאת יש להוריד את הגרסה הקודמת של מנהל ההתקן של המקלדת ישירות מהגורם הרשמי של היצרן אתר אינטרנט.
קרא גם:תקן מנהלי התקנים של Windows שנמצאו עבור המכשיר שלך אך נתקלו בשגיאה
שיטה 7: התקן מחדש מנהלי התקנים
אתה עשוי לתהות על קיומה של שיטה זו אם כבר עדכנו או החזרנו את עדכון מנהל ההתקן פעם אחת. אוקיי, הבה נסביר בהצהרה קצרה שהתקנה מחדש של מנהל ההתקן מאפשרת לקבצים לבצע אופטימיזציה מחדש של עצמם וכן להתקין מחדש מההתחלה. זה פתר לעתים קרובות שגיאות קלות רבות הן ברמת החומרה והן ברמת התוכנה.
1. לִפְתוֹחַ מנהל התקן, לחץ והרחב מקלדות.
2. בחר את תצורת המקלדת המותקנת במחשב ולחץ עליה באמצעות לחצן העכבר הימני.
3. בחר את הסר את התקנת המכשיר אוֹפְּצִיָה.
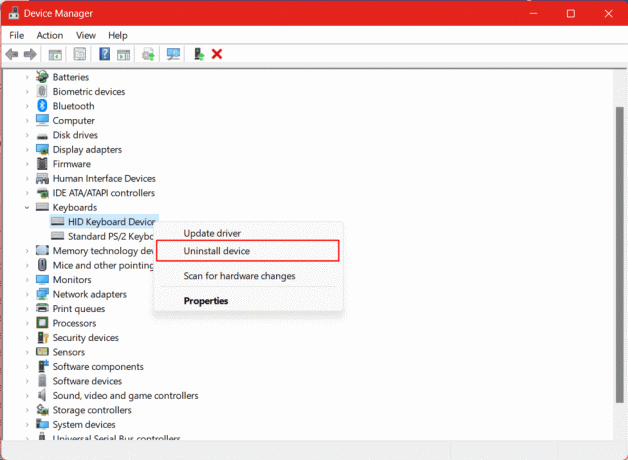
4. לאחר הסרת ההתקנה, איתחול המחשב ואפשר ל-Windows להתקין את מנהלי ההתקן טריים מהשרת שלו.
שיטה 8: התקן מנהל המקלדת במצב תאימות
אם התקנה חדשה של מנהלי התקנים בשיטה הקודמת לא פתרה את הבעיה, נוכל לנסות על ידי התקנת מנהל ההתקן של המקלדת במצב תאימות.
הערה: כדי לבצע שיטה זו, בצע את השלבים המוזכרים בשיטה 6 והסר תחילה את מנהלי ההתקן של המקלדת, ולאחר מכן הורד את מנהלי ההתקן של המקלדת ישירות מאתר היצרן.
1. לאחר הורדת מנהל ההתקן של המקלדת, לחץ לחיצה ימנית על קובץ ההתקנה של מנהל המקלדת ובחר נכסים מתפריט ההקשר.
2. Tab אל תְאִימוּת וסמן את התיבה שליד הפעל תוכנית זו במצב תאימות עבור: ובחר ווינדוס 7 מרשימת מערכות ההפעלה. לחץ על בסדר לשמור.

3. כעת, צא החוצה ולחץ שוב על קובץ הגדרת מנהל ההתקן. בחר הפעל כמנהל.
4. כעת עקוב אחר ההוראות שעל המסך והתקן את מנהל ההתקן של המקלדת. בדוק אם השגיאה תוקנה.
שיטה 9: הסר את ההתקנה של עדכוני Windows האחרונים
אם עדכנת לאחרונה את מערכת ההפעלה Windows במכשיר ולפני כן אתה עומד בפני בעיה, אז אולי יש סיכוי שהעדכון גורם להתנגשויות ולבעיות עקב פוטנציאל כלשהו חרק. במקרים כאלה, נוכל להסיר את התקנת העדכון ולחזור לקודם.
1. לחץ על מקש Windows, הקלד לוח בקרה ולחץ על לִפְתוֹחַ.
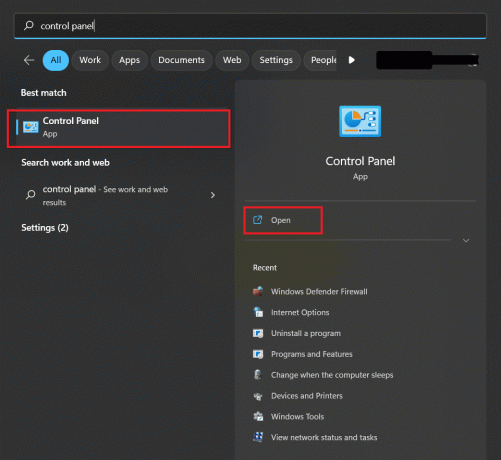
2. לחץ על תוכניות.
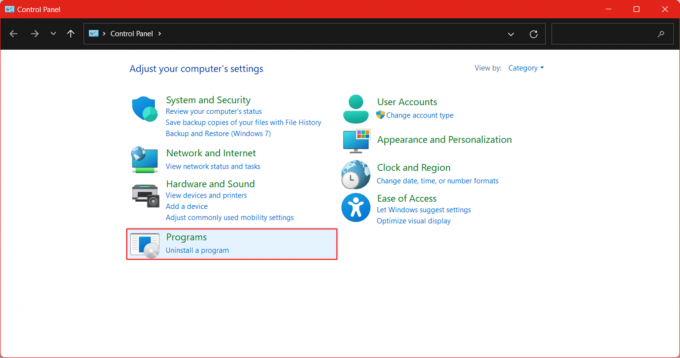
3. לחץ על תוכניות ותכונות.

4. בצד שמאל, לחץ על צפה בעדכונים שהותקנו.

5. הקלק על ה הסר את ההתקנה אפשרות לצד העדכון האחרון או כל עדכון אחר שלדעתך גרם לבעיה.
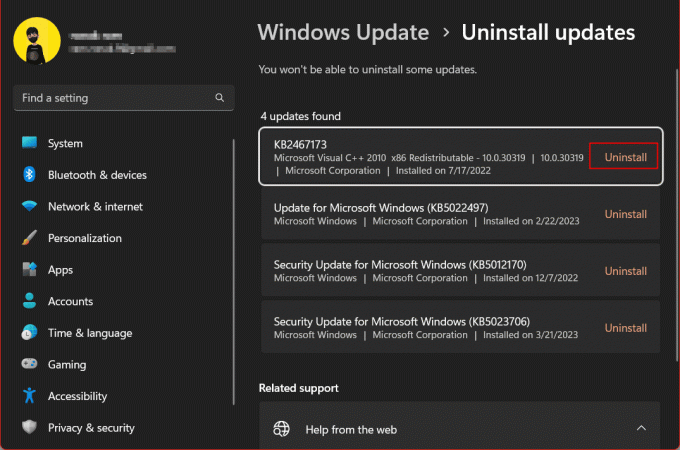
5. לחץ על הסר את ההתקנה שוב כדי לאשר אם זה תיקן את מקש הרווח לא עובד במחשב Windows 11.
שיטה 10: תיקון קבצי מערכת
סריקת קבצי מערכת (SFC) היא כלי סריקה מובנה מבוסס פקודות שבודק קבצים ב- מכשיר Windows ומאפשר למשתמשים לסרוק ולבדוק פגמים בקבצים המוגנים במערכת ולתקן אוֹתָם. אם הבעיה נגרמת עקב אי התאמה בקבצי המערכת, הפעלת סריקת SFC תפתור אותה.
1. הקש על מקש Windows, לחפש אחר שורת פקודה, ואז לחץ על הפעל כמנהל.

3. הקלד את הפקודה הבאה בטרמינל: sfc /scannow.
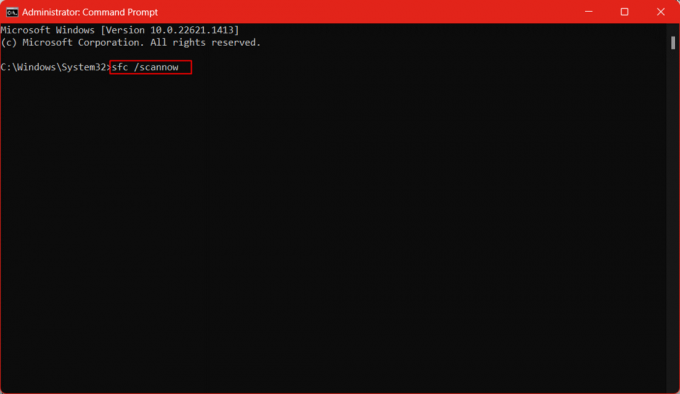
4. המתן עד להשלמת התהליך ולאחר מכן הפעל מחדש את המחשב.
קרא גם:כיצד להקליד לאחור במקלדת
שיטה 11: הפעל שירות התקני ממשק אנושי
כדי לחנך את הקוראים שלנו, התקן ממשק אנושי (HID) הוא פרוטוקול USB, תקן התקן המפשט את תהליך ההתקנה של התקני חומרת מחשב היקפיים המופעלים על ידי בני אדם. זה מאפשר להשתמש בהתקני מחשב אלה בקלות ללא צורך במנהל התקן או תוכנה נוספים.
1. הקש על מקשי Windows + R בו זמנית כדי להפעיל את לָרוּץ תיבת דיאלוג.
2. סוּג services.msc ולחץ מקש Enter לפתוח שירותים חַלוֹן.

3. נווט אל שירות התקני ממשק אנושי מהרשימה ולחץ עליה פעמיים.
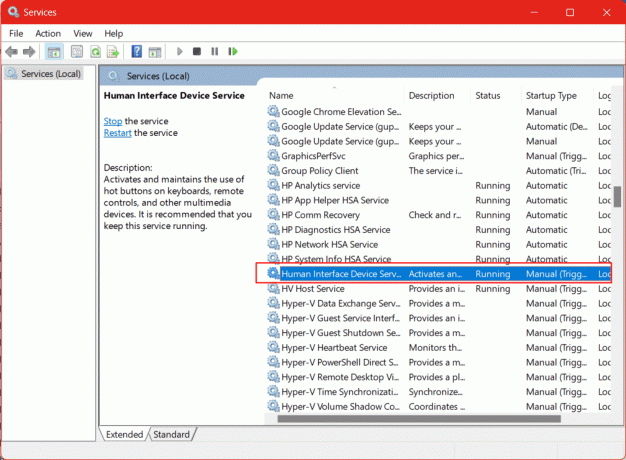
4. ה סטטוס שרות צריך להיות רץ וה סוג הפעלה צריך להיות מוגדר ל מדריך ל. בצע את השינויים במידת הצורך.
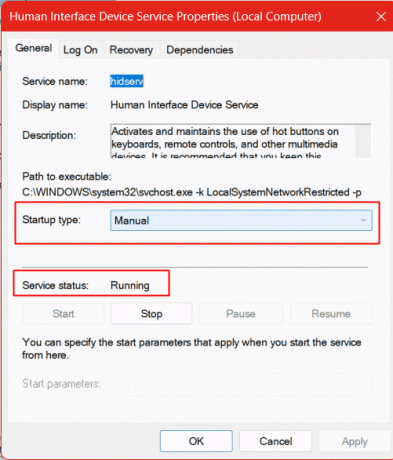
5. לחץ על להגיש מועמדות ו בסדר.
זה אמור לפתור את השגיאה של מקש הרווח לא עובד ב-Windows 11.
שיטה 12: אפס את ה-BIOS לברירת המחדל
BIOS פגום פולש לאתחול תקין של המחשב האישי. זה גורם לתפקוד לקוי של רכיבי החומרה. אנחנו צריכים לאפס את ה-BIOS לברירת המחדל.
הערה: עליך לוודא את מפתח ה-BIOS מהיצרן. ייתכן שמקש הפונקציה לכניסה ל-BIOS של המערכת אינו זהה עבור כולם. הנפוצים ביותר הם F1, F2, F10, F11, F12, Esc או Delete. אמת את מפתח ה-BIOS של המחשב מהאתר הרשמי של הדגם. אתה יכול גם לחפש את מפתח ה-BIOS עבור המותג והדגם בכל דפדפן. עבור מחשב HP Envy X360 שלנו, מפתח ה-BIOS הוא F10.
1. כבה תחילה את המחשב ולאחר מכן הפעל אותו ולחץ מיידית על מפתח BIOS (לְמָשָׁל מפתח F10) כדי להיכנס להגדרת ה-BIOS.
2. עבור אל יְצִיאָה לשונית באמצעות מקשי החצים.
3. כעת נווט אל טען הגדרות ברירת מחדל ולחץ מקש Enter.

4. אשר ואפשר למחשב להפעיל מחדש.
שיטה 13: אפס את המחשב
איפוס המחשב מאפשר למשתמשים להתקין מחדש חלונות מבלי להשפיע על קבצים אישיים או קבצים שהורדו.
1. לְהַשִׁיק הגדרות במחשב האישי.
2. בתוך ה מערכת הגדרות, נווט ולחץ על התאוששות.

3. הקלק על ה אפס את המחשב אפשרות ליד אפס את המחשב הזה.
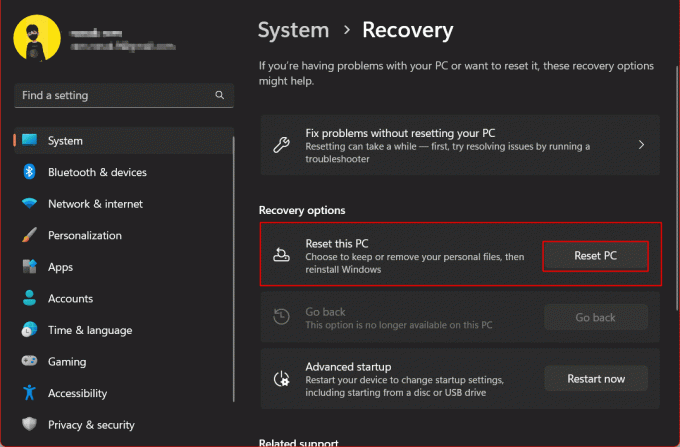
בחלון החדש תמצאו שתי אפשרויות: שמור את הקבצים שלי והסר הכל.
- שמור על הקבצים שלי: זה שומר על כל הקבצים האישיים וההורדות בטוחים וללא נגיעה. רק אפליקציות המערכת המותקנות יוסרו וההגדרות מתאפסות למצב ברירת המחדל.
- הסר הכל: כמרמז על שמו, הסר הכל מוחק את כל התמונות, הסרטונים, הקבצים וכדומה מהמכשיר וכן הסרת ההתקנה של האפליקציות. ההגדרות יחזרו לגרסת היצרן.
4. לחץ על שמור על הקבצים שלי בחלון החדש.

כעת תצטרך לבחור מקור בין הורדה בענן לבין התקנה מחדש מקומית. הורדות בענן והתקן מחדש את Windows מהענן עצמו, כלומר מהשרתים.
הערה: אתה צריך חיבור אינטרנט תקין עם מספיק נתונים (יותר מ-4 GB) כדי להמשיך הלאה.
5. לחץ על הורדה בענן.
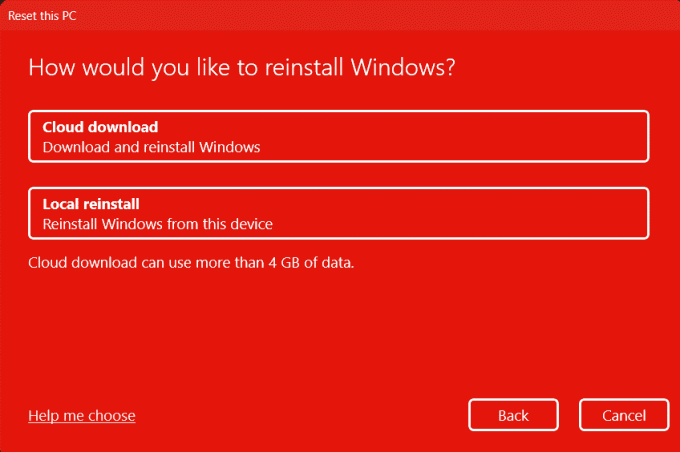
6. כדאי להתעלם מה שינוי הגדרות אפשרות שכן בסופו של דבר היא תתאפס להגדרת ברירת המחדל. אז, לחץ על הַבָּא.
7. קרא את ההשפעות של איפוס תחת מוכן לאיפוס מחשב זה ואם אתה מרוצה, לחץ על הַבָּא. המתן עד שתהליך האיפוס יתבצע.
הערה: המחשב עשוי להפעיל מחדש מספר פעמים בזמן שהאיפוס נמשך. אל תדאג במקרה זה ואפשר למכשיר לבצע את המשימה שהוקצתה. לאחר ביצוע איפוס מתאים, בדוק אם השאילתה מדוע מקש הרווח שלי לא עובד נפתרה כעת.
אנחנו מסיימים את המאמר כאן. אנו מקווים שבעזרת מדריך זה הצלחת ללמוד כיצד לתקן מקש הרווח לא עובד ב-Windows 11. אם יש לך שאלות או הצעות כלשהן, אל תהסס לשלוח אותן בקטע ההערות למטה.
אילון הוא סופר טכנולוגי ב-TechCult. הוא כותב מדריכי הדרכה כבר כ-6 שנים וכיסה נושאים רבים. הוא אוהב לכסות נושאים הקשורים ל-Windows, אנדרואיד, ואת הטריקים והטיפים האחרונים.



