5 הדרכים המובילות לתיקון Caps Lock ב-Windows 11
Miscellanea / / May 20, 2023
Caps Lock הוא אחד המקשים הנפוצים ביותר במקלדת המאפשרים להקליד באותיות גדולות מבלי ללחוץ על מקש Swift. עם זאת, לפעמים מפתח זה יכול להיות הפוך, ולגרום לגירוי ובלבול. בעיה זו מתעוררת בדרך כלל עקב מנהלי התקנים של מקלדת מיושנים, מקשי סינון או מוּשׁחָתקבצי מערכת.

אם המקלדת שלך מקלידת באותיות גדולות גם כאשר מקש Caps Lock כבוי, אז הגעת למקום הנכון. במאמר זה, נסקור דרכים לתקן נעילת קפסים הפוכה ב-Windows 11. אז בואו נתחיל.
1. נסה תיקונים בסיסיים
בין אם שלך העכבר לא עובד או שאתה מתמודד עם בעיות עם המקלדת שלך, מומלץ להפעיל מחדש את המחשב. זה יכול לעתים קרובות לפתור באגים או תקלות זמניות שגורמות לבעיה. לאחר ההפעלה מחדש, בדוק אם אתה עדיין מתמודד עם הבעיה.
לפעמים, הבעיה יכולה להתרחש עקב חיבורים פגומים. כדי לתקן זאת, הסר את כבל ה-USB של המקלדת מהמחשב שלך, המתן מספר שניות וחבר אותו בחזרה. אם אתה משתמש במקלדת בלוטוס, נתק והתאם אותה שוב ובדוק אם זה פותר את הבעיה.
אם מקש Caps Lock תקוע, הוא יעבוד בסדר הפוך. כדי לבדוק אפשרות זו, בצע את השלבים הבאים:
שלב 1: הקש על מקש Windows כדי לפתוח את תפריט התחל.
שלב 2: סוּג מקלדת על המסך בשורת החיפוש והקש Enter.

שלב 3: במקלדת על המסך, בדוק את מקש Caps Lock. אם זה בצבע כחול, זה אומר שהמפתח תקוע.

נסה ללחוץ מספר פעמים על מקש Caps Lock של המקלדת על המסך ובדוק אם הוא נכבה. אם זה לא עוזר, קח את המקלדת הפיזית שלך ונסה לנקות את האזור סביב מקש Caps Lock באמצעות מטלית מיקרופייבר. עם זאת, אם אתה לא מרגיש בטוח לעשות זאת בעצמך, עדיף לקחת את המקלדת לחנות תיקונים.
2. השתמש בפותר בעיות המקלדת
Windows מגיע עם פותר בעיות מקלדת שבו אתה יכול להשתמש כדי לחסל כל בעיות הקשורות למקלדת, כולל זה שבהישג יד. אתה יכול לגשת לפותר בעיות המקלדת ולהשתמש בו על ידי ביצוע השלבים הבאים:
שלב 1: הקש על קיצור המקשים של Windows + I כדי לפתוח את אפליקציית ההגדרות.
שלב 2: בחר מערכת בסרגל הצד השמאלי ופתרון בעיות מהחלונית הימנית.

שלב 3: בחר פותרי בעיות אחרים.

שלב 4: לחץ על כפתור הפעל ליד המקלדת.
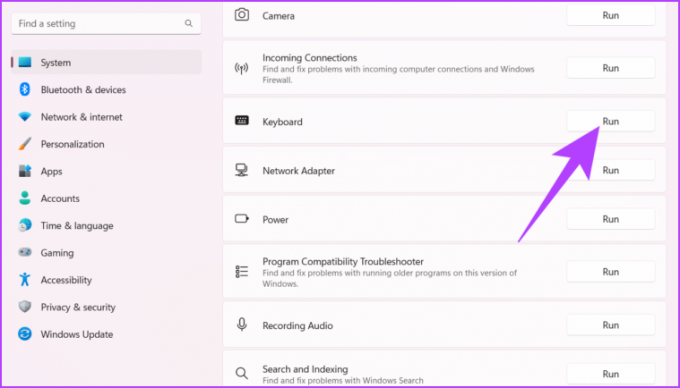
חלון פותר הבעיות במקלדת ייפתח ויחפש בעיות זמינות. אם הוא מוצא, הוא יפתור את זה באופן אוטומטי ללא קלט משתמש רב. עם זאת, אם הוא לא מצליח לזהות בעיה כלשהי, הגיע הזמן להשבית את מפתחות הסינון.
3. כבה את מקשי הסינון
מקשי סינון הם תכונה מדהימה של Windows שמונעת מהמקלדת להגיב להקשות קצרות או חוזרות. תכונה זו מועילה למשתמשים הסובלים מליקויים מוטוריים.
עם זאת, זה עלול לגרום לבעיות עם מקש Caps Lock. אז, השבת את מפתחות הסינון ובדוק את הבעיה. הנה איך לעשות את זה:
שלב 1: הקש על מקשי הקיצור של Windows + I כדי לפתוח את אפליקציית ההגדרות, בחר נגישות בסרגל הצד השמאלי ומקלדת מהחלונית הימנית.
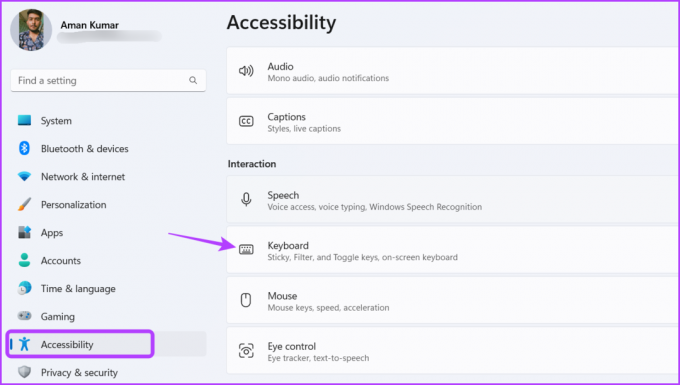
שלב 2: השבת את המתג ליד מקשי הסינון.
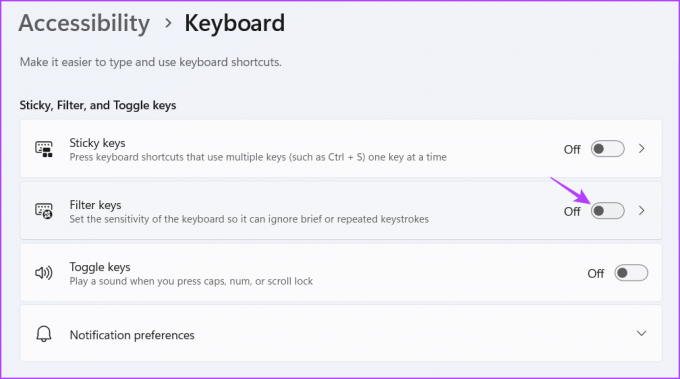
4. עדכן את מנהל ההתקן של המקלדת
אם כיבוי מקשי הסינון לא היה מועיל, קיימת אפשרות שמנהל ההתקן של המקלדת אינו מותקן כהלכה או מיושן. הפתרון, במקרה זה, הוא לעדכן את מנהל ההתקן של המקלדת. אתה יכול לעשות זאת על ידי ביצוע השלבים הבאים:
שלב 1: הקש על קיצור המקשים של Windows + X כדי לפתוח את התפריט Power User ובחר במנהל ההתקנים מהרשימה.

שלב 2: לחץ פעמיים על רישום המקלדת בחלון מנהל ההתקנים.
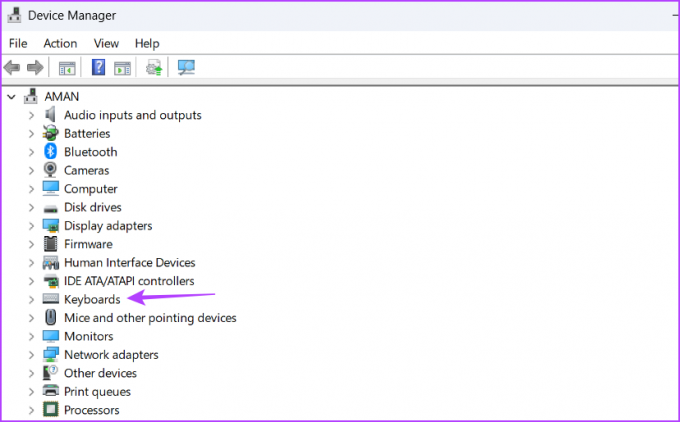
שלב 3: לחץ לחיצה ימנית על המקלדת ובחר עדכן מנהל התקן.
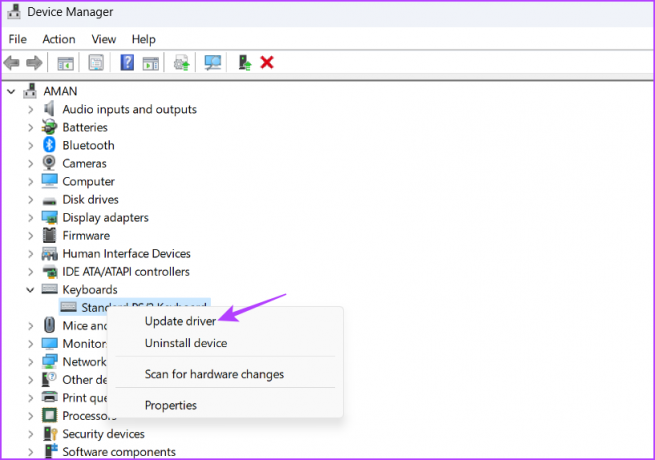
שלב 4: בחר באפשרות 'חפש אוטומטית אחר נהגים'.
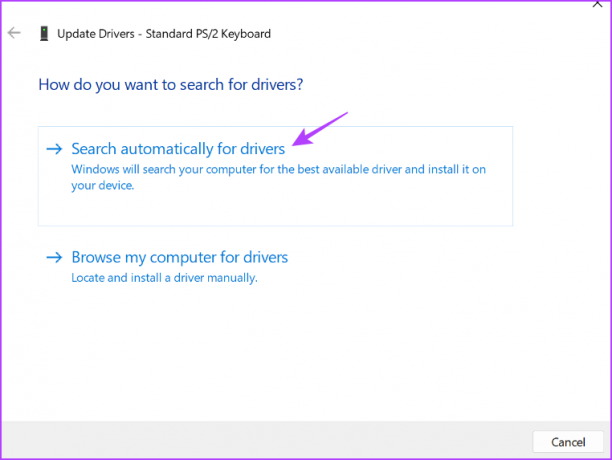
Windows יחפש ותוריד כל עדכון זמין עבור מנהל ההתקן של המקלדת שלך. לאחר מכן, הפעל מחדש את המחשב ובדוק אם מקש Caps Lock פועל כרגיל. אם לא, כנראה שחיתות בקבצי מערכת חשובים גורמת לבעיה.
5. הפעל את SFC ו-DISM
זה נפוץ מאוד שקבצי Windows מושחתים. כשזה קורה, אתה נוטה לבעיות שונות, כולל Caps Lock ההפוכה.
למרבה המזל, אתה יכול להיפטר מקבצים פגומים אלה על ידי הפעלת בודק קבצי מערכת (SFC) וסריקה של שירות וניהול תמונות (DISM). כדי להפעיל סריקת SFC ו-DISM, בצע את ההוראות הבאות:
שלב 1: לחץ על מקש Windows כדי לפתוח את תפריט התחל, הקלד שורת פקודה, ובחר 'הפעל כמנהל' מהחלונית הימנית.

שלב 2: סוּג sfc/scannow והקש Enter.

שלב 3: כדי להפעיל את פקודת DISM, הקלד את הפקודות הבאות אחת אחת והקש Enter לאחר כל פקודה:
DISM /Online /Cleanup-Image /CheckHealth. DISM /Online /Cleanup-Image /ScanHealth. DISM /Online /Cleanup-Image /RestoreHealth

תהליך הסריקה עשוי להימשך מספר דקות. לאחר סיום הסריקה, הפעל מחדש את המחשב ובדוק את הבעיה.
תיקון מפתח Caps Lock
מקש Caps Lock לא תקין יכול להרוס לחלוטין את חווית ההקלדה. אל תדאג אם מקש Caps Lock פועל בסדר הפוך. זו בעיה נפוצה מאוד וניתן לפתור אותה בקלות. בדוק את הפתרונות שלעיל לתיקון נעילת Caps היפוך ב-Windows.
עודכן לאחרונה ב-01 במאי, 2023
המאמר לעיל עשוי להכיל קישורי שותפים שעוזרים לתמוך ב-Guiding Tech. עם זאת, זה לא משפיע על שלמות העריכה שלנו. התוכן נשאר חסר פניות ואותנטי.



