כיצד לכייל את מפות גוגל באנדרואיד ואייפון
Miscellanea / / May 20, 2023
מאז המעבר ממפות נייר, אפליקציות ניווט כמו Google Maps הפכו לחברות הנאמן שלנו. מלבד להביא אותנו מנקודה א' לנקודה ב', הם גם עוזרים להבין מסלולים חלופיים, זמן נסיעה כולל וכו'. אבל מה קורה כשהמפה שלך ממשיכה להצביע בכיוון הלא נכון? אם זה קורה, ייתכן שיהיה עליך לכייל את מפות Google כדי לשפר את הדיוק. המשיכו לקרוא כדי לדעת איך.
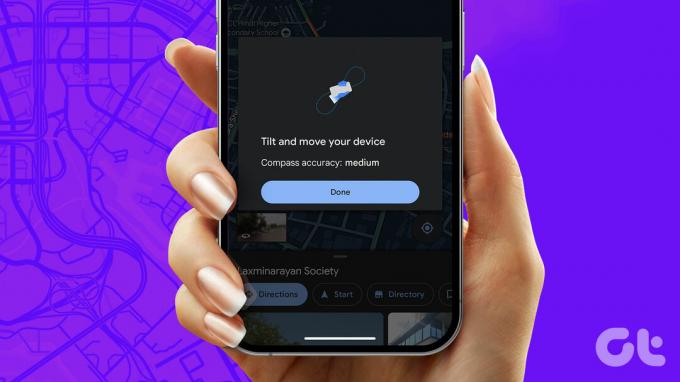
אפליקציות ניווט משתמשות בשירותי ה-GPS של המכשיר שלך כדי להבין לאיזה כיוון אתה הולך. עם זאת, עם הזמן, ה-GPS שלך עלול להיות לא מכויל ויכול בסופו של דבר להציג את נתוני הכיוון הלא נכונים. במקרה זה, תצטרך לכייל את שירותי ה-GPS שלך, אשר בתורו יכייל את מפות Google. בואו נבדוק את כל הדרכים לעשות זאת באנדרואיד ו-iOS.
הערה: ודא ששירותי המיקום של המכשיר שלך מופעלים לפני שתמשיך.

לִקְנוֹת
כייל מפות גוגל באייפון
באמצעות תפריט ההגדרות של iOS, אתה יכול להבטיח שהמצפן של המכשיר שלך מכויל. אתה יכול גם לשפר את דיוק ה-GPS על ידי הפעלת המיקום המדויק. הנה איך לעשות את זה.
1. בדוק כיול מצפן
שלב 1: פתח את ההגדרות.
שלב 2: כעת, גלול מטה והקש על 'פרטיות ואבטחה'.
שלב 3: הקש על שירותי מיקום.
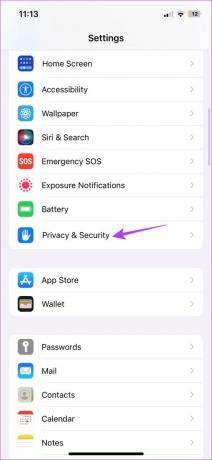

שלב 4: כאן, גלול לתחתית והקש על שירותי מערכת.
שלב 5: ודא שמתג כיול מצפן מופעל.
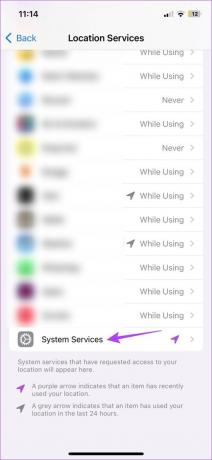
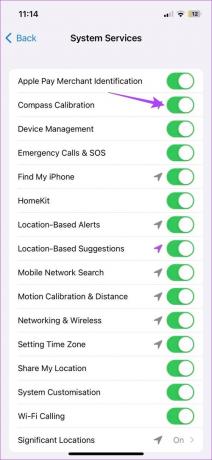
זה יוודא שהמצפן של המכשיר שלך מכויל אוטומטית בכל עת.
קרא גם: איך ל השתמש באפליקציית מצפן באייפון.
2. הפעל מצב דיוק גבוה
שלב 1: פתח את ההגדרות והקש על 'פרטיות ואבטחה'.
שלב 2: כאן, הקש על שירותי מיקום.
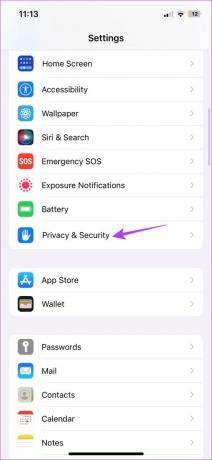

שלב 3: לאחר מכן, גלול בין האפליקציות הזמינות והקש על מפות Google.
שלב 4: עבור הקטע 'אפשר גישה למיקום', בחר תמיד.
שלב 5: לאחר מכן, ודא שהלחצן 'מיקום מדויק' מופעל.
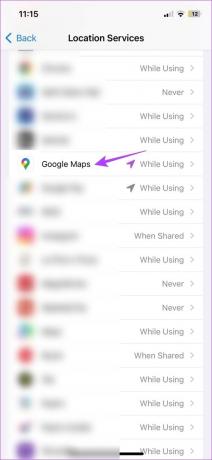
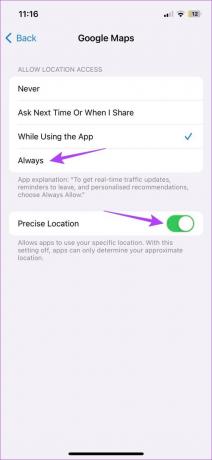
אפליקציית Google Maps iOS תוכל כעת לגשת לנתוני המיקום המדויקים בכל עת.
כייל מפות Google באנדרואיד
למרות שזה יכול להיות מבלבל להבין איזו הגדרה לא מתאימה כדי שמפות Google יפעלו, אתה יכול לבדוק את דיוק הכיוון באפליקציית מפות Google לנייד עצמה.
אם התוצאות פחות מכוכבות, המשך לכייל מפות Google. ואם אתה עדיין לא בטוח, בדוק אם כל ההגדרות הדרושות מופעלות במכשיר שלך. בצע את השלבים הבאים כדי לעשות זאת.
1. בדוק את דיוק הכיוון במפות Google
שלב 1: פתח את מפות גוגל.
פתח את מפות גוגל באנדרואיד
שלב 2: הקש על סרגל החיפוש, הקלד את כתובת היעד שלך ופתח את דף ההוראות.
שלב 3: לאחר מכן, הקש על סמל האיתור.
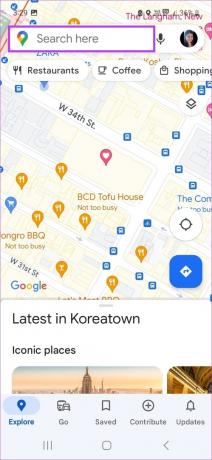
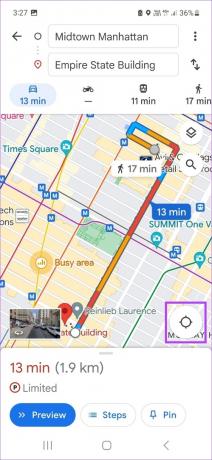
שלב 4: אם אתה רואה את התיבה 'הטה והזז את הטלפון שלך', עם דיוק מצפן כאמצעי, הזז את הטלפון שלך לפחות 3 פעמים בתנועה של דמות של שמונה התואמת לתמונה המוצגת.
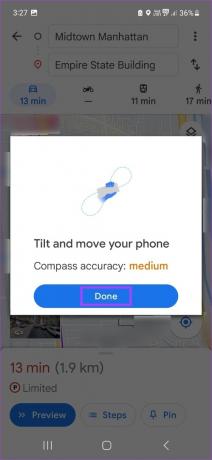
ברגע שזה נעשה, זה אמור לשנות את דיוק המצפן לגבוה. אם זה לא יקרה, תצטרך לכייל את ה-GPS במכשיר האנדרואיד שלך שוב. הנה איך.
2. כיול מחדש את ה-GPS
שלב 1: בדף המסלול, הקש על הנקודה הכחולה (סמל המיקום שלך).
שלב 2: הקש על כיול מהאפשרויות.
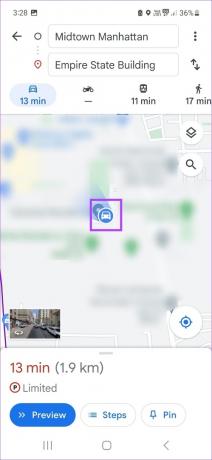
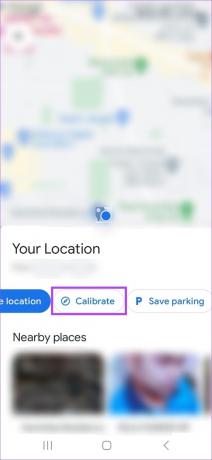
שלב 3: הנה, שוב הזיז את הטלפון שלך בתנועה מעגלית של 8 לפחות 3-4 פעמים.
שלב 4: עצור ברגע שדיוק המצפן משתנה מבינוני לגבוה.
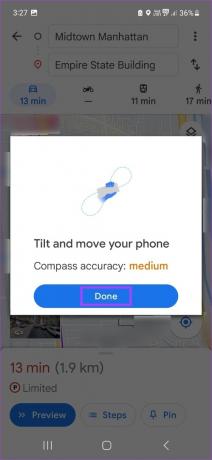

פעולה זו תכייל שוב את המצפן באפליקציית מפות Google במכשיר האנדרואיד שלך.
3. אפשר דיוק משופר באנדרואיד
שלב 1: פתח את ההגדרות והקש על מיקום.
שלב 2: כאן, הקש תחילה על שירותי מיקום.


שלב 3: הפעל את המתג לסריקת Wi-Fi וסריקת Bluetooth.
שלב 4: לאחר מכן, חזור לדף המיקום.
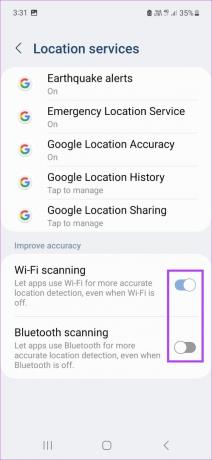
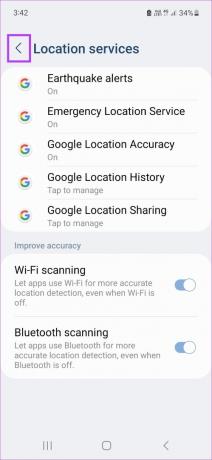
שלב 5: כאן, הקש על הרשאות אפליקציה.
שלב 6: מרשימה זו, הקש על מפות.
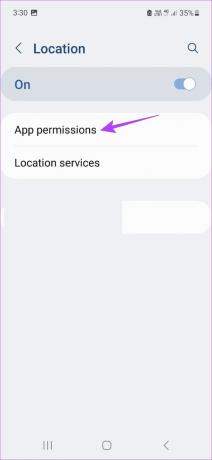

שלב 7: כאן, בחר 'אפשר כל הזמן'.
שלב 8: לאחר מכן, ודא שהלחצן 'השתמש במיקום מדויק' פועל.
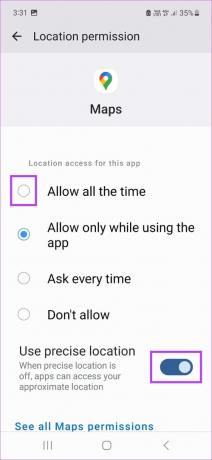
זה יעניק למפות Google גישה מלאה לנתוני מיקום תוך הבטחת נתוני מיקום מדויקים זמינים.
טיפים לשיפור דיוק המיקום במפות Google
בעוד שהדרכים המוזכרות לעיל יעזרו לך בכיול GPS במכשירי אנדרואיד ו-iOS שלך, יש דרכים אחרות לעזור לשפר את הדיוק של מפות Google. בואו נבדוק כמה מהם.
1. הפעל את שירותי המיקום
כפי שהוזכר לעיל, לפני השימוש באפליקציית מפות Google לנייד, הכרחי ששירותי המיקום יופעלו. זה יאפשר למפות Google לדעת בדיוק היכן אתה נמצא, ויעזור בהגדרת נקודת התחלה ותכונות כיוון אחרות לטיול שלך.
במקרה שלך שירותי מיקום לא עובדים באנדרואיד ו iOS, נסה להפעיל מחדש את המכשיר שלך. לאחר שתסיים, הפעל שוב את שירותי המיקום מתפריט ההגדרות המהירות.

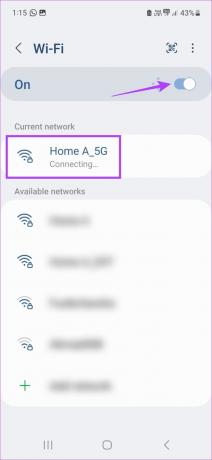
2. התחבר ל-Wi-Fi
למרות שחיבור ל-Wi-Fi עשוי להישמע כמו דרך אקראית לשפר את דיוק המיקום, זה הכל חוץ מזה. המכשירים שלנו עושים שימוש ברשתות Wi-Fi סמוכות ובנקודות חמות אחרות כדי לנסות לאתר את מיקום המכשיר. המכונה גם מערכת מיקום Wi-Fi, זו יכולה לעזור לשפר את דיוק ה-GPS בעת שימוש במפות Google.
לכן, בכל פעם שאתה בבית או באזור עם קישוריות Wi-Fi, הפעל את ה-Wi-Fi וודא שהמכשיר שלך מחובר. אם כי, מומלץ להיזהר מתי מתחבר ל-Wi-Fi ציבורי.
3. כבה את מצב צריכת חשמל נמוכה או חיסכון בסוללה
חיסכון בסוללה באנדרואיד ומצב צריכת חשמל נמוכה באייפון הם דרכים נהדרות לעשות זאת להאריך את חיי הסוללה, במיוחד כאשר אין לך גישה מיידית למטען או לנקודת טעינה. עם זאת, זה יכול להצניע שירותים אחרים במחיר של הארכת חיי הסוללה.
זה יכול גם להשפיע על שירותי המיקום והכיול במכשיר שלך. לכן, אם יש לך בעיות עם האפליקציה לנייד של מפות Google, כיבוי מצב צריכת חשמל נמוכה או חיסכון בסוללה עשוי לעזור לתקן אותן וגם לשפר את דיוק המיקום של המכשיר שלך.
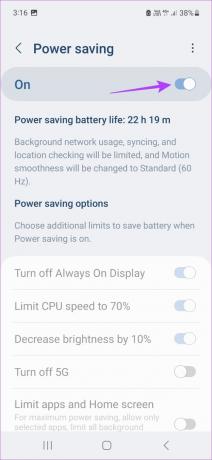
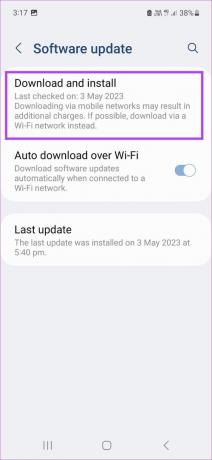
4. בדוק אם קיימים עדכוני תוכנה
כל עדכון תוכנה מביא לחלק ההוגן שלו של תיקוני באגים, תיקוני אבטחה ותכונות חדשות מבוא. זה גם אומר שאם אתה נתקל בבעיות בכיול מפות Google, אתה יכול לבדוק אם יש עדכון תוכנה עבור אנדרואיד או iOS שלך התקן.

אם הוא זמין, הורד את קובץ העדכון והמשיך להתקנתו. לאחר הפעלת המכשיר מחדש, פתח את מפות Google ובדוק שוב את דיוק ה-GPS.
שאלות נפוצות לשימוש במפות Google ב-Android ו-iOS
ל השתמש במפות Google במצב לא מקוון, עבור לסרגל החיפוש והקלד את המקום שאליו ברצונך להגיע. לאחר מכן, בחר את הכתובת מתוצאות החיפוש. לאחר שיופיעו אפשרויות נוספות, עבור לפינה השמאלית העליונה והקש על סמל שלוש הנקודות. כאן, הקש על 'הורד מפה לא מקוונת'. לאחר מכן, השתמש באצבעותיך כדי לבחור את האזור והקש על הורד. לאחר סיום ההורדה, תוכל להמשיך להשתמש בה במצב לא מקוון לניווט. עם זאת, ייתכן שנתוני תנועה בזמן אמת לא יהיו זמינים.
פתח את האפליקציה לנייד של מפות Google והקש על סמל הפרופיל שלך בפינה השמאלית העליונה. לאחר מכן, הקש על ציר הזמן שלך. השתמש באפשרויות התפריט כדי הצג את היסטוריית המיקומים שלך במפות Google בהתאם לכך. שים לב שאתה יכול לגשת לתכונה זו רק אם היסטוריית המיקומים מופעלת עבור מפות Google.
כייל מפות Google
אז, אלו הן כל הדרכים שבהן אתה יכול לכייל את מפות Google באנדרואיד ו-iOS כדי לשפר את דיוק ה-GPS. בנוסף, אם אתה מרגיש שמפות Google כבר לא עובד בשבילך, בדוק את רשימת ה- האלטרנטיבות הטובות ביותר עבור מפות Google ולנער קצת את העניינים.



![21 רקעים יפים שאתה חייב להשיג היום [HD, FHD, 4K, UHD]](/f/94021fe659d0e4bc568e736bf3df3e76.jpg?width=288&height=384)