Fix Print Spooler מפסיק לעצור ב-Windows 10
Miscellanea / / November 28, 2021
אם אתה מתמודד עם הודעת השגיאה "שירות ההדפסה ברקע אינו פועל"כשאתה מנסה להדפיס מסמך או כל קובץ, אל תדאג כפי שאנו עומדים לראות כיצד לתקן את ספול ההדפסה מפסיק לעצור בבעיית Windows 10. לאחר התמודדות עם שגיאה זו, ייתכן שתנסה להפעיל את שירות ההדפסה ברקע, אך תבחין שהוא מופסק אוטומטית לאחר מספר שניות. נראה ששירות ההדפסה ברקע ממשיך לקרוס ב-Windows 10. אבל לפני שנלך לתקן את הבעיה, תנו לנו לראות מה זה בעצם סלולר ההדפסה הזה?
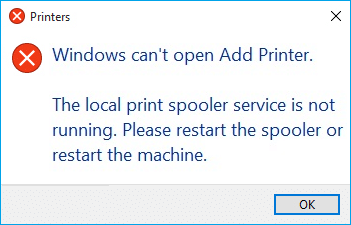
מה זה Print Spooler?
Print Spooler היא תוכנית שירות שמגיעה עם מערכת ההפעלה Windows המסייעת בניהול כל עבודות ההדפסה שמשתמשים שולחים למדפסת שלהם. מקל ההדפסה עוזר ל-Windows שלך ליצור אינטראקציה עם המדפסת, ומזמין את עבודות ההדפסה בתור שלך. אם שירות ההדפסה ברקע לא פועל, המדפסת שלך לא תעבוד.

עכשיו אתה אולי תוהה מה הסיבה מאחורי השגיאה הזו? ובכן, יכולות להיות סיבות רבות מדוע אתה מתמודד עם בעיה זו, אך נראה כי הסיבה העיקרית היא מנהלי המדפסת המיושנים והבלתי תואמים. בדרך כלל אם שירות ההדפסה ברקע מפסיק לפעול, הוא לא יופיע ולא יציג הודעת שגיאה או אזהרה כלשהי. אבל במקרה זה, תקבל הודעת שגיאה קופצת, אז בלי לבזבז זמן בוא נראה איך לתקן Print Spooler ממשיך להפסיק באופן אוטומטי בעזרת פתרון הבעיות המפורט להלן להנחות.
תוכן
- Fix Print Spooler מפסיק לעצור ב-Windows 10
- שיטה 1: מחק תוכן מתיקיית Spool
- שיטה 2: הפעל מחדש את שירות Print Spooler שלך
- שיטה 3: הגדר את שירות Print Spooler לאוטומטי
- שיטה 4: שנה את אפשרויות שחזור Print Spooler
- שיטה 5: עדכן את מנהל ההתקן של המדפסת שלך
- שיטה 6: קח בעלות על spoolsv.exe
- שיטה 7: מחק מפתח מיותר מהרישום
- שיטה 8: התקן מחדש את מנהלי ההתקן של המדפסת שלך
- שיטה 9: סרוק את המחשב שלך עם אנטי תוכנות זדוניות
Fix Print Spooler מפסיק לעצור ב-Windows 10
הקפד לעשות זאת צור נקודת שחזור רק למקרה שמשהו ישתבש.
שיטה 1: מחק תוכן מתיקיית Spool
באמצעות גישה זו, עליך למחוק את כל התוכן שבתיקיית המדפסות והנהגים. שיטה זו פועלת עבור כל מערכת ההפעלה של Windows ממש מ-Windows 10 ועד Windows XP. כדי לפתור באמצעות גישה זו, השלבים הם:
1. פתח את סייר הקבצים ואז נווט לנתיב הבא: C:\Windows\System32\spool
2. לחיצה כפולה על "נהגים" אז למחוק את כל הקבצים והתיקיות מתחת לזה.

3. באופן דומה, אתה חייב למחוק את כל התוכן מה- מדפסות תיקייה ולאחר מכן הפעל מחדש את "Print Spooler"שירות.
4. לאחר מכן הפעל מחדש את המערכת כדי לשמור שינויים.
שיטה 2: הפעל מחדש את שירות Print Spooler שלך
בגישה זו, עליך להפעיל מחדש את שירותי Print Spooler. לשם כך השלבים הם -
1. הקש על מקש Windows + R ואז הקלד "services.msc" (ללא מרכאות) ולחץ על Enter כדי לפתוח את חלון השירותים.

2. גלול מטה וחפש Print Spooler שירות ולאחר מכן בחר אותו.

3. לחץ באמצעות לחצן העכבר הימני על שירות Print Spooler ולאחר מכן בחר אתחול.
4. כעת בדוק אם המדפסת פועלת או לא. אם המדפסת שלך עובדת, זה אומר שהצלחת תקן Print Spooler מפסיק לעצור בבעיית Windows 10.
שיטה 3: הגדר את שירות Print Spooler לאוטומטי
1. השתמש בשילוב מקשי הקיצור מקש Windows + R כדי לפתוח את יישום ההפעלה.
2. הקלד "services.msc" ולחץ על Enter כדי לפתוח את חלון השירותים.

3.לחץ לחיצה ימנית על Print Spooler ובחר את נכסים.

4. שנה את "סוג הפעלה" ל 'אוֹטוֹמָטִי' מהרשימה הנפתחת ולאחר מכן לחץ על החל > אישור.
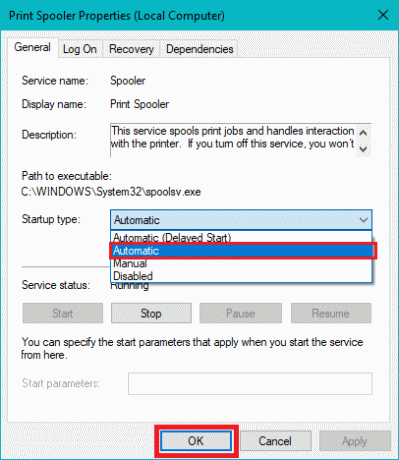
תראה אם אתה מסוגל תקן Print Spooler ממשיך לעצור בבעיית Windows 10, אם לא אז המשך לשיטה הבאה.
שיטה 4: שנה את אפשרויות שחזור Print Spooler
במקרה שהגדרות שחזור Print Spooler אינן מוגדרות כראוי, אז במקרה של כשל כלשהו, ה-print Spooler לא יופעל מחדש באופן אוטומטי. כדי לשחזר שהצעדים הם -
1. הקש על מקש Windows + R ואז הקלד service.msc ולחץ על Enter.

2. קליק ימני Print Spooler & בחר נכסים.

3.עבור ל- לשונית שחזור ואז לוודא את כישלון ראשון, כישלון שני וכשלים הבאים מוגדרים ל"הפעל מחדש את השירות" מהתפריטים הנפתחים בהתאמה.
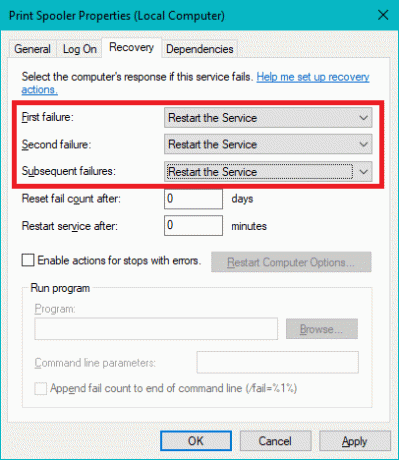
4. לאחר מכן, לחץ על החל ולאחר מכן על אישור.
שיטה 5: עדכן את מנהל ההתקן של המדפסת שלך
1. הקש על מקש Windows + R ואז הקלד "services.msc" והקש אנטר.

2. מצא שירות Print Spooler לאחר מכן לחץ לחיצה ימנית עליו ובחר עצור.

3. הקש שוב על מקש Windows + R ואז הקלד printui.exe /s /t2 והקש אנטר.
4. ב מאפייני שרת מדפסת חפש בחלון את המדפסת שגורמת לבעיה זו.
5. לאחר מכן, הסר את המדפסת, וכאשר תתבקש אישור הסר גם את מנהל ההתקן, בחר כן.

6. עכשיו שוב עבור אל services.msc ולחץ באמצעות לחצן העכבר הימני על Print Spooler ובחר הַתחָלָה.

7. לאחר מכן, נווט אל אתר יצרן המדפסת שלך, הורד והתקן את מנהלי ההתקן העדכניים ביותר של המדפסת מאתר האינטרנט.
לדוגמה, במקרה שיש לך מדפסת HP אז אתה צריך לבקר דף הורדות תוכנות ומנהלי התקנים של HP. איפה אתה יכול להוריד בקלות את מנהלי ההתקן העדכניים ביותר עבור מדפסת HP שלך.
8. אם אתה עדיין לא מסוגל תקן Print Spooler ממשיך לעצור בעיה אז אתה יכול להשתמש בתוכנת המדפסת שהגיעה עם המדפסת שלך. בדרך כלל, כלי עזר אלה יכולים לזהות את המדפסת ברשת ולתקן כל בעיה שגורמת למדפסת להופיע במצב לא מקוון.
לדוגמה, אתה יכול להשתמש HP Print and Scan Doctor כדי לתקן בעיות הקשורות למדפסת HP.
שיטה 6: קח בעלות על spoolsv.exe
1. פתח את סייר הקבצים ואז נווט לנתיב זה: C:\Windows\System32
2. הבא, מצא את 'spoolsv.exeלאחר מכן לחץ לחיצה ימנית עליו ובחר נכסים.
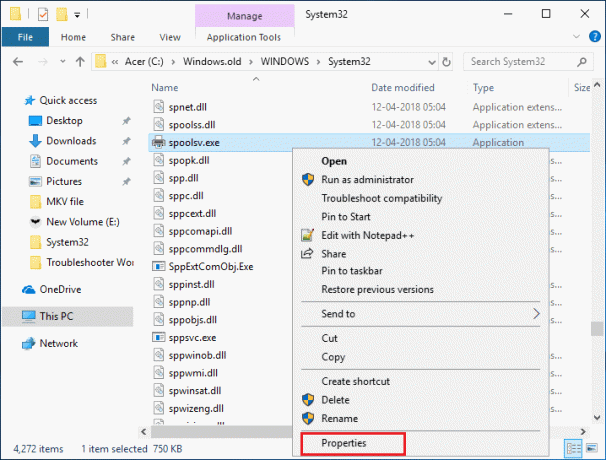
3. עבור אל "בִּטָחוֹן" הכרטיסייה.
4. עכשיו תחת שמות קבוצות ומשתמשים בחר את חשבון המשתמש שלך ולאחר מכן לחץ על "מִתקַדֵם" כפתור.
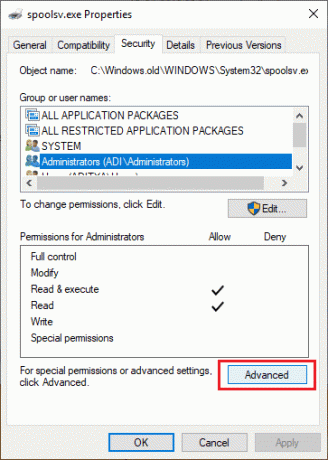
5. כעת לחץ על "שינוי" ליד הבעלים הנוכחי.
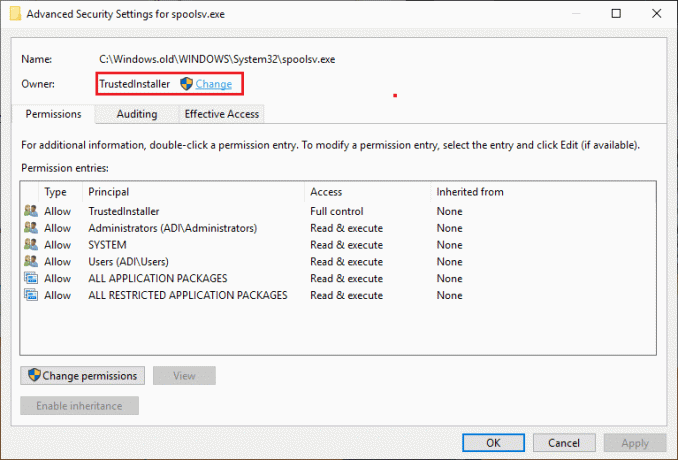
6. עכשיו מה"בחר משתמש או קבוצהחלון לחץ על כפתור מתקדם בתחתית.

7.הבא, לחץ על תמצא עכשיו לאחר מכן בחר את חשבון המשתמש שלך לאחר מכן לחץ על אישור.

8. שוב לחץ בסדר בחלון הבא.

9. אתה תהיה שוב על חלון הגדרות אבטחה מתקדמות של spoolsv.exe, פשוט לחץ החל ולאחר מכן אישור.
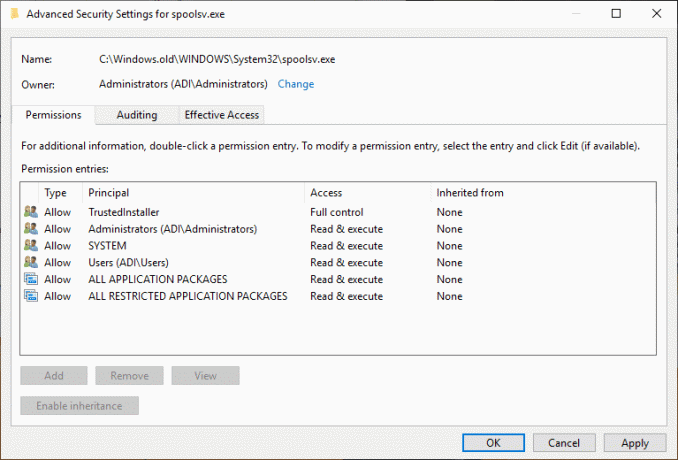
10. עכשיו מתחת חלון מאפייני spoolsv.exe, בחר חשבון המשתמש שלך (אשר בחרת בשלב 7) ולאחר מכן לחץ על כפתור עריכה.
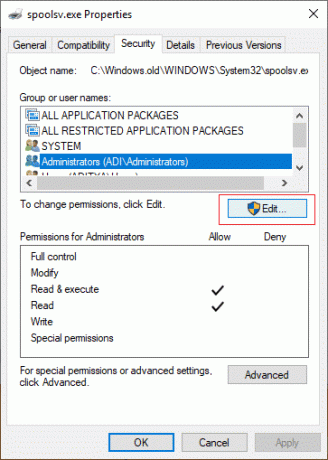
11. סימן ביקורת "שליטה מלאה" ואז לחץ על החל ולאחר מכן על אישור.
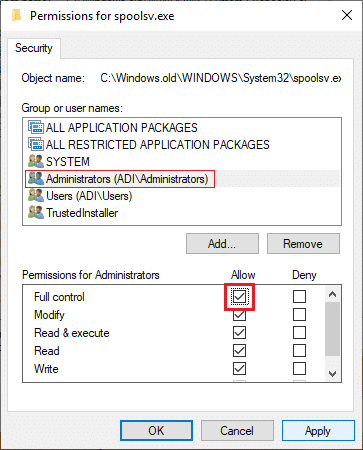
12.הפעל מחדש את שירות Print Spooler (הפעל > services.msc > Print Spooler).

13. הפעל מחדש את המערכת שלך כדי להחיל שינויים ולראות אם אתה מסוגל תקן Print Spooler מפסיק לעצור בבעיית Windows 10.
שיטה 7: מחק מפתח מיותר מהרישום
הערה: הקפד לעשות זאת גבה את הרישום שלך רק למקרה שמשהו ישתבש, אתה יכול בקלות לשחזר את הרישום באמצעות גיבוי זה.
1. הקש על מקש Windows + R ואז הקלד regedit ולחץ על Enter כדי לפתוח את עורך הרישום.

2. כעת נווט אל מפתח הרישום הבא:
HKEY_LOCAL_MACHINE\SYSTEM\CurrentControlSet\Control\Print\Providers
3. מתחת ספקים תמצא שני מפתחות משנה ברירת מחדל שהם שירותי הדפסה של LanMan ו ספק אינטרנט להדפסה.

4.למעלה שני מפתחות משנה הם ברירת המחדל ו אסור למחוק.
5. כעת, מלבד מפתחות המשנה לעיל, מחק כל מפתח אחר שנמצא תחת ספקים.
6. במקרה שלנו, יש מפתח משנה נוסף שהוא Printing Services.
7. לחץ לחיצה ימנית על שירותי דפוס לאחר מכן בחר לִמְחוֹק.
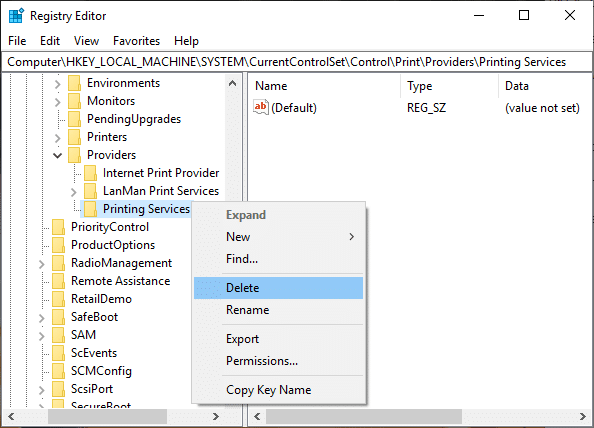
8. סגור את עורך הרישום והפעל מחדש את שירות Print Spooler.
שיטה 8: התקן מחדש את מנהלי ההתקן של המדפסת שלך
1. הקש על מקש Windows + R ואז הקלד control printers והקש על Enter כדי לפתוח מכשירים ומדפסות.

2.לחץ לחיצה ימנית על המדפסת שלך ובחר "הסר מכשיר" מתפריט ההקשר.

3. כאשר ה תיבת דו-שיח לאשר מופיע, נְקִישָׁה כן.

4. לאחר הסרת המכשיר בהצלחה, הורד את מנהלי ההתקן העדכניים ביותר מאתר יצרן המדפסת שלך.
5. לאחר מכן הפעל מחדש את המחשב ולאחר שהמערכת מופעלת מחדש, הקש על מקש Windows + R ואז הקלד לשלוט במדפסות ולחץ על Enter.
הערה: ודא שהמדפסת שלך מחוברת למחשב באמצעות USB, Ethernet או באופן אלחוטי.
6. לחץ על "הוסף מדפסת" לחצן מתחת לחלון התקן ומדפסות.

7. Windows יזהה את המדפסת באופן אוטומטי, בחר את המדפסת שלך ולחץ הַבָּא.

8.הגדר את המדפסת שלך כברירת מחדל ולחץ סיים.

שיטה 9: סרוק את המחשב שלך עם אנטי תוכנות זדוניות
תוכנה זדונית יכולה לגרום לבעיות עצומות בשירותי ההדפסה. זה יכול להשחית קבצי מערכת או לשנות ערכים כלשהם ברישום. האפשרויות ליצור בעיות על ידי תוכנות זדוניות הן אינסופיות. לכן, מומלץ להוריד ולהתקין יישומים כמו Malwarebytes או יישומים אחרים נגד תוכנות זדוניות כדי לסרוק אחר תוכנות זדוניות במערכת שלך. סריקת המחשב שלך לאיתור תוכנות זדוניות עשויה תקן את בעיית עצירת Print Spooler.
1. הורד והתקן CCleaner & Malwarebytes.
2.הפעל את Malwarebytes ותן לו לסרוק את המערכת שלך לאיתור קבצים מזיקים.

3. אם נמצא תוכנה זדונית זה יסיר אותם אוטומטית.
4. כעת רוץ CCleaner ובקטע "מנקה", תחת הכרטיסייה Windows, אנו מציעים לבדוק את הבחירות הבאות שיש לנקות:

5. לאחר שתוודא שהנקודות המתאימות נבדקות, פשוט לחץ מנקה ריצה, ולתת ל-CCleaner לפעול.
6. כדי לנקות את המערכת שלך עוד יותר בחר את לשונית רישום וודא שהדברים הבאים מסומנים:

7. בחר סרוק לבעיה ואפשר ל-CCleaner לסרוק, ולאחר מכן לחץ תקן בעיות נבחרות.
8. כאשר CCleaner שואל "האם אתה רוצה שינויי גיבוי ברישום?" בחר כן.
9. לאחר השלמת הגיבוי, בחר תקן את כל הבעיות שנבחרו.
10. הפעל מחדש את המחשב כדי לשמור שינויים.
מוּמלָץ:
- להרוג תהליכים עתירי משאבים עם מנהל המשימות של Windows (מדריך)
- נקה את הלוח באמצעות שורת הפקודה או קיצור דרך
- מהו VPN וכיצד הוא עובד?
- התקן את עורך המדיניות הקבוצתית (gpedit.msc) ב-Windows 10 Home
אני מקווה שמאמר זה היה מועיל ועכשיו אתה יכול בקלות Fix Print Spooler מפסיק לעצור ב-Windows 10, אבל אם עדיין יש לך שאלות כלשהן בנוגע למדריך זה, אל תהסס לשאול אותם בקטע התגובות.



