כיצד להפוך את הרקע לשקוף ב-MS Paint?
Miscellanea / / November 28, 2021
האם אי פעם הייתם במצב שבו הייתם צריכים להעתיק חלקים מסוימים של תמונה לחלק אחר? בוודאי היית; אם תוך כדי יצירת מם לשליחה בצ'אט הקבוצתי או עבור כל פרויקט אחר. זה נעשה על ידי תחילה יצירת תמונה/רקע שקוף שיכול לתפוס את האפקט של כל רקע שהוא ממוקם עליו. פרטים שקופים הם חלק חיוני בכל תהליך עיצוב גרפי, במיוחד כשמדובר בלוגואים וערימת תמונות מרובות אחת על השנייה.
תהליך יצירת תמונה שקופה הוא למעשה די פשוט וניתן לעשות זאת באמצעות מגוון אפליקציות. תוכנות מוקדמות יותר, מסובכות ומתקדמות כמו אדוב פוטושופ היה צריך להשתמש כדי ליצור שקיפות עם כלים כמו מיסוך, בחירה וכו'. אבל מה שרוב האנשים לא יודעים זה שאפשר ליצור תמונות שקופות גם עם משהו פשוט כמו MS Paint ו- MS Paint 3D, שהראשון זמין בכל מערכות ההפעלה של Windows. כאן, נעשה שימוש בשילוב ספציפי של כלים כדי להדגיש את האזורים בתמונה המקורית בעוד השאר הופך לרקע שקוף.
תוכן
- כיצד להפוך את הרקע לשקוף ב-MS Paint?
- שיטה 1: הפוך את הרקע לשקוף באמצעות MS Paint
- שיטה 2: הפוך את הרקע לשקוף באמצעות Paint 3D
- איך שומרים תמונה עם רקע שקוף?
כיצד להפוך את הרקע לשקוף ב-MS Paint?
שיטה 1: הפוך את הרקע לשקוף באמצעות MS Paint
Microsoft Paint היה חלק מ-Microsoft Windows מאז הקמתה. זהו עורך גרפי רסטר פשוט התומך בקבצים במפת סיביות של Windows, JPEG, PNG, GIF ועמוד בודד פורמט TIFF. צבע משמש בעיקר ליצירת תמונות על ידי ציור על קנבס לבן ריק, אך גם חיתוך, שינוי גודל, בחירת כלים, הטיה, סיבוב כדי לתפעל עוד יותר את התמונה. זהו כלי פשוט, קל משקל וידידותי למשתמש עם המון פוטנציאלים.
הפיכת הרקע לשקוף ממש קלה ב-MS Paint, פשוט עקוב אחר השלבים המוזכרים להלן.
1. לחץ לחיצה ימנית על התמונה הרצויה, גלול בתפריט שלאחר מכן ורחף עם העכבר מעל 'לפתוח עם' כדי להפעיל תפריט משנה. מתפריט המשנה, בחר 'צֶבַע'.

לחלופין, פתח תחילה את MS Paint ולחץ על 'קוֹבֶץ' התפריט הממוקם בפינה השמאלית העליונה ולאחר מכן לחץ על 'לִפְתוֹחַ' כדי לדפדף במחשב ולבחור את התמונה הנדרשת.
2. כאשר התמונה שנבחרה נפתחת ב-MS Paint, הסתכל לכיוון הפינה השמאלית העליונה ומצא 'תמונה' אפשרויות. לחץ על סמל החץ שנמצא מתחת 'בחר' כדי לפתוח אפשרויות בחירה.

3. בתפריט הנפתח, תחילה, הפעל את ה 'בחירה שקופה' אוֹפְּצִיָה. בחר את הצורות המתאימות ביותר ביניהן 'בחירת מלבן' ו 'בחירה בצורה חופשית'. (לדוגמה: כדי לבחור את הירח, שהוא ישות מעגלית, צורה חופשית היא אפשרות מעשית.)

4. בפינה השמאלית התחתונה, מצא את 'זום פנימה/החוצה' סרגל והתאם אותו באופן שהאובייקט הדרוש יכסה את רוב השטח הזמין על המסך. זה עוזר ביצירת מרחב לבחירה מדויקת.
5. עקבו באיטיות ובזהירות אחר קווי המתאר של האובייקט באמצעות העכבר תוך לחיצה על לחצן העכבר השמאלי.

6. ברגע שההתחלה ונקודת הסיום של המעקב שלך נפגשות, תיבה מלבנית מנוקד תופיע מסביב לאובייקט ותוכל להזיז את הבחירה שלך.
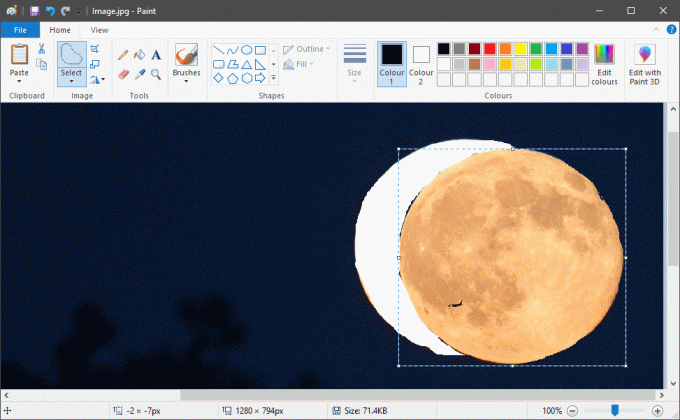
7. לחץ לחיצה ימנית על הבחירה שלך ובחר 'גזירה' בתפריט או שאתה יכול פשוט ללחוץ 'CTRL + X' במקלדת שלך. זה יגרום לבחירה שלך להיעלם, ולהשאיר רק שטח לבן מאחור.

8. כעת, חזור על שלב 1 כדי לפתוח את התמונה שאתה רוצה שהבחירה שלך תשולב בתוך MS Paint.
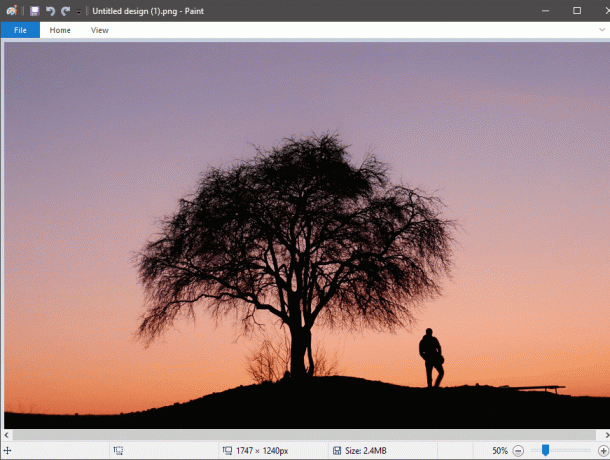
9. ללחוץ 'CTRL+V' כדי להדביק את הבחירה הקודמת על התמונה החדשה. הבחירה שלך תופיע עם רקע לבן בולט סביבו.

10. עבור שוב להגדרות 'תמונה' ולחץ על החץ תחת בחר. לְאַפשֵׁר 'בחירה שקופה' שוב והרקע הלבן ייעלם.

11. התאם את המיקום והגודל של האובייקט לפי הדרישות שלך.
לאחר שביעות רצון, לחץ על תפריט קובץ בפינה השמאלית העליונה ולחץ על 'שמור כ' לאחסון התמונה.
זכור תמיד לשנות את שם הקובץ בזמן השמירה כדי למנוע בלבול.
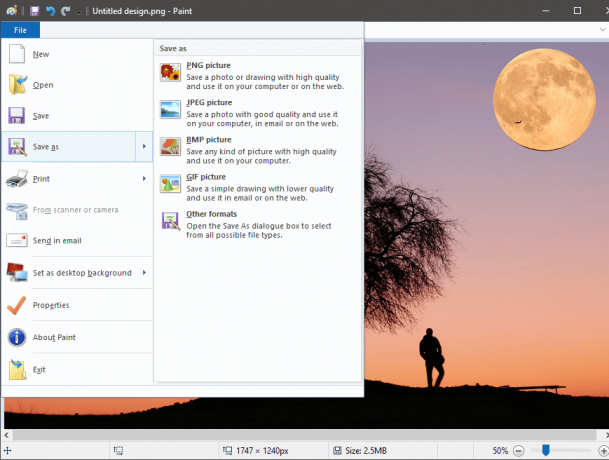
קרא גם:כיצד להמיר PNG ל-JPG מבלי לאבד איכות
שיטה 2: הפוך את הרקע לשקוף באמצעות צבע תלת מימד
Paint 3D הוצג על ידי מיקרוסופט בשנת 2017 יחד עם כמה אחרים באמצעות עדכון היוצרים של Windows 10. הוא שילב תכונות של Microsoft Paint ויישומי 3D Builder לכדי יישום קל משקל וידידותי למשתמש. אחד ההיבטים העיקריים הוא Remix 3D, קהילה שבה אפשר לערוך, לייבא ולשתף רעיונות ואובייקטים דיגיטליים.
הפיכת הרקע לשקוף קלה יותר ב- Paint3D מאשר ב- MS Paint בגלל הכלי Magic Select שלו.
1. פתחו את התמונה ב-Paint 3D על ידי לחיצה ימנית על התמונה ובחירת התוכנה המתאימה. (לחץ לחיצה ימנית > פתח עם > צייר 3D)

2. התאם את התמונה לפי קנה המידה והנוחות.
הקש 'בחירת קסם' ממוקם למעלה.
בחירת קסם היא כלי מתקדם אך מהנה עם הרבה פוטנציאלים. עם טכנולוגיית הלמידה המתקדמת שלו, הוא יכול להסיר אובייקטים ברקע. אבל כאן, היא נותנת את ידו בבחירה מדויקת ובכך מצמצמת באופן דרסטי את הזמן והאנרגיה המושקעת, במיוחד כאשר מדובר בצורות מורכבות.

3. לאחר בחירת הכלי, יופיעו גבולות שקופים. קירוב אותם באופן ידני כך שרק האובייקט הדרוש יודגש בזמן שכל השאר נשאר בחושך. ברגע שאתה מרוצה מהבחירה, לחץ 'הַבָּא' ממוקם בכרטיסייה מימין.
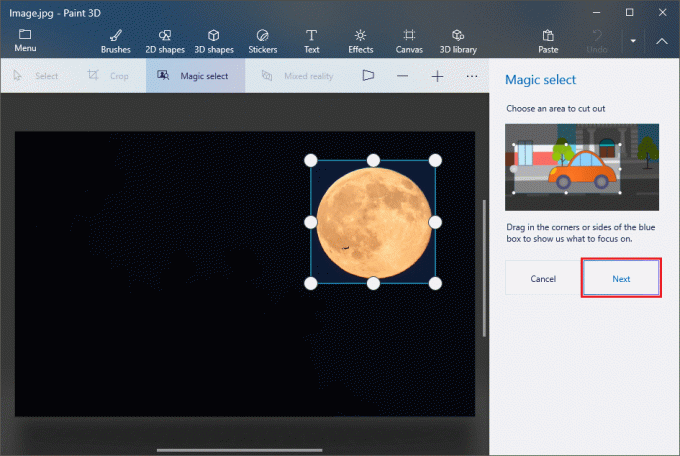
4. אם יש שגיאות בבחירה, ניתן לתקן אותן בשלב זה. אתה יכול לצמצם את הבחירה שלך על ידי הוספה או הסרה של אזורים באמצעות הכלים הממוקמים בצד ימין. לאחר שתהיה מרוצה מהאזור שנבחר, הקש על 'בוצע' ממוקם בתחתית.
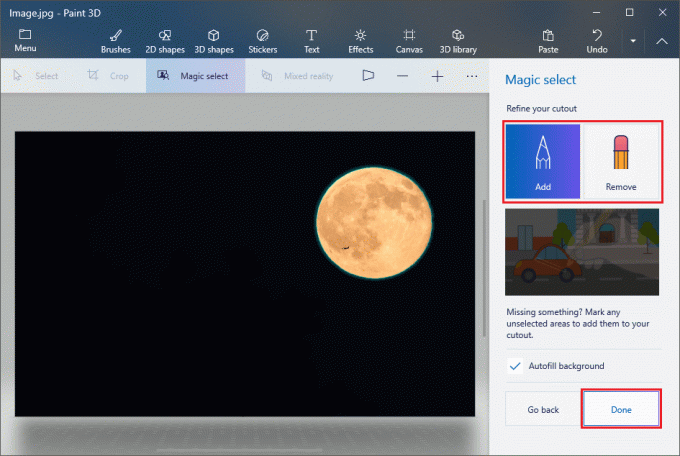
5. האובייקט שנבחר יופיע וניתן להזיז אותו. מכה 'CTRL + C' להעתיק את האובייקט המסוים.
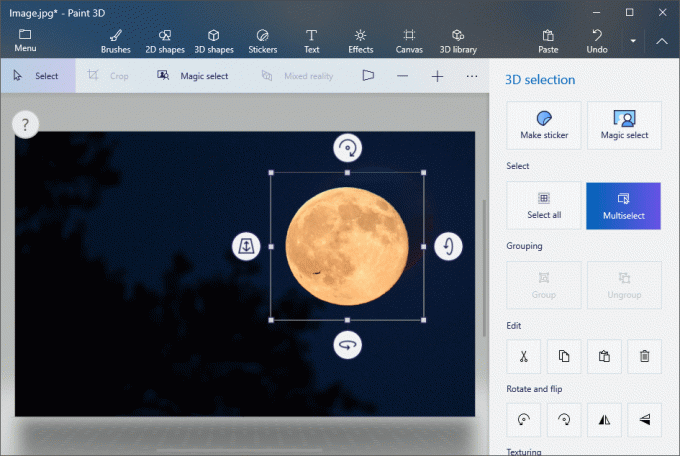
6. פתח תמונה נוספת ב-Paint 3D על ידי ביצוע שלב 1.
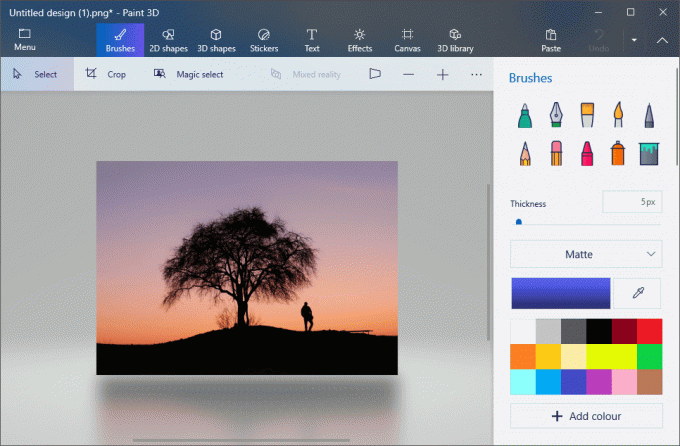
7. ללחוץ 'CTRL + V' כדי להדביק את הבחירה הקודמת שלך כאן. התאם את הגודל והמיקום של האובייקט לפי הדרישות שלך.

8. ברגע שאתה מרוצה מהתמונה הסופית, לחץ על 'תפריט' הממוקם בצד שמאל למעלה והמשיך לשמירת התמונה.
מוּמלָץ:3 דרכים ליצור GIF ב-Windows 10
איך שומרים תמונה עם רקע שקוף?
כדי לשמור תמונה עם רקע שקוף, נשתמש ב- MS Paint או Paint 3D יחד עם קצת סיוע מ- Microsoft Powerpoint.
1. או ב-MS Paint או Paint 3D, בחר את האובייקט הדרוש על ידי ביצוע השלבים שהוזכרו לעיל ולאחר מכן לחץ 'CTRL + C' כדי להעתיק את האובייקט שנבחר.
2. פתח את Microsoft Powerpoint ובשקופית ריקה ולחץ 'CTRL+V' להדביק.

3. לאחר ההדבקה, לחץ לחיצה ימנית על האובייקט ולחץ על 'שמור כתמונה'.

4. הקפד לשנות את שמור כסוג ל 'גרפיקת רשת ניידת' ידוע גם כ '.png' קובץ תוך כדי שמירה.
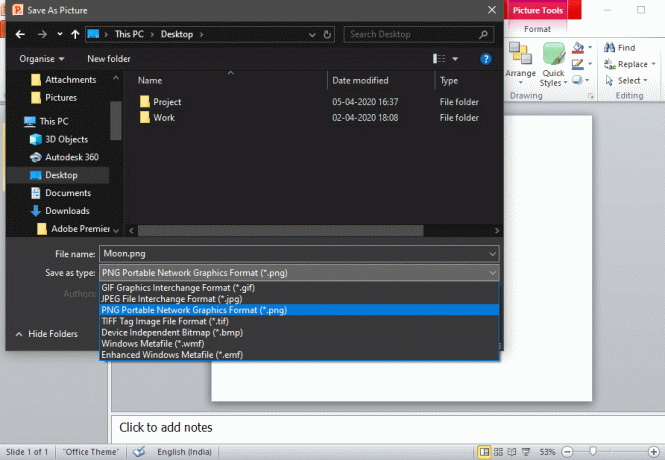
אם השיטות שלעיל, כלומר, שימוש ב-Paint ו-Paint 3D כדי לגרום לתמונות שקופות להיראות מטרידות מדי, אתה יכול גם לנסות להשתמש בממירים מקוונים כגון Free Online Photo Editor | רקע שקוף או צור תמונות רקע שקופות באינטרנט - כלי מקוון בחינם ליצירת תמונות שקופות.



