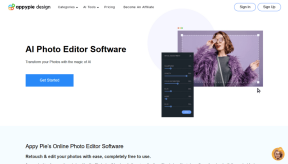מהו מצב יעילות וכיצד להפעיל אותו ב-Windows 11
Miscellanea / / May 23, 2023
האם אי פעם הרגשת כאילו מחשב ה-Windows שלך פועל לאט יותר ממה שהוא היה רגיל או שלך המחשב הנייד צורך במהירות את הסוללה? ובכן, יש חדשות טובות. אתה יכול להיפטר מכל הבעיות האלה על ידי הפעלת מצב היעילות.

אבל מהו מצב יעילות ב-Windows 11, וכיצד להפעיל אותו? בואו לגלות במאמר זה.
מהו מצב יעילות ב-Windows 11
מצב יעילות הוא תכונה מדהימה של Windows שהיא חלק מיוזמת תוכנה בת קיימא של מיקרוסופט. זה הוצג בעדכון Windows 11 22H2. כאשר מופעל, זה יכול להפחית את עומס המעבד מהאפליקציות שנמצאות בשימוש. פחות עומס על המעבד יוריד את רעש המאוורר של המחשב הנייד שלך, ישפר את הביצועים התרמיים וימנע התרוקנות מהירה יותר של הסוללה.
הפעלת מצב יעילות עבור אפליקציה מורידה את העדיפות שלה ב-Windows, ומשחררת משאבי CPU שניתן להקצות ליישומים חשובים אחרים. הקצאה זו עוזרת להבטיח שהמשאבים יחולקו כראוי כדי לשמור על חיי הסוללה.
תנאים מוקדמים להפעלת מצב יעילות ב-Windows 11
הפעלת מצב יעילות ב-Windows 11 היא עניין של עוגה. אתה רק צריך לוודא שהמחשב שלך מריץ את Windows 11 22H2 או גרסה מאוחרת יותר. כדי לבדוק זאת, בצע את השלבים הבאים:
שלב 1: הקש על קיצור המקשים של Windows + I כדי לפתוח את אפליקציית ההגדרות.
שלב 2: בחר מערכת בסרגל הצד השמאלי ובאפשרות אודות מהחלונית הימנית.
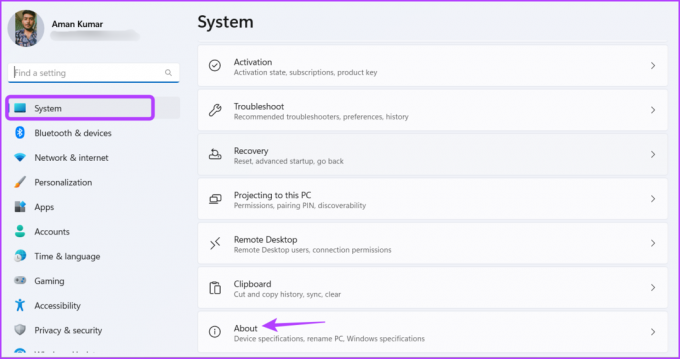
אתה יכול לבדוק את גרסת Windows המותקנת בסעיף מפרט Windows. אם כתוב 22H2, אתה מוכן להשתמש במצב היעילות.

עם זאת, אם אתה רואה גרסה ישנה יותר של Windows כמו 21H2, תצטרך לעדכן את Windows. כדי לעדכן את Windows, הפעל את אפליקציית ההגדרות, בחר את Windows Update בסרגל הצד השמאלי ולאחר מכן לחץ על הלחצן בדוק אם קיימים עדכונים בחלונית הימנית.

כעת Windows יחפש ותוריד עדכונים זמינים. לאחר ההורדה, ייתכן שיהיה עליך להפעיל מחדש את המחשב כדי להשלים את התקנת העדכון.
כיצד להפעיל מצב יעילות ב-Windows 11
כעת, לאחר שהתקנת את עדכון Windows 11 22H2, אתה מוכן להשתמש במצב יעילות במחשב שלך. הנה איך להפעיל את זה:
שלב 1: הקש על מקשי הקיצור Ctrl + Shift + Esc כדי לפתוח את מנהל המשימות.
הערה: אתה יכול גם לנסות אחרים דרכים להפעיל את מנהל המשימות.
שלב 2: בכרטיסייה תהליך, אתר את היישום שעבורו ברצונך להפעיל את מצב היעילות. אנו ממליצים להפעיל אותו עבור יישומים שצורכים הרבה משאבי CPU.
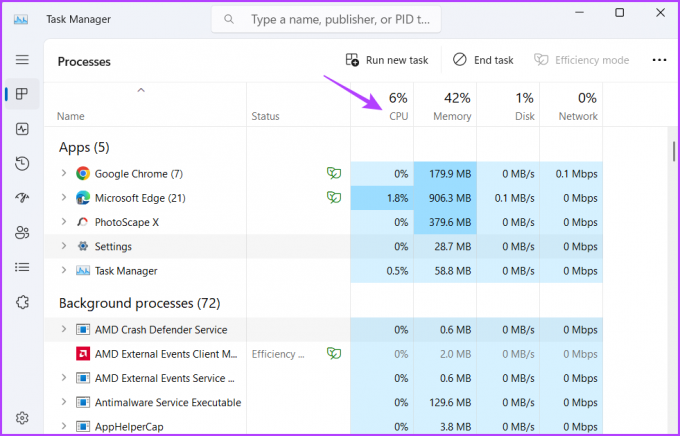
שלב 3: בחר את היישום הזה ולחץ על האפשרות מצב יעילות בפינה השמאלית העליונה.

שלב 4: לחץ על אישור בהנחיה שתצוץ.
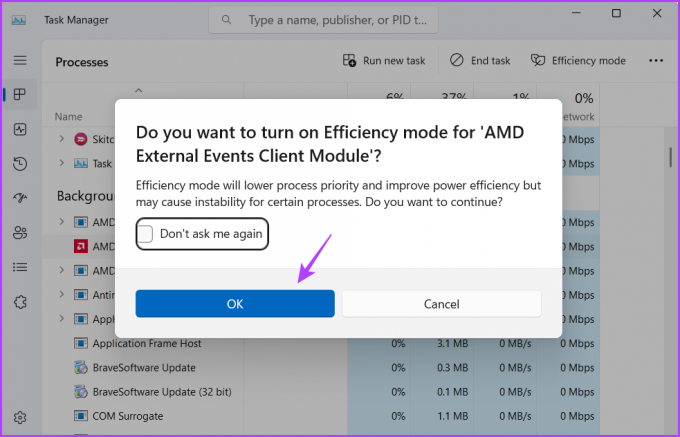
תראה עלה ירוק ליד שם היישום המציין את מצב היעילות. עם זאת, אם היישום מתחיל להתנהג בצורה לא נכונה לאחר הפעלת מצב היעילות, שקול להשבית אותו.

כדי לכבות את מצב יעילות ב-Windows 11, הפעל את מנהל המשימות, בחר את היישום ולחץ על האפשרות מצב יעילות בפינה השמאלית העליונה.

כיצד להפעיל מצב יעילות ב- Microsoft Edge
Microsoft Edge ידוע בשימוש במעבד המעבד ובצריכה מהירה של סוללה. כדי להתמודד עם בעיה זו, Edge הציג תכונה 'מצב יעילות', אשר מעביר אוטומטית את כרטיסיות הרקע למצב שינה לאחר 5 דקות של חוסר פעילות.
אתה יכול להפעיל את מצב היעילות ב-Microsoft Edge על ידי ביצוע השלבים הבאים:
שלב 1: הפעל את דפדפן Microsoft Edge, לחץ על שלוש הנקודות האופקיות בפינה השמאלית העליונה, העבר את הסמן אל עוד כלים ובחר ביצועים.

שלב 2: אפשר את המתג ליד מצב יעילות.

כיצד לתקן מצב יעילות אפור ב-Windows 11
האם האפשרות 'מצב יעילות' מופיעה באפור במחשב שלך? זה מצב נפוץ מאוד שמתרחש בדרך כלל עם סוגים מסוימים של יישומים.
מצב יעילות לא עובד עבור קבוצות תהליכים, אפליקציות UWP ושירותי Windows. האפשרות תהיה אפורה עבור אפליקציות ושירותים אלה.
לדוגמה, אם בחרת באפליקציית ההגדרות (אפליקציית UWP) במנהל המשימות, תראה מצב יעילות באפור. באופן דומה, האפשרות תהיה אפורה עבור קבוצות תהליכים כמו טרמינל.
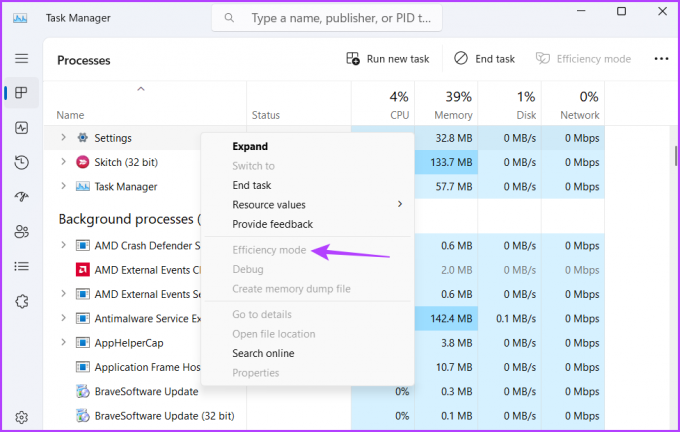
עם זאת, אתה עדיין יכול להפעיל קבוצות תהליכים במצב יעילות. כדי לעשות זאת, לחץ על סמל התפריט הנפתח לצד קבוצת התהליך, והפעל את מצב יעילות עבור כל תהליך בנפרד.

שמור משאבי מעבד
זה נפוץ שיישומים צורכים הרבה משאבי CPU ומרוקנים במהירות את הסוללה. אבל עכשיו, אתה יכול למנוע זאת על ידי הפעלת מצב יעילות במחשב שלך. עבור על המדריך לעיל כדי ללמוד עוד על כך.
עודכן לאחרונה ב-02 במאי, 2023
המאמר לעיל עשוי להכיל קישורי שותפים שעוזרים לתמוך ב-Guiding Tech. עם זאת, זה לא משפיע על שלמות העריכה שלנו. התוכן נשאר חסר פניות ואותנטי.
נכתב על ידי
אמן קומאר
אמן הוא מומחה ל-Windows ואוהב לכתוב על המערכת האקולוגית של Windows ב-Guiding Tech ו-MakeUseOf. יש לו בוגר תואר ראשון בטכנולוגיית מידע וכעת הוא כותב עצמאי במשרה מלאה עם מומחיות ב-Windows, iOS ו דפדפנים.