כיצד להשתמש בכלי AI ב-Canva בנייד ובשולחן העבודה
Miscellanea / / September 15, 2023
Canva היא בחירה מצוינת ליצור קריאייטיב או לערוך תמונה במהירות. אתה יכול להשתמש ב-Canva's תכונות עריכה מגניבות כדי לערוך תמונה או ליצור תמונה חדשה מאפס. וכדי לפשט את זרימת העבודה בעיצוב שלך, Canva הציגה כלי עיצוב חדשים המונעים בינה מלאכותית כדי להתחרות בתוכנת עריכה כמו Adobe Photoshop.

בפוסט זה, נראה לך כיצד להשתמש בכלי עריכה כאלה המונעים בינה מלאכותית ב-Canva בנייד ובשולחן העבודה שלך. שים לב שהכלים האלה זמינים רק עבור Canva Pro, Canva for Education, Canva for Teams ו-Canva למשתמשים ללא מטרות רווח.
כיצד להשתמש ב-Magic Eraser ב-Canva בנייד ובשולחן העבודה
Magic Eraser הוא אחד מכלי עריכת התמונות בינה מלאכותית הזמינים ב-Canva. אתה יכול להשתמש בכלי עריכת AI זה כדי להסיר אובייקטים לא רצויים מהתמונות שלך. לדוגמה, אתה יכול להסיר אנשים מהרקע בתמונות החוף שלך או חפצים ברקע תוך כדי לחיצה על הקפה האהוב עליך בבית קפה. אתה יכול אפילו להסיר את החפצים הלא רצויים הקטנים ביותר באמצעות מחק קסם. תן לנו להראות לך איך.
בנייד
שלב 1: פתח את אפליקציית Canva באייפון או באנדרואיד שלך.

שלב 2: התחל עיצוב חדש או פתח עיצוב קיים.
שלב 3: השאר את התמונה שנבחרה והקש על אפקטים בשורת התפריטים התחתונה.

שלב 4: בכלים, בחר Magic Eraser בתחתית.

שלב 5: בחר את גודל המברשת והבריש מעל חלק התמונה שברצונך להסיר.

תבחין שהאזור המורחף יוסר על ידי מחק הקסם. בחרנו את ספסלי החוף באמצע.
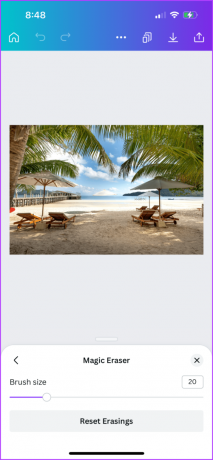
אתה יכול גם לבחור לאפס את מחיקת האזור בתמונה שלך ולחזור על השלבים שהוזכרו לעיל.

שלב 6: לאחר מכן, הקש על סמל השיתוף בפינה השמאלית העליונה כדי לשמור את התמונה שלך.
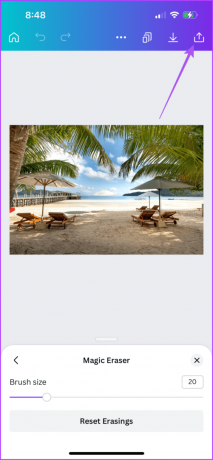
בשולחן העבודה
שלב 1: פתח את אפליקציית Canva ב-Mac או ב-Windows PC שלך.

שלב 2: התחל עיצוב חדש או פתח עיצוב קיים.
שלב 3: השאר את התמונה לבחור ולחץ על ערוך תמונה בשורת התפריטים העליונה.

שלב 4: לחץ על מחק קסם בתפריט השמאלי העליון.
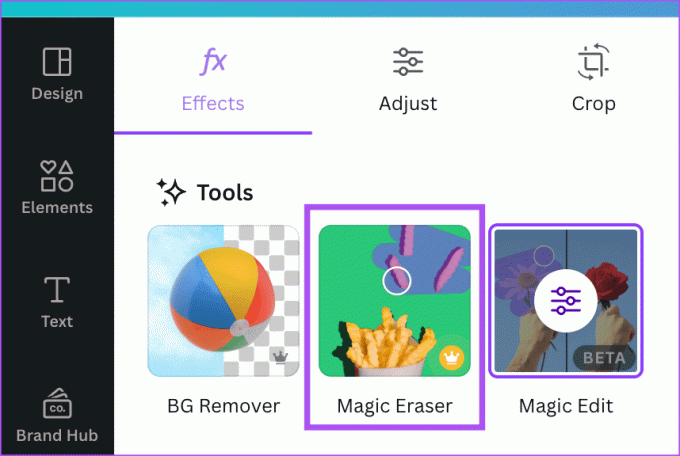
שלב 5: בחר את גודל המברשת וצייר על החלק בתמונה שברצונך להסיר.

שלב 6: לאחר הסרת החלק הנבחר, לחץ על שתף בפינה השמאלית העליונה.

אתה יכול גם לבחור לאפס את המחיקה בפינה השמאלית התחתונה ולחזור על אותם שלבים שהוזכרו לעיל.

כיצד להשתמש ב-Magic Edit ב-Canva בנייד ובשולחן העבודה
מה אם תוכל לבחור ולהחליף אובייקט מסוים במשהו אחר בתמונה שלך? זו הפונקציה של Magic Edit, התכונה הבאה ברשימת כלי הבינה המלאכותית ליצירת העיצובים שלך ב-Canva. ככה זה עובד.
בנייד
שלב 1: פתח את אפליקציית Canva בטלפון האייפון או האנדרואיד שלך.

שלב 2: התחל עיצוב חדש או פתח עיצוב קיים.
שלב 3: השאר את התמונה שנבחרה והקש על אפקטים בשורת התפריטים התחתונה.

שלב 4: בכלים, בחר עריכת קסם בתחתית.

לא ניתן להשתמש ב-Magic Edit וב-Magic Eraser בו-זמנית באותה תמונה.
שלב 5: בחר את גודל המברשת והבריש מעל האובייקט או החלק שברצונך להחליף.

שלב 6: הקש על המשך בפינה השמאלית התחתונה.

שלב 7: תאר מה אתה רוצה לייצר באמצעות AI והקש על צור בתחתית.
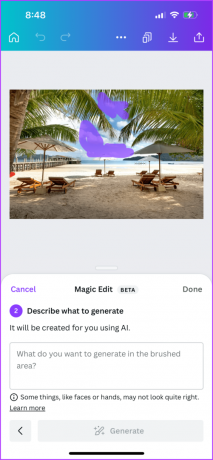
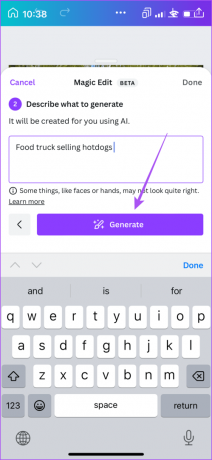
תקבלו כמה הצעות AI. בחר את זה שאתה מעדיף או הקש על צור תוצאות חדשות.

שלב 8: הקש על סיום כדי לאשר את בחירתך.

שלב 9: לאחר מכן, הקש על שתף בפינה השמאלית העליונה כדי לשמור את העיצוב שלך.

בשולחן העבודה
שלב 1: פתח את אפליקציית Canva ב-Mac או ב-Windows PC שלך.

שלב 2: בחר את התמונה בעיצוב שלך ולחץ על ערוך תמונה בשורת התפריטים העליונה.

שלב 3: לחץ על עריכת קסם בתפריט השמאלי העליון.
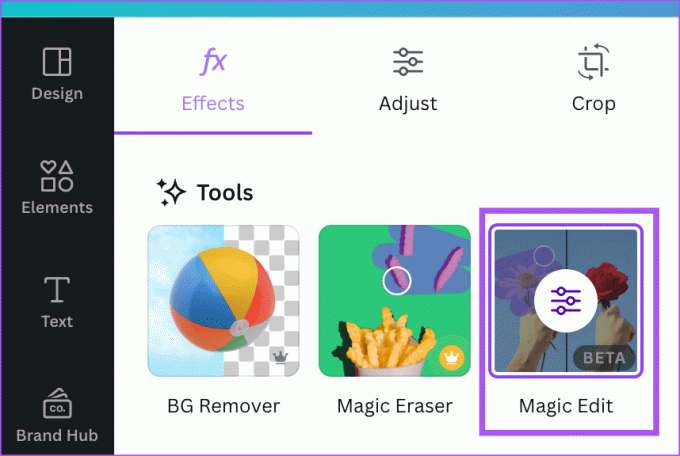
שלב 4: בחר את גודל המברשת והבריש מעל האובייקט או החלק שברצונך להחליף.

שלב 5: לחץ על המשך בצד שמאל.

שלב 6: הקלד את הקלט שלך כדי להחליף את החלק שנבחר ולחץ על צור.

שלב 7: בחר את התוצאה שאתה הכי מרוצה ממנה או לחץ על צור תוצאות חדשות כדי לקבל תוצאות חדשות.
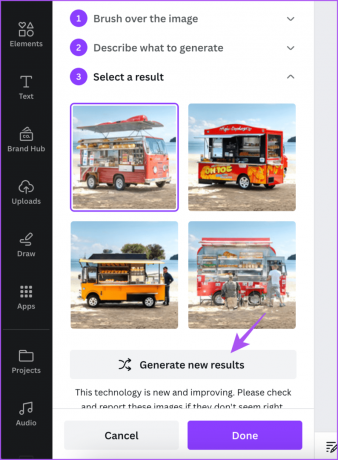
שלב 8: לחץ על בוצע בתחתית כדי לאשר.

כיצד להשתמש בהתאמה אוטומטית ב-Canva בנייד ובשולחן העבודה
תכונה חדשה נוספת ברשימת הכלים לעריכת תמונות בינה מלאכותית היא התאמה אוטומטית. בחירה זו תיתן לך את תוצאת העריכה הטובה ביותר בהתאם לתמונה שלך. לא תצטרך להתאים ידנית פרמטרים כמו בהירות, ניגודיות, רוויה, טמפרטורה וגוון עבור התמונה שלך. הנה איך להשתמש בו.
בנייד
שלב 1: פתח את העיצוב שלך באפליקציית Canva באייפון או באנדרואיד.

שלב 2: בחר את התמונה והקש על התאם בתחתית.

שלב 3: הקש על התאמה אוטומטית בתחתית.

אתה יכול לשנות את עוצמת העריכה באמצעות המחוון בתחתית.

אתה יכול גם לבחור להתאים באופן ידני את הטמפרטורה, הניגודיות, הגוון ועוד עבור החזית והרקע של התמונה שלך.

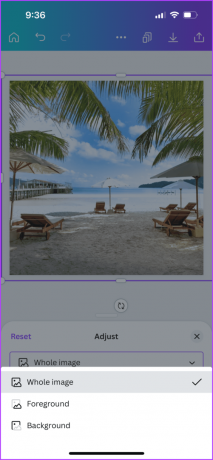
שלב 4: הקש על סמל השיתוף בפינה השמאלית העליונה כדי לשמור את העיצוב שלך.

בשולחן העבודה
שלב 1: פתח את אפליקציית Canva ב-Mac או ב-Windows PC שלך.

שלב 2: בחר את התמונה בעיצוב שלך ולחץ על ערוך תמונה בשורת התפריטים העליונה.
שלב 3: לחץ על התאם מהצד השמאלי העליון.
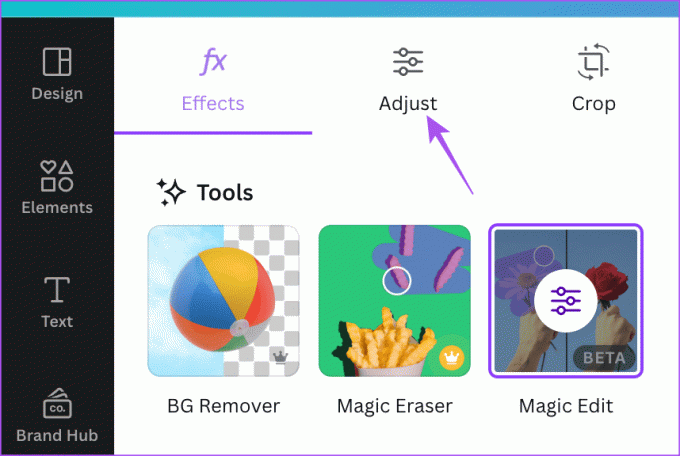
שלב 4: לחץ על התאמה אוטומטית בצד שמאל למעלה.

אתה יכול לשנות את עוצמת העריכה באמצעות המחוון בתחתית.

ניתן גם להתאים באופן ידני את הטמפרטורה, הניגודיות, הגוון ועוד.

אתה יכול לבחור את האזור של התמונה שלך כדי לערוך אותה.
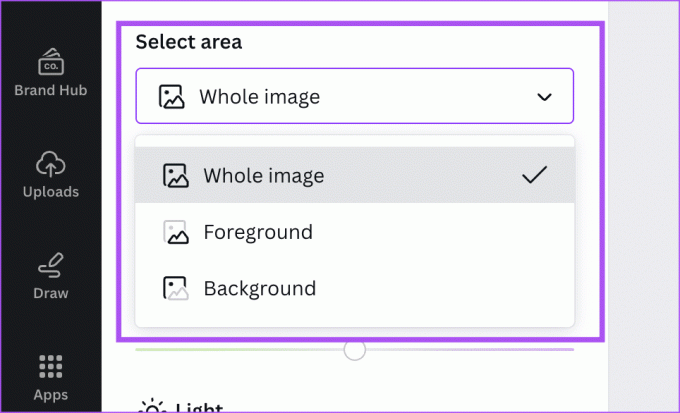
שלב 5: לאחר מכן, לחץ על שתף בפינה השמאלית העליונה כדי לשמור את העיצוב שלך.

ערוך באמצעות AI ב-Canva
אתה יכול להשתמש בכלי AI אלה ב-Canva כדי לשפר את זרימת העבודה בעיצוב שלך וליצור עיצובים טובים יותר. אתה יכול גם לקרוא את הפוסט שלנו כדי ללמוד כיצד להדפיס את עיצובי ה-Canva שלך בחינם.
עודכן לאחרונה ב-27 ביולי, 2023
המאמר לעיל עשוי להכיל קישורי שותפים שעוזרים לתמוך ב-Guiding Tech. עם זאת, זה לא משפיע על שלמות העריכה שלנו. התוכן נשאר חסר פניות ואותנטי.



