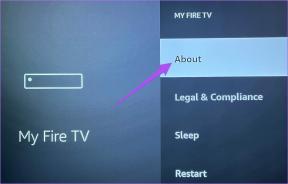מנע ממשתמשים לשנות טפטים לשולחן העבודה ב-Windows 10
Miscellanea / / November 28, 2021
מנע ממשתמשים לשנות טפטים לשולחן העבודה ב-Windows 10: אם אתה עובד בחברה רב לאומית אז אולי שמת לב בלוגו החברה כטפט שולחן העבודה ואם אי פעם ניסית לעשות זאת לשנות את הטפט ייתכן שלא תוכל לעשות זאת מכיוון שמנהל הרשת עשוי למנוע ממשתמשים לשנות את שולחן העבודה טפט. כמו כן, אם אתה משתמש במחשב שלך בפומבי, מאמר זה עשוי לעניין אותך מכיוון שאתה יכול גם למנוע ממשתמשים לשנות את טפט שולחן העבודה ב-Windows 10.

כעת קיימות שתי שיטות זמינות למנוע מאנשים לשנות את טפט שולחן העבודה שלך, אחת מהן זמינה רק למשתמשי Windows 10 Pro, Education ו-Enterprise. בכל מקרה מבלי לבזבז זמן בוא נראה כיצד למנוע ממשתמשים לשנות טפט שולחן עבודה ב-Windows 10 בעזרת המדריך המפורט למטה.
תוכן
- מנע ממשתמשים לשנות טפטים לשולחן העבודה ב-Windows 10
- שיטה 1: מנע ממשתמשים לשנות טפט שולחן עבודה באמצעות עורך הרישום
- שיטה 2: מנע ממשתמשים לשנות טפט שולחן עבודה באמצעות עורך מדיניות קבוצתית
- שיטה 3: אכיפת רקע ברירת מחדל לשולחן העבודה
מנע ממשתמשים לשנות טפטים לשולחן העבודה ב-Windows 10
הקפד לעשות זאת צור נקודת שחזור רק למקרה שמשהו ישתבש.
שיטה 1: מנע ממשתמשים לשנות טפט שולחן עבודה באמצעות עורך הרישום
1. הקש על מקש Windows + R ואז הקלד regedit ולחץ על Enter כדי לפתוח עורך רישום.

2. נווט אל מפתח הרישום הבא:
HKEY_CURRENT_USER\Software\Microsoft\Windows\CurrentVersion\Policies
3. לחץ באמצעות לחצן העכבר הימני על תיקיית המדיניות ולאחר מכן בחר חָדָשׁ ולחץ על מַפְתֵחַ.
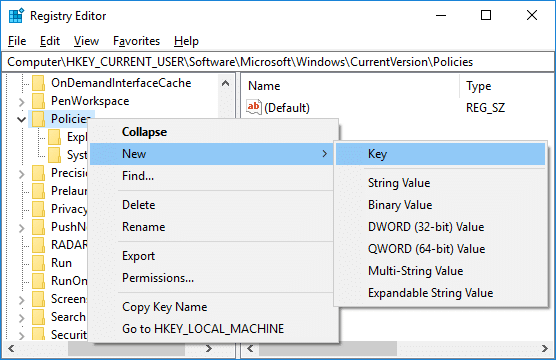
4. שם ה-kye החדש הזה בשם ActiveDesktop והקש Enter.
5.לחץ לחיצה ימנית על ActiveDesktop לאחר מכן בחר חדש > ערך DWORD (32 סיביות).

6. שם ה-DWORD החדש שנוצר בתור NoChangingWallPaper ולחץ על Enter.
7. לחץ פעמיים על NoChangingWallPaper DWORD אז לשנות את הערך שלו מ-0 ל-1.
0 = אפשר
1 = מנע
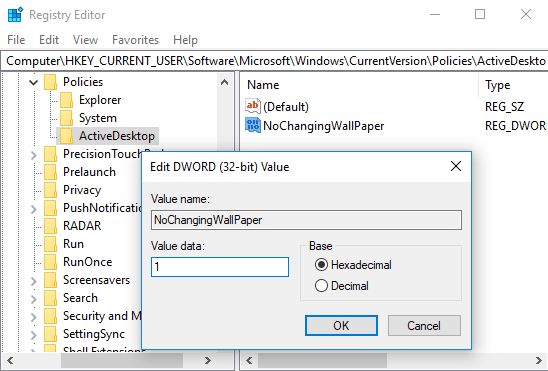
8. סגור הכל ואז הפעל מחדש את המחשב כדי לשמור שינויים.
ככה אתה מנע ממשתמשים לשנות טפטים לשולחן העבודה ב-Windows 10 אבל אם יש לך Windows 10 Pro, Education ו-Enterprise Edition, תוכל לבצע את השיטה הבאה במקום זו.
שיטה 2: מנע ממשתמשים לשנות טפט שולחן עבודה באמצעות עורך מדיניות קבוצתית
הערה: שיטה זו זמינה רק למשתמשי Windows 10 Pro, Education ו-Enterprise Edition.
1. הקש על מקש Windows + R ואז הקלד gpedit.msc ולחץ על Enter.

2. נווט לנתיב הבא:
תצורת משתמש > תבניות ניהול > לוח בקרה > התאמה אישית
3. הקפד לבחור התאמה אישית ולאחר מכן בחלונית החלון הימנית לחץ פעמיים על "מנע שינוי רקע שולחן העבודה"מדיניות.
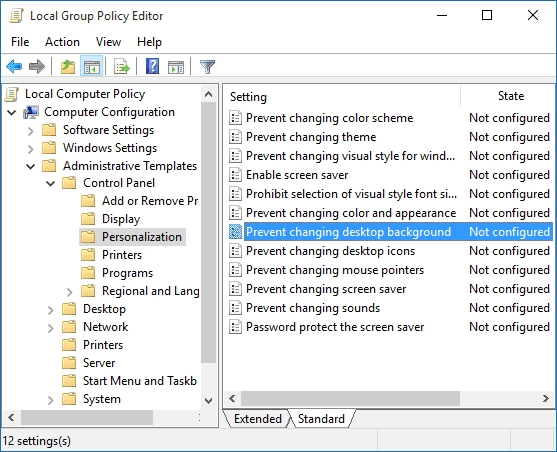
4.בחר מופעל לאחר מכן לחץ על החל ולאחר מכן על אישור.
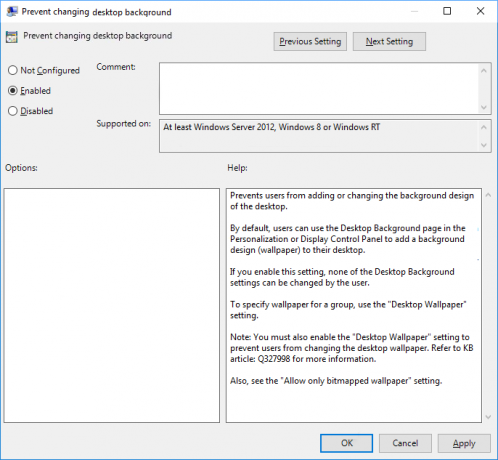
5. הפעל מחדש את המחשב כדי לשמור שינויים.
לאחר שתשלים כל אחת מהשיטות המפורטות למעלה, תוכל לבדוק אם אתה יכול לשנות את רקע שולחן העבודה או לא. הקש על מקש Windows + I כדי לפתוח את ההגדרות ואז נווט אל התאמה אישית > רקע, שם תבחין בכך כל ההגדרות באפור ותראה הודעה האומרת "חלק מההגדרות מנוהלות על ידי שלך אִרגוּן".

שיטה 3: אכיפת רקע ברירת מחדל לשולחן העבודה
1. הקש על מקש Windows + R ואז הקלד regedit ולחץ על Enter כדי לפתוח עורך רישום.

2. נווט אל מפתח הרישום הבא:
HKEY_CURRENT_USER\Software\Microsoft\Windows\CurrentVersion\Policies
3.לחץ לחיצה ימנית על מדיניות תיקייה ולאחר מכן בחר חָדָשׁ ולחץ על מַפְתֵחַ.
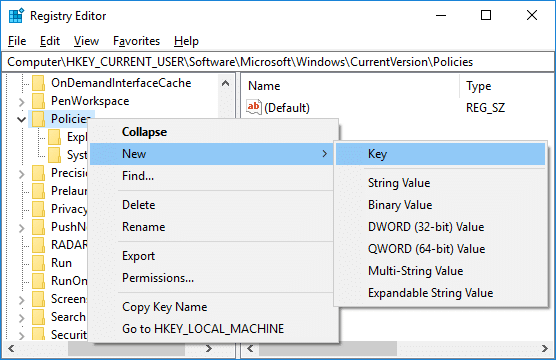
4. שם מפתח חדש זה בשם מערכת ולחץ על Enter.
הערה: ודא שהמפתח לא כבר שם, אם כן, דלג על השלב שלמעלה.
5. לחץ לחיצה ימנית על מערכת לאחר מכן בחר חדש > ערך מחרוזת.

6. שם למחרוזת טפט ולחץ על Enter.
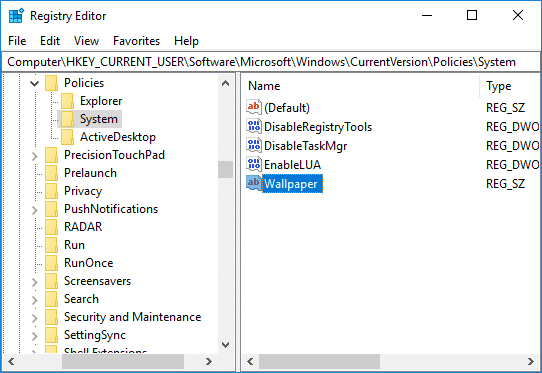
7. לחץ פעמיים על מחרוזת טפט לאחר מכן הגדר את הנתיב של טפט ברירת המחדל שברצונך להגדיר ולחץ על אישור.

הערה: לדוגמה, יש לך טפט על שם שולחן העבודה wall.jpg, ואז הנתיב יהיה C:\Users\Adity\Desktop\bmw.jpg
8. שוב לחץ לחיצה ימנית על מערכת לאחר מכן בחר חדש > ערך מחרוזת ותן שם למחרוזת הזו בתור סגנון טפט ואז הקש על Enter.

9. לחיצה כפולה על סגנון טפט לאחר מכן שנה את ערכו בהתאם לסגנון הטפט הזמין הבא:
0 - מרוכז
1 - רעפים
2 - נמתח
3 - התאמה
4 - מילוי

10. לחץ על אישור ולאחר מכן סגור את עורך הרישום. הפעל מחדש את המחשב כדי לשמור שינויים.
מוּמלָץ:
- כיצד לייעל ולאחות כוננים ב-Windows 10
- דחה עדכוני תכונות ואיכות ב-Windows 10
- כיצד למחוק מחיצת אמצעי אחסון או כונן ב-Windows 10
- ייצוא וייבוא אסוציאציות של אפליקציות ברירת מחדל ב-Windows 10
זהו זה שלמדת בהצלחה כיצד למנוע ממשתמשים לשנות טפטים לשולחן העבודה ב-Windows 10 אבל אם עדיין יש לך שאלות כלשהן בנוגע למדריך זה, אל תהסס לשאול אותם בקטע של התגובה.