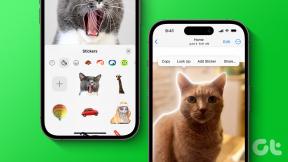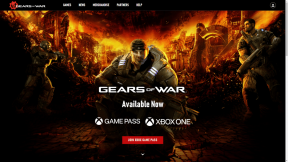תיקון Windows לא הצליח להשלים את ההתקנה [נפתר]
Miscellanea / / November 28, 2021
תיקון Windows לא הצליח להשלים את ההתקנה. כדי להתקין את Windows במחשב זה, הפעל מחדש את ההתקנה: אם אתה מתמודד עם שגיאה זו, זה אומר שאתה משתמש במצב ביקורת כדי להתקין את Windows שהוא הגורם העיקרי לשגיאה זו. כאשר Windows מאתחל בפעם הראשונה אז הוא יכול לאתחל למצב פתיחה של Windows או מצב ביקורת.
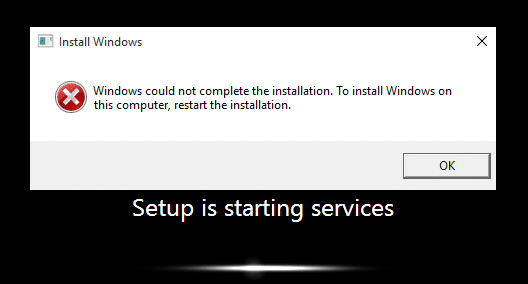
מהו מצב ביקורת?
מצב ביקורת היא סביבה התומכת ברשת שבה משתמש יכול להוסיף התאמות אישיות לתמונות של Windows. בכל פעם ש-Windows מופעל הוא מראה לך מסך ברוכים הבאים מיד לאחר ההתקנה, אולם ניתן לדלג על מסך הפתיחה הזה ולאתחל ישירות למצב ביקורת במקום זאת. בקיצור מצב ביקורת מאפשר לך לאתחל ישירות לשולחן העבודה לאחר התקנת Windows.
Windows לא הצליח להשלים את ההתקנה. כדי להתקין על Windows
מחשב זה, הפעל מחדש את ההתקנה.
כמו כן, הבעיה העיקרית בשגיאה זו היא שאתה תקוע בלולאת Reboot ובגלל זה זה יותר מעצבן. עכשיו אתה יודע על מצב הביקורת ומצב הפתיחה הגיע הזמן איך לתקן את השגיאה הזו, אז בלי לבזבז זמן בואו נראה כיצד להתקין את Windows במצב ביקורת.
תוכן
- [נפתר] Windows לא הצליח להשלים את ההתקנה
- שיטה 1: הפעל תיקון אוטומטי
- שיטה 2: הפעל חשבון מנהל מערכת
- שיטה 3: הפעל את אשף יצירת החשבון
- שיטה 4: שנה את דרישות הסיסמה
- שיטה 5: תיקון הרישום
- שיטה 6: השבת את מצב הביקורת
[נפתר] Windows לא הצליח להשלים את ההתקנה
שיטה 1: הפעל תיקון אוטומטי
1. הכנס את תקליטור ההתקנה הניתן לאתחול של Windows 10 והפעל מחדש את המחשב.
2. כאשר תתבקש ללחוץ על מקש כלשהו כדי לאתחל מתקליטור או DVD, הקש על מקש כלשהו כדי להמשיך.

3. בחר את העדפות השפה שלך ולחץ על הבא. לחץ על תיקון המחשב שלך בפינה השמאלית התחתונה.

4. במסך בחירת אפשרות, לחץ פתרון בעיות.

5. במסך פתרון בעיות, לחץ אפשרות מתקדמת.

6. במסך אפשרויות מתקדמות, לחץ תיקון אוטומטי או תיקון אתחול.

7. חכה עד ל תיקוני Windows אוטומטי/אתחול לְהַשְׁלִים.
8. הפעל מחדש והצלחת תיקון Windows לא הצליח להשלים את שגיאת ההתקנה.
שיטה 2: הפעל חשבון מנהל מערכת
1. במסך השגיאה לחץ Shift + F10 לפתוח שורת פקודה.
2. הקלד את הפקודה הבאה והקש Enter: MMC
3. הקליק הבא קובץ > הוסף/הסר Snap-in.
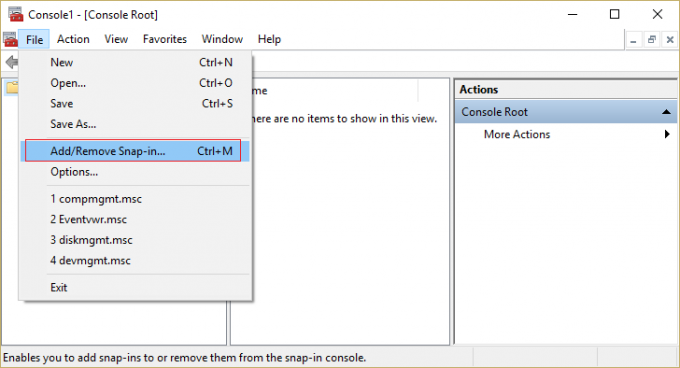
4. בחר ניהול מחשב ולאחר מכן לחץ עליו פעמיים.

5. בחלון החדש שנפתח בחר מחשב מקומי ולאחר מכן לחץ על סיום ולאחר מכן על אישור.

6. לאחר מכן לחץ פעמיים ניהול מחשב (מקומי) > כלי מערכת > משתמשים וקבוצות מקומיים > משתמשים > מנהל.
7. הקפד לעשות זאת בטל את הסימון של "החשבון מושבת" אפשרות ולחץ על אישור.

8. לאחר מכן, לחץ לחיצה ימנית על מנהל לאחר מכן בחר הגדר סיסמא והגדר סיסמה חזקה כדי להתחיל.
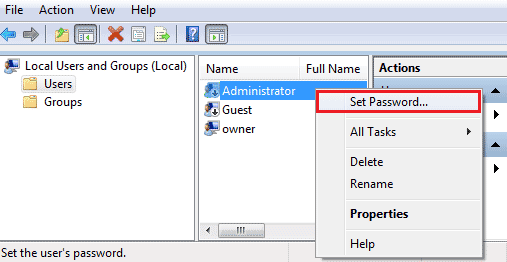
9. לבסוף, סגור הכל והפעל מחדש את המחשב. לאחר ההפעלה מחדש, ייתכן שתוכל תיקון Windows לא הצליח להשלים את ההתקנה.
שיטה 3: הפעל את אשף יצירת החשבון
1. שוב פתח את שורת פקודה במסך השגיאה על ידי לחיצה על Shift + F10.
2. הקלד את הפקודה הבאה והקש Enter: cd C:\windows\system32\oobe
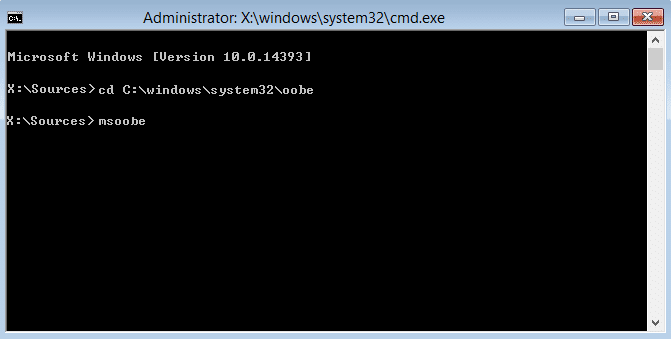
3. שוב הקלד "msoobe" (ללא מרכאות) והקש אנטר.
4. האמור לעיל יתחיל את אשף יצירת חשבון המשתמש, אז צור חשבון גנרי והסיסמה שלו.
הערה: שמור את מפתח המוצר שלך מוכן מכיוון שלפעמים הוא נדרש. אם הוא מבקש OEM/No, פשוט לחץ על סיום.
5. לאחר שתסיים, לחץ על סיום וסגור הכל. הפעל מחדש את המחשב שברשותך בהצלחה לתקן את Windows לא הצליח השלם את ההתקנה. כדי להתקין את Windows במחשב זה, הפעל מחדש את ההתקנה.
שיטה 4: שנה את דרישות הסיסמה
שגיאה זו נוטה להופיע כאשר במצב ביקורת והמחשב צורף זה עתה לדומיין. השגיאה נגרמת על ידי דרישות סיסמה שנוספו למדיניות האבטחה המקומית. זה כולל בדרך כלל אורך סיסמה מינימלי ומורכבות סיסמה.
1. פתח את שורת הפקודה במסך השגיאה.
2. הקלד את הפקודה הבאה והקש Enter: secpol.msc
3. נווט ל מדיניות חשבון > מדיניות סיסמאות.
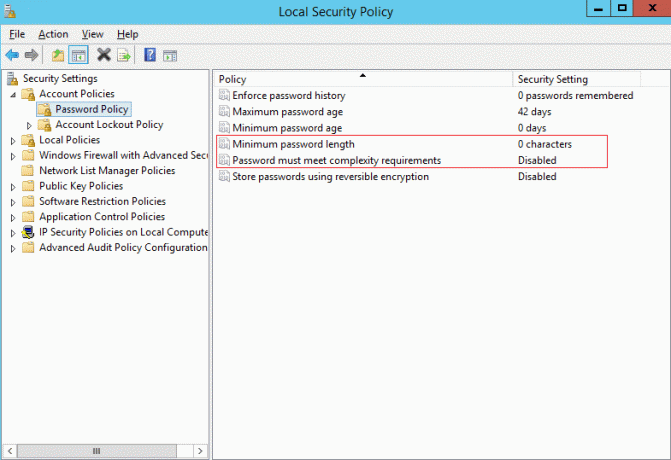
4. עכשיו שנה"אורך סיסמה מינימלי" עד 0 והשבת את "הסיסמה חייבת לעמוד בדרישות המורכבות.“
5. החל את השינויים ולאחר מכן צא ממסוף מדיניות האבטחה.
6. לחץ על אישור בהודעת השגיאה כדי לאתחל את המחשב שלך.
שיטה 5: תיקון הרישום
1. באותו מסך שגיאה הקש Shift + F10 כדי לפתוח שורת פקודה.
2. הקלד את הפקודה הבאה והקש Enter: regedit
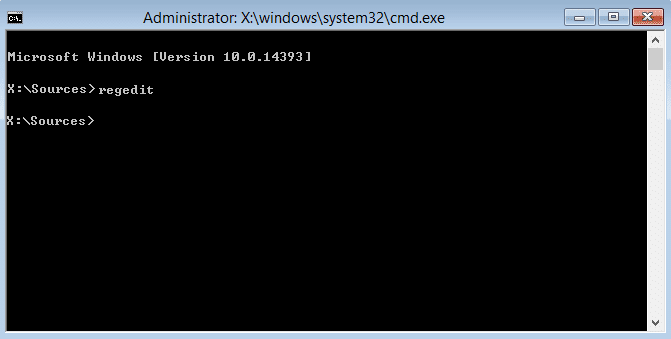
3. כעת בעורך הרישום נווט אל המפתח הבא: מחשב\HKEY_LOCAL_MACHINE\SYSTEM\Setup\Status
4. שנה את הערכים הבאים אם הם אינם תואמים את הערכים הבאים:
הערה: כדי לשנות את הערך של המפתחות למטה, לחץ עליהם פעמיים ואז הזן את הערך החדש.
HKEY_LOCAL_MACHINE\SYSTEM\Setup\Status\AuditBoot Value: 0
HKEY_LOCAL_MACHINE\SYSTEM\Setup\Status\ChildCompletion\setup.exe ערך: 3
HKEY_LOCAL_MACHINE\SYSTEM\Setup\Status\ChildCompletion\audit.exe ערך: 0
HKEY_LOCAL_MACHINE\SYSTEM\Setup\Status\SysprepStatus\CleanupState ערך: 2
HKEY_LOCAL_MACHINE\SYSTEM\Setup\Status\SysprepStatus\GeneralizationState ערך: 7
HKEY_LOCAL_MACHINE\SYSTEM\Setup\Status\UnattendPasses\auditSystem ערך: 0
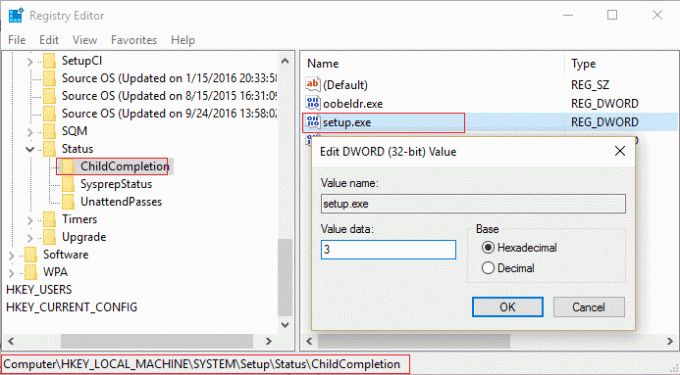
5. לאחר אתחול מחדש מצב הביקורת מושבת ו-Windows מופעל באופן קבוע - במצב Out of Box Experience.
שיטה 6: השבת את מצב הביקורת
הפעלת פקודת Sysprep בכל פעם מאפסת את מצב הרישוי של Windows לברירת המחדל. אז אם Windows שלך מופעל ואתה מפעיל את הפקודה הזו, תצטרך להפעיל מחדש את Windows לאחר ביצוע פקודה זו.
1. לִפְתוֹחַ שורת פקודה במסך השגיאה.
2. הקלד את הפקודה הבאה ב-cmd והקש Enter: sysprep /oobe /הכללה

3. זה יהיה השבת את מצב הביקורת.
4. סגור הכל והפעל מחדש את המחשב כרגיל.
5. אם אתה עדיין מתמודד עם בעיה זו, פתח שוב את cmd.
6. הקלד את הפקודה הבאה והקש Enter: regedit
7. נווט אל מפתח הרישום הבא:
HKEY_LOCAL_MACHINE\SOFTWARE\Microsoft\Windows\CurrentVersion\Setup\State
8. שִׂיא מפתח רישום המדינה, ולאחר מכן לחץ לחיצה ימנית על ImageState בחלונית החלון הימנית ולחץ על מחק.
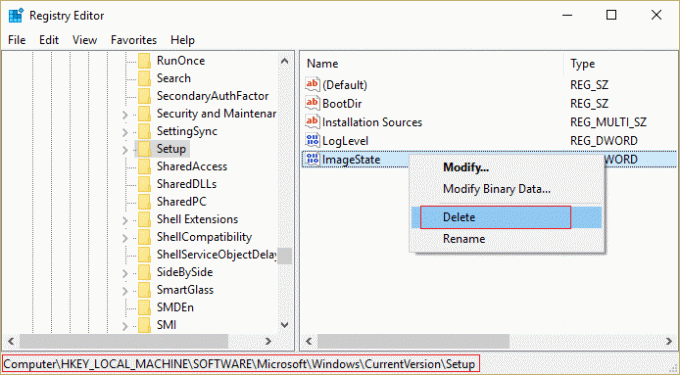
9. לאחר שמחקת את המחרוזת, סגור הכל והפעל מחדש את המחשב.
מומלץ עבורך:
- תיקון המחשב הופעל מחדש באופן בלתי צפוי או נתקל בשגיאה בלתי צפויה
- הפעל ערכת נושא כהה עבור כל יישום ב-Windows 10
- כיצד ליצור קבצים ריקים משורת הפקודה (cmd)
- תקן שאין לך הרשאה לשמור במיקום זה
זהו זה יש לך בהצלחה תיקון Windows לא הצליח להשלים את שגיאת ההתקנה אבל אם עדיין יש לך שאלות כלשהן בנוגע למדריך הזה, אל תהסס לשאול אותם בקטע של ההערה.
![תיקון Windows לא הצליח להשלים את ההתקנה [נפתר]](/uploads/acceptor/source/69/a2e9bb1969514e868d156e4f6e558a8d__1_.png)