תקן את גלגל העכבר שאינו גולל כהלכה
Miscellanea / / November 28, 2021
העכבר הוא אחד המרכיבים החשובים ביותר במחשב שלך. למערכת שלך יש גלגל שדרכו תוכל לגלול במהירות למעלה או למטה כדי לנווט בתוך דפים ומסמכים. רוב הזמן, הגלילה עובדת חלקה ומשובחת. עם זאת, לפעמים גלגל העכבר שלך עשוי להתנהג בצורה לא סדירה. לדוגמה, גלגל הגלילה של העכבר שלך קופץ למעלה ולמטה או גולל בצורה לא נכונה. במדריך זה, נדון בשיטות שונות לתיקון בעיה של גלגל עכבר שאינו גלילה כראוי במחשב Windows 10.

תוכן
- 8 דרכים לתקן את גלגל העכבר שאינו גולל כהלכה
- פתרון תקלות ראשוני
- שיטה 1: נקה את העכבר
- שיטה 2: עדכון מנהלי התקנים של עכבר
- שיטה 3: התקן מחדש מנהלי התקנים של עכבר
- שיטה 4: שנה את הגדרות גלילת העכבר
- שיטה 5: השבת את המצביע בזמן ההקלדה
- שיטה 6: הפעל את פותר הבעיות בעכבר
- שיטה 7: עדכון אפליקציה/דפדפן (אם רלוונטי)
- שיטה 8: השבת את מצב הטאבלט (אם רלוונטי)
8 דרכים לתקן את גלגל העכבר שאינו גולל כהלכה
גלגל העכבר שלך קופץ בדרך כלל כשאתה גולל אותו כלפי מטה. גם מחשבים נייחים וגם מחשבים ניידים נתקלים באותה בעיה. זה יכול לנבוע מסיבות מרובות כמו בעיות במנהלי התקנים, או לוח מגע של מחשב נייד, או העכבר עצמו. לפיכך, לפני שנעבור לשיטות, תחילה ננסה את שלבי פתרון הבעיות הבסיסיים המפורטים להלן.
פתרון תקלות ראשוני
1. אתחל את המחשב שלך: טכניקה פשוטה בדוקה זו פותרת בקלות תקלות וטעויות קלות.
2. נסה לחבר את העכבר ל-a יציאת USB שונה במערכת שלך. ייתכן שיש שגיאה ביציאה שלך, שעלולה להפעיל בעיה של גלילה למעלה ולמטה בעכבר.
3. החלף את הסוללות הישנות עם חדשים, אם אתה משתמש בעכבר אלחוטי.
4. לבסוף, נסה לגלול את העכבר פנימה תוכנית אחרת כמו Notepad או Microsoft word. אם זה עובד, ייתכן שיש בעיה באפליקציה שבה אתה משתמש.
שיטה 1: נקה את העכבר
בדרך כלל, אבק מתחיל להצטבר במרווחים של גלגל הגלילה כאשר לא השתמשת בעכבר במשך זמן רב. זה יגרום לבעיות גלילה, ואתה יכול פשוט לתקן זאת על ידי פריצת אוויר לתוך הרווחים של גלגל הגלילה.
הערה: אתה לא צריך לפתוח את העכבר ולנקות אותו. היזהר לא לפגוע ברכיבים פנימיים של העכבר.
1. פשוט נשפו אוויר לתוך הרווחים מסביב לגלגל הגלילה.
2. אם זה לא יצליח, אז סובב את גלגל הגלילה שלך כשאתה נושף באוויר.
3. אתה יכול גם להשתמש ב-a מנקה משאבת אוויר מגומי לנשוף אוויר לתוך הרווחים.
4. לחילופין, אתה יכול להשתמש ב-a מנקה אוויר דחוס כדי לנקות את פתחי האוורור בעכבר.

שיטה 2: עדכון מנהלי התקנים של עכבר
תוכל לתקן את הבעיות הקשורות לעכבר על ידי עדכון מנהלי ההתקן של העכבר, כפי שמוסבר להלן:
1. לחץ על חלונות מפתח וסוג מנהל התקן בתוך ה שורת החיפוש.
2. עכשיו פתוח מנהל התקן מתוצאות החיפוש, כפי שמוצג.
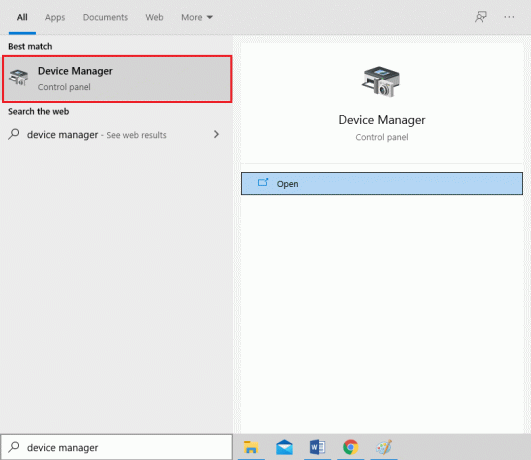
3. הקלק על ה חץ ימני ליד עכברים ומכשירי הצבעה אחרים.
4. כעת, לחץ לחיצה ימנית על העכבר שלך(עכבר תואם HID) ובחר עדכן דרייבר, כפי שמוצג.
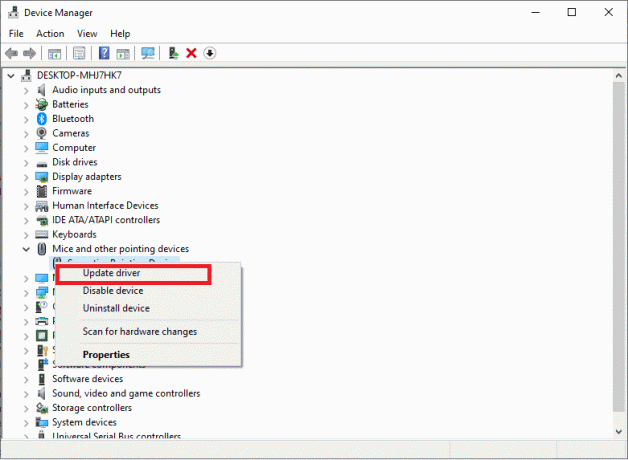
5. לאחר מכן, לחץ על חפש אוטומטית מנהלי התקנים כדי לאפשר ל-Windows לחפש את מנהלי ההתקן העדכניים ביותר, בכוחות עצמו.

6א. כעת, מנהלי ההתקן יתעדכנו לגרסה העדכנית ביותר, אם הם לא מעודכנים.
6B. אם הם כבר בשלב מעודכן, המסך מציג: מנהלי ההתקן הטובים ביותר עבור המכשיר שלך כבר מותקנים. לחץ על סגור כדי לצאת מהחלון.

7. לאתחל את המחשב ובדוק אם גלגל הגלילה של העכבר קופץ למעלה ולמטה תוקנה.
הערה: אם עדכון מנהל ההתקן שלך לא נותן לך תיקון, לחץ לחיצה ימנית על עכבר ולנווט אל נכסים. לאחר מכן, עבור ל- נהג לשונית ובחר את להחזיר נהג אוֹפְּצִיָה. לבסוף, לחץ על בסדר והפעל מחדש את המערכת שלך.
קרא גם:כיצד לתקן את השהיית העכבר ב-Windows 10
שיטה 3: התקן מחדש מנהלי התקנים של עכבר
אם עדכון מנהלי ההתקן של עכברים או ביטול העדכונים לא עבד עבורך, אז התקנה מחדש שלהם מחדש היא ההימור הטוב ביותר שלך.
1. הפעל את מנהל התקן ולהרחיב עכברים ומכשירי הצבעה אחרים באמצעות השלבים שהוזכרו לעיל.
2. לחץ לחיצה ימנית על עכבר תואם HID ובחר הסר את התקנת המכשיר, כפי שמתואר להלן.
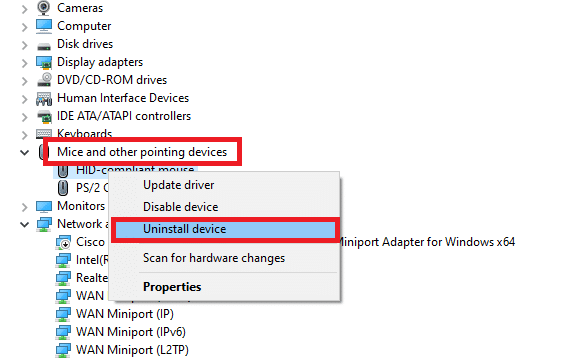
3. אשר את הוראת האזהרה המוצגת על המסך על ידי לחיצה הסר את ההתקנה.
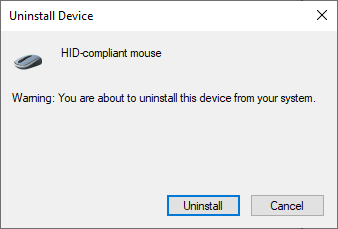
4. הורד ידנית את מנהלי ההתקן במכשיר שלך מה- אתר היצרן.
5. לאחר מכן, עקוב אחר ה הוראות על המסך להתקין את מנהל ההתקן ולהפעיל את קובץ ההפעלה.
הערה: בעת התקנת מנהל התקן חדש במכשיר שלך, המערכת שלך עשויה לאתחל מספר פעמים.
6. סוף כל סוף, הפעל מחדש את המחשב והעכבר אמור לתפקד בסדר.
שיטה 4: שנה את הגדרות גלילת העכבר
אתה יכול לתקן את הבעיה של גלגל העכבר שלא גולל כמו שצריך על ידי שינוי ה מספר השורות שגוללים בכל פעם הגדרה. לאחר שינוי הגדרה זו, אל תתמודד עם בעיית הגלילה של העכבר למעלה ולמטה. בצע את השלבים המוזכרים להלן כדי לעשות זאת:
1. לחץ על חלונות מקש והשקה לוח בקרה מכאן.
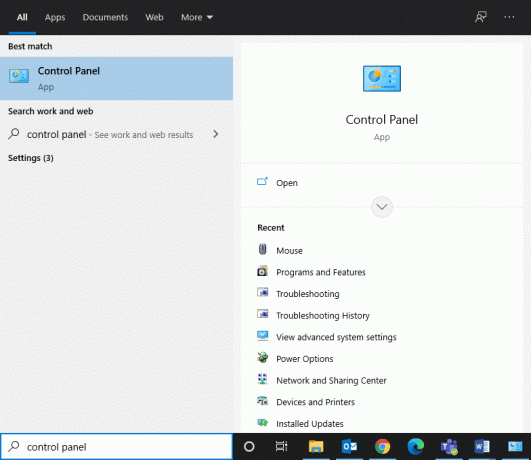
2. לחץ פעמיים על עכבר, כפי שמוצג מטה.
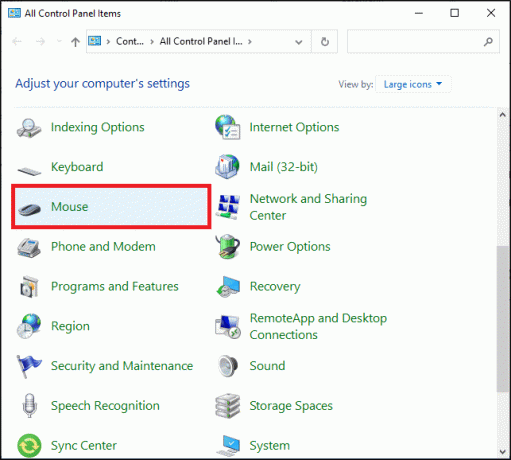
3. עבור אל גַלגַל לשונית ב- מאפייני עכבר חַלוֹן.
4. כעת, הגדר את הערך המספרי ל 5 ומעלה ב המספר הבא של שורות בכל פעם תַחַת גלילה אנכית.

5. לבסוף, לחץ על להגיש מועמדות > בסדר כדי לשמור את השינויים.
קרא גם: כיצד לתקן את iCUE לא מזהה התקנים
שיטה 5: השבת את המצביע בזמן ההקלדה
בעיית גלילה למעלה ולמטה בעכבר עשויה להיגרם גם עקב מצביע. אתה יכול לתקן זאת על ידי השבתת ה הסתר את המצביע בזמן ההקלדה הגדרה, כדלקמן:
1. נווט ל לוח בקרה > הגדרות עכבר כפי שעשית בשיטה הקודמת.
2. עבור אל אפשרויות מצביע לשונית ובטל את הסימון בתיבה הסתר את המצביע בזמן ההקלדה, כפי שהודגש.
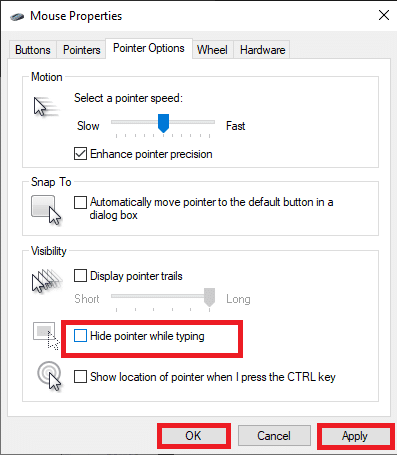
3. לבסוף, לחץ על החל > אישור כדי לשמור את השינויים.
שיטה 6: הפעל את העכבר פותר בעיות
מומלץ מאוד להשתמש בפותר הבעיות המובנה של Windows כדי למצוא ולתקן בעיות עם החומרה או התוכנה במחשב Windows שלך. כך ניתן לתקן את הבעיה של גלגל העכבר שאינו גלילה כהלכה על ידי הפעלת פותר הבעיות בעכבר:
1. לְהַשִׁיק לוח בקרה והגדר את הצג לפי אפשרות ל אייקונים גדולים.
2. כעת, בחר את מכשירים ומדפסות אפשרות כפי שמוצג.
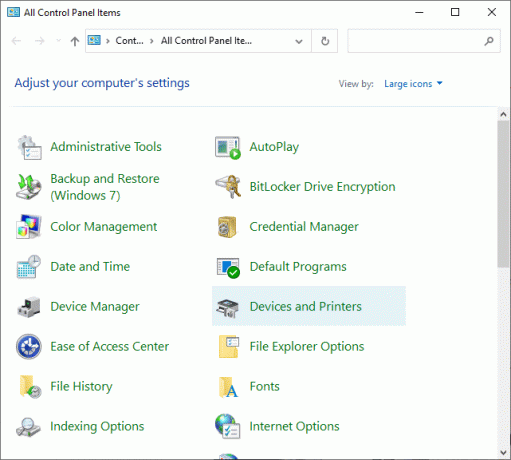
3. כאן, לחץ לחיצה ימנית על העכבר שלך ובחר פתרון בעיות.
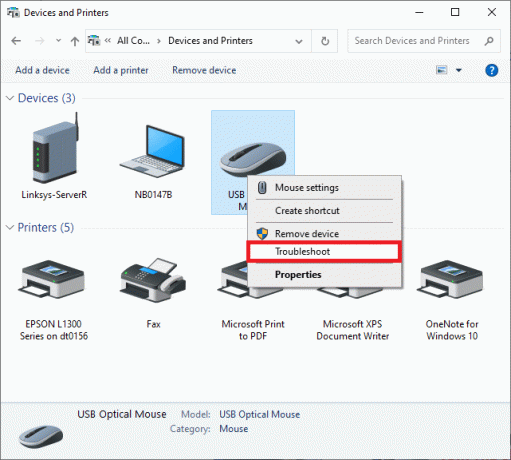
4. לַחֲכוֹת כדי שהמערכת שלך תשלים את תהליך פתרון הבעיות ותתקן בעיות, אם קיימות.
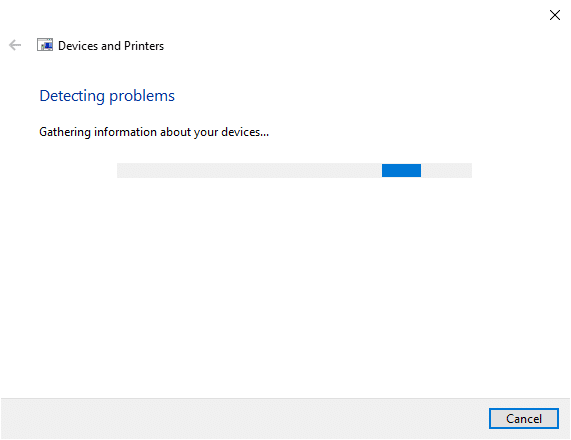
לבסוף, בדוק אם גלגל העכבר לא גולל כראוי תוקנה כעת.
קרא גם:תקן סמן או מצביע עכבר נעלמים בדפדפן כרום
שיטה 7: עדכון אפליקציה/דפדפן (אם רלוונטי)
אם אתה מתמודד עם בעיית העכבר גלול למעלה ולמטה רק כאשר אתה משתמש ב-a אפליקציה ספציפית או דפדפן Google Chrome, עדכן את האפליקציה או הדפדפן האמורים ובדוק אם הבעיה האמורה נפתרה.
שיטה 8: השבת את מצב הטאבלט (אם רלוונטי)
אם אתה מתמודד עם גלגל העכבר לא גלילה כמו שצריך הבעיה רק כאשר אתה להציג דף אינטרנט או לגלול את המסמך, נסה להשבית את מצב הטאבלט. ייתכן שהפעלת את התכונה בטעות.
1. לחפש אחר מצב טאבלט בתוך ה חיפוש Windows סרגל לניהול הגדרות אלה.

2. בתוך ה הגדרות טאבלט חלון, לחץ על שנה הגדרות נוספות של הטאבלט.
3. להפוך את לכבות ל מצב טאבלט, כפי שמוצג מודגש.
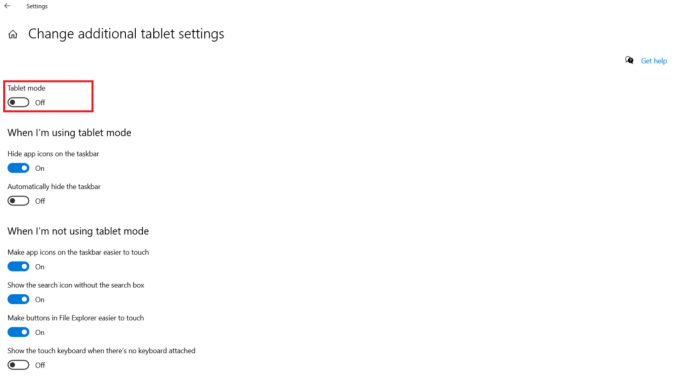
טיפ מקצוען: אתה יכול גם להשתמש בשיטות המוזכרות במאמר זה כדי לתקן את הבעיות הבאות:
- העכבר ממשיך לקפוא
- קליק שמאל של העכבר לא עובד
- לחיצה ימנית בעכבר לא עובדת
- בעיה בפיגור עכבר וכו'.
מוּמלָץ:
- השבת אוטומטית את לוח המגע כאשר העכבר מחובר
- כיצד להפעיל או להשבית את Num Lock ב-Windows 10
- תקן את בעיית העכבר הכפול של Logitech
- Fix Sound מפסיק להפסיק ב-Windows 10
אנו מקווים שהמדריך הזה היה מועיל והצלחת בעיה לתקן את גלגל העכבר שלא גולל כמו שצריך. ספר לנו איזו שיטה עבדה עבורך בצורה הטובה ביותר. אל תהסס לשלוח את השאלות וההצעות שלך בקטע ההערות למטה.



