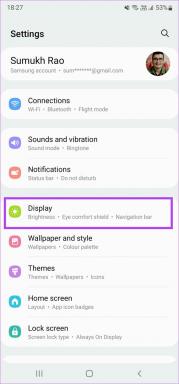7 הדרכים המובילות לתקן את השגיאה 'הרשאות קבצים חסרות' ב-Steam עבור Windows
Miscellanea / / June 03, 2023
האם אתה ממשיך לקבל את השגיאה 'הרשאות קבצים חסרים' בעת פתיחה או עדכון של משחק ב-Steam? זה יכול לקרות מסיבות שונות, כולל הרשאות לא מתאימות, תהליכי רקע לא תקינים או קבצי משחק פגומים. בכל מקרה, שגיאות כאלה יכולות למנוע ממך ביעילות לשחק במשחקים האהובים עליך ב-Windows.

אם הפתרונות הרגילים, כמו הפעלה מחדש של לקוח Steam או המחשב שלך הוכחו כלא יעילים, אל תדאג. להלן, אנו חולקים כמה פתרונות יעילים לתיקון השגיאה 'הרשאות קבצים חסרים' ב-Steam עבור Windows. לפני שנתחיל, עדכן את לקוח Steam במחשב שלך וודא שהוא מריץ את הגרסה העדכנית ביותר.
1. סיים את תהליך מודול igfxEM
תהליך igfxEM הוא רכיב של Intel Graphic Executable Main Module. בעיות בתהליך זה יכולות לפעמים למנוע מ-Steam לפעול כראוי ב-Windows ולהוביל לשגיאת 'הרשאות קובץ חסרות'. אתה יכול לנסות לסיים את התהליך הזה באמצעות מנהל המשימות כדי לראות אם זה עוזר.
שלב 1: הקש על מקשי הקיצור Ctrl + Shift + Esc כדי לפתוח את מנהל המשימות.
שלב 2: בלשונית תהליכים, אתר ובחר את מודול igfxEm ברשימה. לאחר מכן, לחץ על האפשרות סיום משימה בחלק העליון.
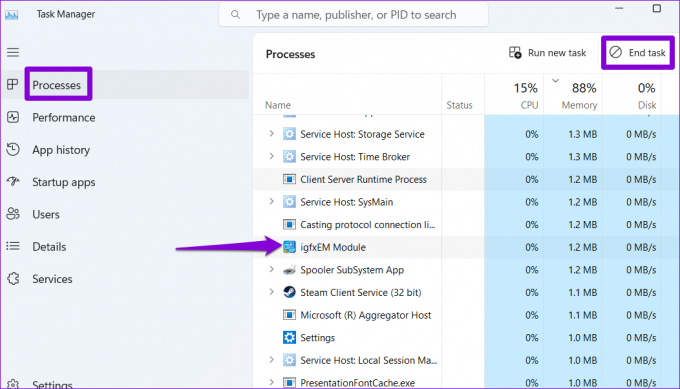
הפעל מחדש את Steam ובדוק אם השגיאה עדיין מופיעה.
2. הפעל את Steam כמנהל מערכת
שגיאות כמו 'הרשאות קובץ חסרות' ב-Steam יכולות להתרחש גם עקב הרשאות לא מספיקות לגישה לספריית משחק מסוימת. כדי למנוע בעיות כאלה, אתה יכול להבטיח ש-Steam פועל עם זכויות מנהל במחשב שלך.
שלב 1: לחץ לחיצה ימנית על קיצור הדרך Steam בשולחן העבודה שלך ובחר הפעל כמנהל מתפריט ההקשר.

שלב 2: בחר כן כאשר מופיעה ההנחיה בקרת חשבון משתמש (UAC).
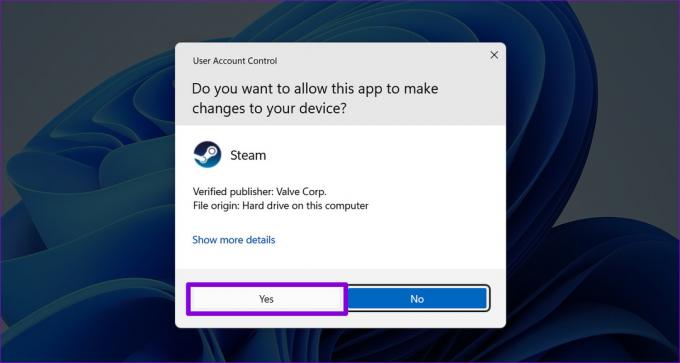
אם זה פותר את השגיאה, אתה יכול להגדיר את Steam כך שיפעל תמיד כמנהל. לשם כך, בחר את קיצור הדרך של אפליקציית Steam ולחץ על קיצור המקשים Alt + Enter כדי לפתוח את המאפיינים שלו.
בחלון מאפייני Steam, עבור ללשונית תאימות. לאחר מכן, סמן את תיבת הסימון שליד האפשרות 'הפעל תוכנית זו כמנהל מערכת' ולחץ על החל.

3. שנה את אזור ההורדה ב-Steam
כברירת מחדל, Steam מחבר אותך לשרת הקרוב ביותר עבור מהירויות חיבור אופטימליות. עם זאת, בעיות בשרת באזור שלך יכולות לגרום לתופעה חריגה שכזו הורדת שגיאות ב-Steam. כדי לתקן זאת, אתה יכול לנסות לשנות את אזור ההורדה ב-Steam.
שלב 1: פתח את אפליקציית Steam במחשב האישי שלך. לחץ על תפריט Steam בפינה השמאלית העליונה ובחר הגדרות.

שלב 2: בחר הורדות בסרגל הצד השמאלי.
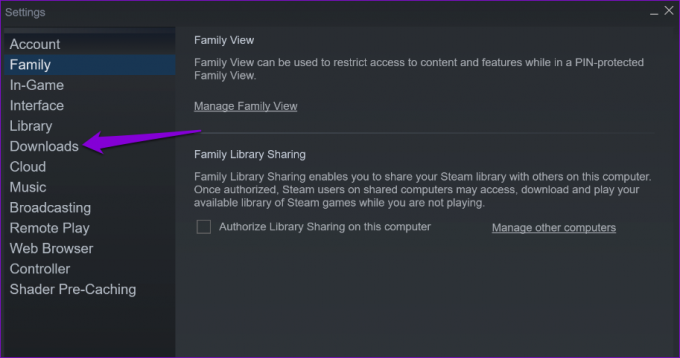
שלב 3: לחץ על התפריט הנפתח תחת אזור הורדה ובחר אזור סמוך אחר. לאחר מכן, לחץ על אישור.
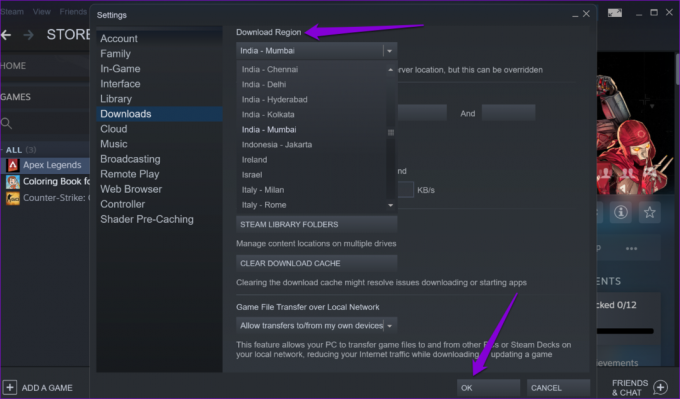
4. נקה מטמון הורדה ב-Steam
מטמון הורדה פגום ב-Steam עלול למנוע ממך להוריד או לעדכן משחקים, וכתוצאה מכך לשגיאות. אתה יכול להסיר את מטמון ההורדה הקיים כדי לראות אם זה עוזר. אל תדאג, תהליך זה לא ישפיע על המשחקים המותקנים שלך או על הנתונים שלהם.
שלב 1: פתח את אפליקציית Steam במחשב האישי שלך.
שלב 2: לחץ על תפריט Steam בפינה השמאלית העליונה ובחר הגדרות.

שלב 3: נווט אל הכרטיסייה הורדות ולחץ על הלחצן נקה מטמון הורדה.

שלב 4: בחר אישור כדי לאשר.

5. תקן את תיקיית ספריית Steam
אם ניקוי מטמון ההורדה לא עוזר, אתה יכול לנסות לתקן את תיקיית ספריית Steam, שבה האפליקציה מאחסנת את כל נתוני המשחק שהורדת. להלן השלבים לאותו הדבר.
שלב 1: פתח את אפליקציית Steam. לחץ על תפריט Steam בפינה השמאלית ובחר הגדרות.

שלב 2: בלשונית הורדות, לחץ על כפתור Steam Library Folders.
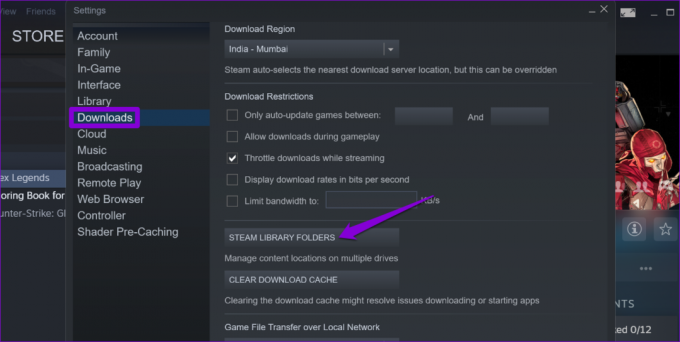
שלב 3: לחץ על סמל תפריט שלוש הנקודות שליד תיקיית הספרייה ובחר תקן תיקייה.

שלב 4: כאשר מופיעה ההנחיה בקרת חשבון משתמש (UAC), בחר כן כדי להמשיך.

שלב 5: לחץ על סגור לאחר השלמת התהליך ובדוק אם השגיאה עדיין מופיעה.
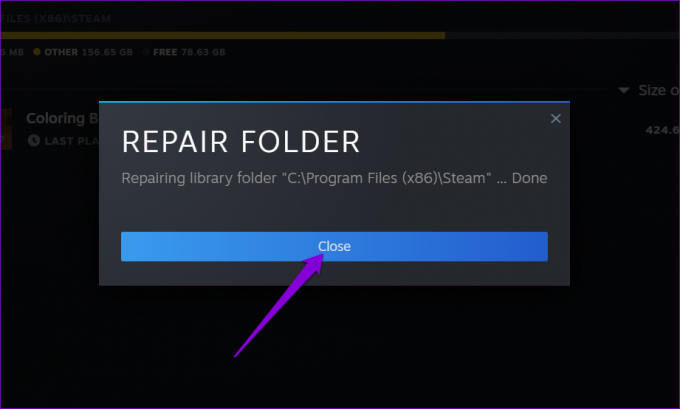
6. ודא את תקינות קובצי המשחק
אם אתה מקבל את השגיאה 'הרשאות קבצים חסרים' רק בעת פתיחה או עדכון של משחק Steam ספציפי, סביר להניח שחלק מקבצי המשחק שהותקנו או הורדו פגומים או חסרים. כדי לתקן זאת, תוכל לבדוק את תקינות הקבצים המשויכים למשחק על ידי ביצוע השלבים הבאים.
שלב 1: באפליקציית Steam, נווט אל הכרטיסייה ספרייה. לחץ לחיצה ימנית על המשחק הבעייתי ובחר מאפיינים.
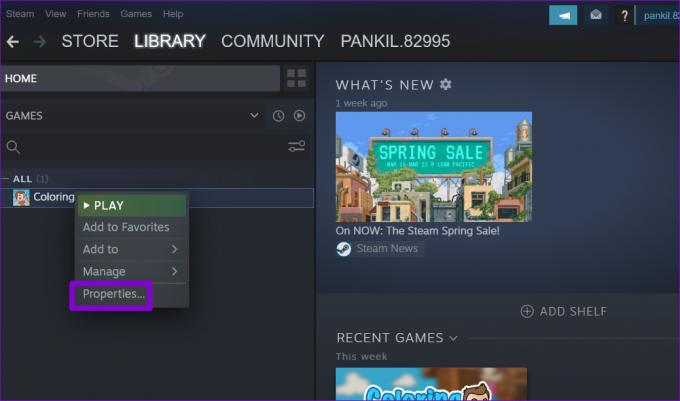
שלב 2: עבור ללשונית קבצים מקומיים ולחץ על הלחצן 'אמת את תקינות קובצי המשחק'.

לאחר ש-Steam מתקן בעיות בקבצי המשחק, תוכל לעדכן או לפתוח משחק במחשב האישי שלך.
7. התקן מחדש את לקוח Steam
לבסוף, אם שום דבר לא עובד, אתה יכול לשקול להסיר את לקוח Steam מהמחשב שלך ולהתקין אותו שוב. הנה איך אתה יכול ללכת על זה.
שלב 1: לחץ לחיצה ימנית על סמל התחל ובחר אפליקציות מותקנות מהרשימה.

שלב 2: גלול מטה כדי לאתר את אפליקציית Steam ברשימה, לחץ על סמל תפריט שלוש הנקודות שלצדה ובחר הסר התקנה.

שלב 3: בחר הסר התקנה כדי לאשר.

לאחר שתסיר אותו, הורד והתקן את אפליקציית Steam שוב. לאחר מכן, לא תראה שום שגיאה.
תדלק את הרפתקת המשחקים שלך עם Steam
זה יכול להיות מתסכל כאשר שגיאות כאלה ב-Steam קוטעות את סשן המשחקים שלך. אני מקווה שאחד או יותר מהטיפים לעיל עזרו לך לתקן את שגיאת 'הרשאות קבצים חסרות' ב-Steam, ותוכל להמשיך לשחק במשחקים האהובים עליך.
עודכן לאחרונה ב-11 במאי, 2023
המאמר לעיל עשוי להכיל קישורי שותפים שעוזרים לתמוך ב-Guiding Tech. עם זאת, זה לא משפיע על שלמות העריכה שלנו. התוכן נשאר חסר פניות ואותנטי.

נכתב על ידי
פאנקיל הוא מהנדס אזרחי במקצועו שהתחיל את דרכו כסופר ב-EOTO.tech. לאחרונה הוא הצטרף ל-Guiding Tech ככותב עצמאי כדי לכסות הנחיות, הסברים, מדריכי קנייה, טיפים וטריקים עבור אנדרואיד, iOS, Windows ואינטרנט.