Windows Resource Protection מצא קבצים פגומים אך לא הצליח לתקן חלק מהם [פתור]
Miscellanea / / November 28, 2021
אם ניסית לתקן קבצים פגומים שנמצאו במערכת שלך באמצעות בודק קבצי מערכת (SFC), ייתכן שנתקלת בשגיאה "הגנה על משאבים של Windows מצא קבצים פגומים אך לא הצליח לתקן חלק מהם." שגיאה זו פירושה שבודק קבצי המערכת השלים את הסריקה ומצא קבצי מערכת פגומים אך לא הצליח לתקן אוֹתָם. הגנת משאבים של Windows מגנה על מפתחות רישום ותיקיות, כמו גם על קבצי מערכת קריטיים ואם הם פגומים SFC נסה להחליף את הקבצים האלה כדי לתקן אותם אבל כאשר SFC נכשל אתה תתמודד עם הדברים הבאים שְׁגִיאָה:
Windows Resource Protection מצא קבצים פגומים אך לא הצליח לתקן חלק מהם.
פרטים כלולים ב-CBS.Log windir\Logs\CBS\CBS.log. לדוגמה C:\Windows\Logs\CBS\CBS.log.
שימו לב כי רישום רישום אינו נתמך כעת בתרחישי שירות לא מקוון.

יש לתקן את קבצי המערכת הפגומים כדי לשמור על שלמות המערכת, אך מכיוון ש-SFC לא הצליח לעשות זאת, לא נותרו לך אפשרויות רבות אחרות. אבל זה המקום שבו אתה טועה, אל תדאג אם SFC ייכשל מכיוון שיש לנו אלטרנטיבה טובה אחרת לתיקון קבצים פגומים ואז בודק קבצי מערכת. אז מבלי לבזבז זמן, בוא נראה כיצד לתקן את הבעיה הזו בעזרת שלבי פתרון הבעיות המפורטים להלן.
תוכן
- Windows Resource Protection מצא קבצים פגומים אך לא הצליח לתקן חלק מהם [פתור]
- שיטה 1: אתחול למצב בטוח ואז נסה את SFC
- שיטה 2: השתמש בכלי DISM
- שיטה 3: נסה להפעיל את SFCFix Tool
- שיטה 4: בדוק את cbs.log באופן ידני
- שיטה 5: הפעל תיקון אוטומטי
- שיטה 6: הפעל את התקנת תיקון Windows 10
Windows Resource Protection מצא קבצים פגומים אך לא הצליח לתקן חלק מהם [פתור]
הקפד לעשות זאת צור נקודת שחזור רק למקרה שמשהו ישתבש.
שיטה 1: אתחול למצב בטוח ואז נסה את SFC
1. הקש על מקש Windows + R ואז הקלד msconfig ולחץ על Enter כדי לפתוח את תצורת המערכת.

2. לעבור ל לשונית אתחול וסימן ביקורת אפשרות אתחול בטוח.

3. לחץ על החל ולאחר מכן לחץ על בסדר.
4. הפעל מחדש את המחשב והמערכת תאתחל לתוך מצב בטוח באופן אוטומטי.
5. הקש על מקש Windows + X ואז בחר שורת פקודה (אדמין).

6. הקלד את הפקודה הבאה והקש Enter: sfc/scannow

הערה: ודא ש מחיקות בהמתנה ו שמות בהמתנה קיימות תיקיות תחת C:\WINDOWS\WinSxS\Temp.
כדי לעבור לספרייה זו פתח את הפעל והקלד %WinDir%\WinSxS\Temp.
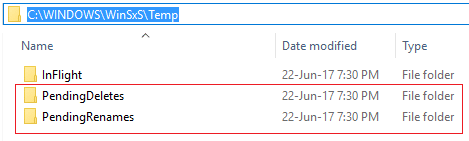
שיטה 2: השתמש בכלי DISM
1. הקש על מקש Windows + X ולחץ על שורת פקודה (אדמין).

2. הקלד את הדברים הבאים והקש אנטר:
DISM /Online /Cleanup-Image /RestoreHealth

3. תן לפקודה DISM לפעול והמתן עד שהיא תסתיים.
4. אם הפקודה לעיל לא עובדת, נסה את הפקודה שלהלן:
Dism /תמונה: C:\offline /Cleanup-Image /RestoreHealth /מקור: c:\test\mount\windows. Dism /Online /Cleanup-Image /RestoreHealth /מקור: c:\test\mount\windows /LimitAccess
הערה: החלף את ה-C:\RepairSource\Windows במקור התיקון שלך (דיסק התקנה או שחזור של Windows).
5. הפעל מחדש את המחשב כדי לשמור שינויים.
נראה שכלי ה-DISM תקן את Windows Resource Protection מצא קבצים פגומים אך לא הצליח לתקן חלק מה בעיות ברוב המקרים, אבל אם אתה עדיין תקוע, נסה את השיטה הבאה.
שיטה 3: נסה להפעיל את SFCFix Tool
SFCFix יסרוק את המחשב האישי שלך לאיתור קבצי מערכת פגומים וישחזר/יתקן את הקבצים הללו שבודק קבצי המערכת לא הצליח לעשות זאת.
1. הורד את כלי SFCFix מכאן.
2. הקש על מקש Windows + X ואז בחר שורת פקודה (אדמין).

3. הקלד את הפקודה הבאה לתוך cmd והקש אנטר: SFC /SCANNOW
4. ברגע שסריקת SFC החלה, הפעל את SFCFix.exe.

לאחר ש-SFCFix רץ, הוא יפתח קובץ פנקס רשימות עם מידע על כל קבצי המערכת הפגומים/חסרים ש-SFCFix מצא והאם הוא תוקן בהצלחה.
שיטה 4: בדוק את cbs.log באופן ידני
1. הקש על מקש Windows + R ואז הקלד C:\windows\logs\CBS ולחץ על Enter.
2. לחץ פעמיים על CBS.log קובץ, ואם אתה מקבל שגיאה נדחתה, המשך לשלב הבא.
3. לחץ לחיצה ימנית על הקובץ CBS.log ובחר נכסים.

4. לעבור ל לשונית אבטחה ולחץ מִתקַדֵם.
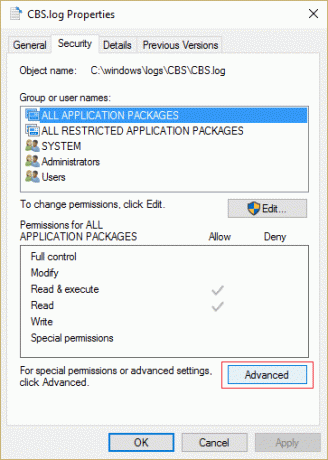
5. לחץ על שנה תחת בעלים.
6. סוּג כל אחד ואז לוחץ על בדוק שמות ולחץ על אישור.
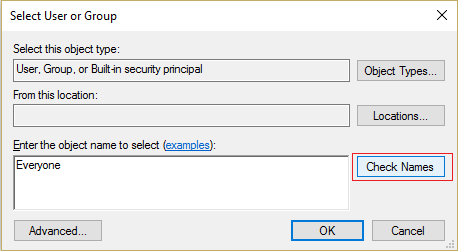
7. כעת לחץ להגיש מועמדות ואחריו OK כדי לשמור שינויים.
8. שוב לחץ לחיצה ימנית על קובץ CBS.log ובחר נכסים.
9. לעבור ל לשונית אבטחה לאחר מכן בחר כל אחד תחת שמות קבוצה או משתמש ולאחר מכן לחץ על ערוך.
10. הקפד לסמן את הסימון שליטה מלאה לאחר מכן לחץ על החל ולאחר מכן על אישור.
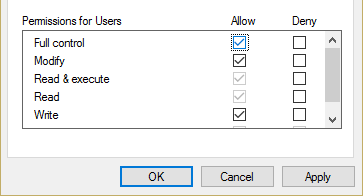
11. נסה שוב לגשת לקובץ, והפעם תצליח.
12. ללחוץ Ctrl + F ואז הקלד מוּשׁחָת, והוא ימצא כל מה שאומר מושחת.
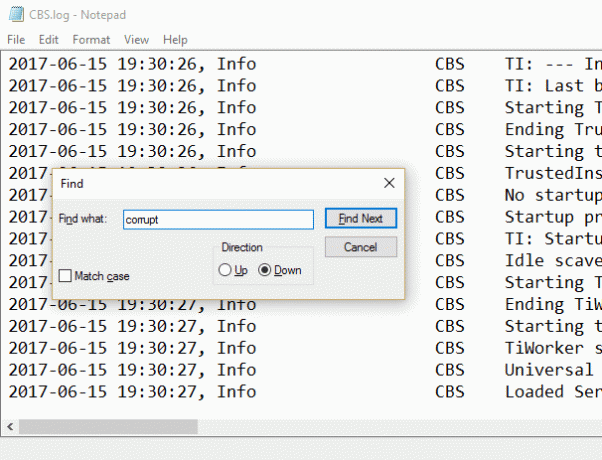
13. תמשיך ללחוץ F3 למצוא כל מה שאומר מושחת.
14. עכשיו תמצא מה בעצם פגום שלא ניתן לתקן על ידי SFC.
15. הקלד את השאילתה בגוגל כדי לגלות כיצד לתקן את הדבר הפגום, לפעמים זה פשוט כמו רישום מחדש של קובץ dll.
16. הפעל מחדש את המחשב כדי לשמור שינויים.
שיטה 5: הפעל תיקון אוטומטי
1. הכנס את תקליטור ההתקנה הניתן לאתחול של Windows 10 והפעל מחדש את המחשב.
2. כאשר תתבקש ללחוץ על מקש כלשהו כדי לאתחל מתקליטור או DVD, הקש על מקש כלשהו כדי להמשיך.

3. בחר את העדפות השפה שלך ולחץ על הבא. לחץ על תיקון המחשב שלך בפינה השמאלית התחתונה.

4. במסך בחירת אפשרות, לחץ פתרון בעיות.

5. במסך פתרון בעיות, לחץ על אפשרות מתקדמת.

6. במסך אפשרויות מתקדמות, לחץ תיקון אוטומטי או תיקון אתחול.

7. חכה עד ל תיקוני Windows אוטומטי/אתחול לְהַשְׁלִים.
8. הפעל מחדש את המחשב, וייתכן שהשגיאה תיפתר כעת.
קרא גם: כיצד לתקן תיקון אוטומטי לא הצליח לתקן את המחשב שלך.
שיטה 6: הפעל את התקנת תיקון Windows 10
שיטה זו היא המוצא האחרון כי אם שום דבר לא יסתדר, אז, שיטה זו בוודאי תתקן את כל הבעיות במחשב שלך. תיקון התקן באמצעות שדרוג במקום לתיקון בעיות במערכת מבלי למחוק את נתוני המשתמש הקיימים במערכת. אז עקוב אחר מאמר זה כדי לראות כיצד לתקן התקן את Windows 10 בקלות.
מוּמלָץ:
- תקן את VIDEO_TDR_FAILURE (ATIKMPAG.SYS)
- כיצד לתקן את קוד השגיאה של Windows Store 0x80240437
- תקן את Windows Media לא תפעיל קובצי מוזיקה Windows 10
- תקן את שגיאת Windows Store 0x80073cf0
זהו זה יש לך בהצלחה תקן את Windows Resource Protection מצא קבצים פגומים אך לא הצליח לתקן חלק מה בעיות אם עדיין יש לך שאלות כלשהן בנוגע לפוסט הזה, אל תהסס לשאול אותם בקטע של התגובה.
![Windows Resource Protection מצא קבצים פגומים אך לא הצליח לתקן חלק מהם [פתור]](/uploads/acceptor/source/69/a2e9bb1969514e868d156e4f6e558a8d__1_.png)


