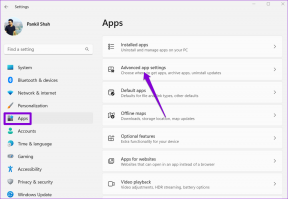תיקון הגישה נדחתה בעת עריכת קובץ מארחים ב-Windows 10
Miscellanea / / November 28, 2021
מהו קובץ hosts ב-Windows 10?
קובץ 'מארחים' הוא קובץ טקסט רגיל, אשר ממפה שמות מארחים ל כתובות IP. קובץ מארח עוזר במתן מענה לצמתי רשת ברשת מחשבים. שם מארח הוא שם או תווית ידידותיים לאדם המוקצה למכשיר (מארח) ברשת ומשמש להבחין בין מכשיר אחד למשנהו ברשת ספציפית או דרך האינטרנט.
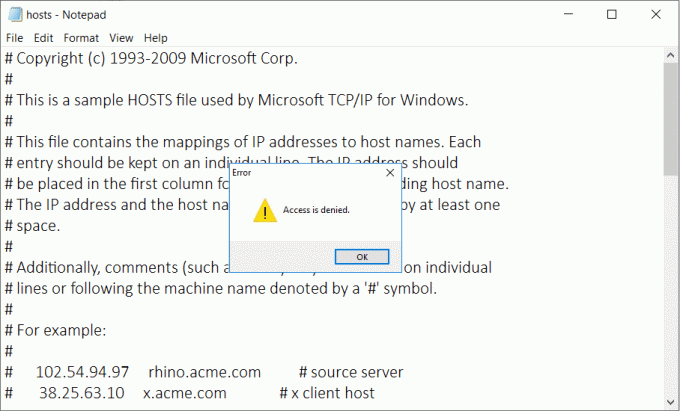
אם היית אדם בעל ידע טכנולוגי, תוכל לגשת ולשנות את קובץ המארחים של Windows כדי לפתור בעיות מסוימות או לחסום אתרים כלשהם במכשיר שלך. קובץ המארחים נמצא ב C:\Windows\system32\drivers\etc\hosts במחשב שלך. מכיוון שמדובר בקובץ טקסט פשוט, ניתן לפתוח ולערוך אותו בפנקס רשימות. אבל לפעמים אתה עלול להיתקל ב'גישה נדחתהשגיאה בעת פתיחת קובץ המארחים. איך תערוך את קובץ המארח? שגיאה זו לא תאפשר לך לפתוח או לערוך את קובץ המארחים במחשב שלך. במאמר זה, נדון בשיטות שונות לפתרון לא ניתן לערוך את קובץ המארחים בבעיית Windows 10.
עריכת קובץ hosts אפשרית וייתכן שתצטרך לעשות זאת ממגוון סיבות.
- אתה יכול ליצור קיצורי דרך לאתר על ידי הוספת ערך נדרש בקובץ המארחים הממפה את כתובת ה-IP של האתר לשם מארח לבחירתך.
- אתה יכול לחסום כל אתר או מודעות על ידי מיפוי שם המארח שלהם לכתובת ה-IP של המחשב שלך שהיא 127.0.0.1, הנקראת גם כתובת IP loopback.
תוכן
- תיקון הגישה נדחתה בעת עריכת קובץ מארחים ב-Windows 10
- למה אני לא יכול לערוך את קובץ המארחים, אפילו כמנהל?
- שיטה 1 - פתח את פנקס רשימות עם גישת מנהל
- שיטה 2 - השבת את קריאה בלבד עבור קובץ המארחים
- שיטה 3 - שנה את הגדרות האבטחה עבור קובץ המארחים
- שיטה 4 - שנה את מיקום קובץ המארחים
תיקון הגישה נדחתה בעת עריכת קובץ מארחים ב-Windows 10
הקפד לעשות זאת צור נקודת שחזור רק למקרה שמשהו ישתבש.
למה אני לא יכול לערוך את קובץ המארחים, אפילו כמנהל?
גם אם תנסה לפתוח את הקובץ כמנהל או תשתמש ב- חשבון מנהל מובנה כדי לשנות או לערוך את קובץ המארחים, עדיין אינך יכול לבצע שינויים כלשהם בקובץ עצמו. הסיבה היא שהגישה או ההרשאה הנדרשים לביצוע שינויים כלשהם בקובץ המארחים נשלטים על ידי TrustedInstaller או SYSTEM.
שיטה 1 - פתח את פנקס רשימות עם גישת מנהל
רוב האנשים משתמשים בפנקס רשימות בתור עורך טקסט בווינדוס 10. לכן, לפני שאתה עורך את קובץ המארח, עליך להפעיל את Notepad כמנהל במכשיר שלך.
1. הקש על מקש Windows + S כדי להעלות את תיבת החיפוש של Windows.
2. סוּג פנקס רשימות ובתוצאות החיפוש, תראה א קיצור דרך לפנקס רשימות.
3. לחץ לחיצה ימנית על פנקס רשימות ובחר 'הפעל כמנהל' מתפריט ההקשר.

4. תופיע הנחיה. בחר כן להמשיך.

5. יופיע חלון פנקס רשימות. בחר קוֹבֶץ אפשרות מהתפריט ולאחר מכן לחץ על 'לִפְתוֹחַ‘.

6. כדי לפתוח את קובץ המארחים, דפדף אל C:\Windows\system32\drivers\etc.

7. אם אינך יכול לראות את קובץ המארחים בתיקייה זו, בחר 'כל הקבצים' באפשרות למטה.

8. בחר את קובץ hosts ולאחר מכן לחץ על לִפְתוֹחַ.

9. כעת תוכל לראות את התוכן של קובץ המארחים.
10. שנה או בצע את השינויים הנדרשים בקובץ המארחים.

11. מתפריט פנקס רשימות עבור אל קובץ > שמור או לחץ Ctrl+S כדי לשמור את השינויים.
חשוב לציין ששיטה זו עובדת עם כל תוכנות עורך הטקסט. לכן, אם אתה משתמש בתוכנת עורך טקסט אחרת מלבד פנקס רשימות, אתה רק צריך לפתוח את התוכנית שלך עם גישת מנהל.
שיטה אלטרנטיבית:
לחלופין, אתה יכול לפתוח את פנקס הרשימות עם גישת מנהל ולערוך את הקבצים באמצעות שורת פקודה.
1. פתח את שורת הפקודה עם גישת מנהל. הקלד CMD בסרגל החיפוש של Windows לאחר מכן מקש ימני בשורת הפקודה ובחר הפעל כמנהל.

2. לאחר שנפתחת שורת הפקודה המוגבהת, עליך לבצע את הפקודה הנתונה למטה
cd C:\Windows\System32\drivers\etcמארחי פנקסים
3. הפקודה תפתח את קובץ המארח הניתן לעריכה. כעת אתה יכול לבצע את השינויים בקובץ המארחים ב-Windows 10.
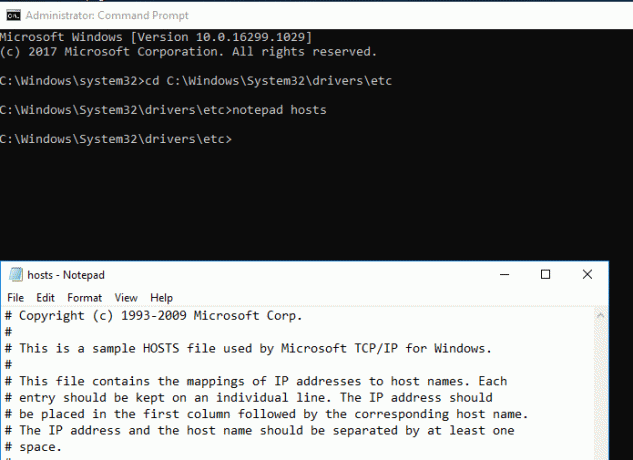
שיטה 2 - השבת את קריאה בלבד עבור קובץ המארחים
כברירת מחדל, קובץ המארחים מוגדר לפתיחה אך אינך יכול לבצע שינויים, כלומר הוא מוגדר לקריאה בלבד. כדי לתקן שגיאת גישה נדחתה בעת עריכת שגיאת קובץ מארח ב-Windows 10, עליך להשבית את התכונה לקריאה בלבד.
1.נווט אל C:\Windows\System32\drivers\etc.

2. כאן אתה צריך לאתר את קובץ המארחים, מקש ימני עליו ובחר נכסים.
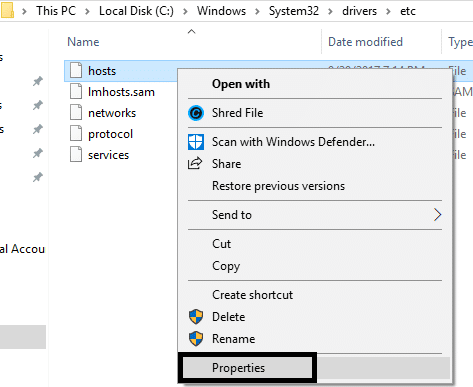
3.בקטע התכונה, בטל את הסימון בתיבה לקריאה בלבד.
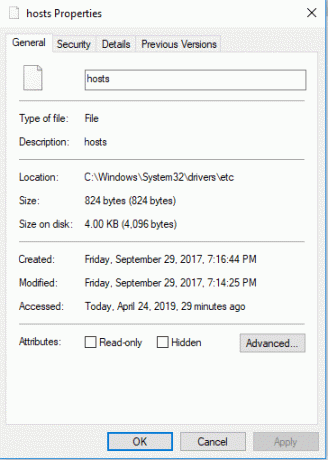
4. לחץ על החל ולאחר מכן על אישור כדי לשמור את ההגדרות
כעת אתה יכול לנסות לפתוח ולערוך את קובץ המארחים. ככל הנראה, בעיית דחיית הגישה תיפתר.
שיטה 3 - שנה את הגדרות האבטחה עבור קובץ המארחים
לפעמים מקבל גישה לקבצים האלה דורש הרשאות מיוחדות. זו יכולה להיות אחת הסיבות לכך שלא תינתן לך גישה מלאה, לכן אתה מקבל שגיאת דחיית גישה בעת פתיחת קובץ המארחים.
1.נווט אל C:\Windows\System32\drivers\etc.
2. כאן אתה צריך לאתר את קובץ המארחים, לחץ לחיצה ימנית על הקובץ ובחר מאפיינים.
3. לחץ על לשונית אבטחה ולחץ על לַעֲרוֹך לַחְצָן.
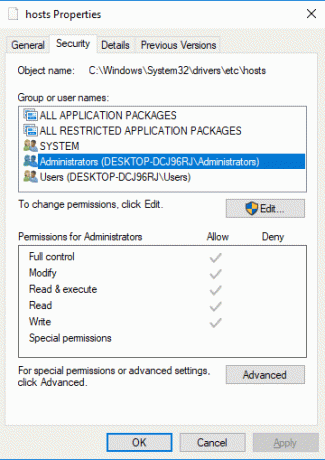
4. כאן תמצא רשימה של משתמשים וקבוצות. עליך לוודא שלשם המשתמש שלך יש גישה ושליטה מלאה. אם שמך לא נוסף ברשימה, תוכל ללחוץ על כפתור הוסף.

5. בחר את חשבון המשתמש באמצעות הלחצן מתקדם או פשוט הקלד את חשבון המשתמש שלך באזור שאומר 'הזן את שם האובייקט לבחירה' ולחץ על אישור.

6.אם בשלב הקודם לחצתם על כפתור מתקדם אז גללקק על "תמצא עכשיו" כפתור.

7. לבסוף, לחץ על אישור ו סימן ביקורת "שליטה מלאה".

8. לחץ על החל ולאחר מכן על אישור כדי לשמור שינויים.
יש לקוות שעכשיו תוכל לגשת ולערוך את קובץ המארחים ללא בעיות.
שיטה 4 - שנה את מיקום קובץ המארחים
חלק מהמשתמשים ציינו ששינוי מיקום הקובץ פתר את הבעיה שלהם. אתה יכול לשנות את המיקום ולערוך את הקובץ לאחר מכן להחזיר את הקובץ למיקומו המקורי.
1.נווט אל C:\Windows\System32\drivers\etc.
2.אתרו את קובץ המארחים והעתיקו אותו.
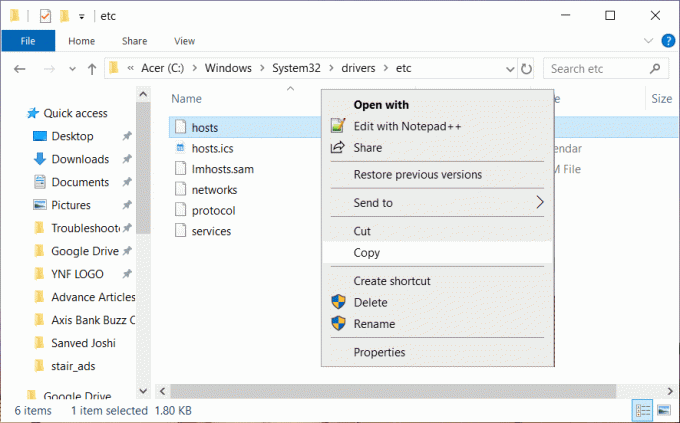
3. הדבק את הקובץ שהועתק על שולחן העבודה שלך, שם תוכל לגשת בקלות לקובץ זה.
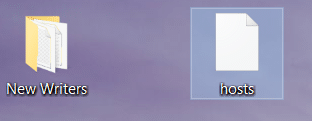
4. פתח את קובץ המארחים בשולחן העבודה שלך עם פנקס רשימות או עורך טקסט אחר עם גישת מנהל.
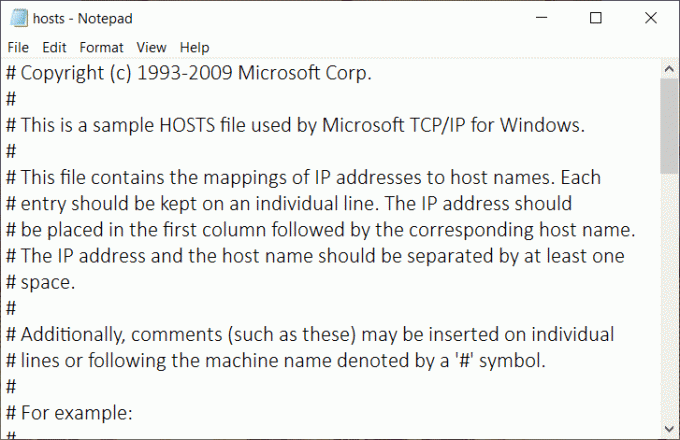
5. בצע את השינויים הדרושים בקובץ זה ושמור שינויים.
6. לבסוף, העתק והדבק את קובץ המארחים בחזרה למיקומו המקורי:
C:\Windows\System32\drivers\etc.
מוּמלָץ:
- צור מספר חשבונות Gmail ללא אימות מספר טלפון
- זהה והתקן קודקים אודיו ווידאו חסרים ב-Windows
- תקן שגיאת שירות מדיניות האבחון אינו פועל
- 10 דרכים לתקן טעינת דפים איטית בגוגל כרום
זה אם יש לך בהצלחה תיקון הגישה נדחתה בעת עריכת קובץ מארחים ב-Windows 10 אבל אם עדיין יש לך שאלות לגבי מאמר זה, אל תהסס לשאול אותם בקטע של התגובה.